Zdjęcia najlepiej pielęgnować cenne dni. Wielu użytkowników Samsung Galaxy używa swoich telefonów do robienia wielu zdjęć w życiu codziennym. Jeśli kiedykolwiek przypadkowo usunąłeś niektóre zdjęcia z urządzenia Samsung Galaxy S8 / S7 / S6 / S6 Edge / S5 / S4 / Note 4 lub przypadkowo sformatowałeś pamięć zdjęć, potrzebujesz Odzyskiwanie zdjęć Samsung Galaxy aby odzyskać usunięte / utracone zdjęcia.
Uwaga: po usunięciu zdjęć z telefonu Samsung Galaxy nie rób nowych zdjęć ani nie przesyłaj nowych dokumentów do telefonu, aby uniknąć zastąpienia danych. Zanim znajdziesz proste podejście do odzyskiwania skasowanych zdjęć Samsung Galaxy, upewnij się, że nie wykonasz żadnej aktualizacji. I ten artykuł pokazuje najlepszy sposób odzyskiwania zdjęć Samsung.

FoneLab - Android Data Recovery jest wysoce zalecane tutaj. Ten program może być najskuteczniejszym sposobem na odzyskanie usuniętych lub utraconych zdjęć z Samsung Galaxy. Obsługiwane są również Samsung Galaxy S8 / S7 / S6 / S6 Edge / S5 / S4 / Note 4 itd. Obsługuje format obrazu w formacie .jpg, .png, .gif, .bmp, .webp, .tiff. Program jest naprawdę dobry dla każdego ratowania danych Androida z pamięci wewnętrznej lub karty SD. Oprócz zdjęć, Android Data Recovery umożliwia odzyskiwanie usuniętych kontaktów, wiadomości SMS, wideo, czatów WhatsApp i innych. Oprócz Samsung Galaxy oprogramowanie obsługuje także inne marki Androida, takie jak Sony, Xperia, LG, HUAWEI, HTC itp.
Krok 1Podłącz Samsung do komputera
Pobierz, zainstaluj i uruchom Android Data Recovery na komputerze PC lub Mac. Podłącz telefon Samsung Galaxy do komputera za pomocą kabla USB.

Krok 2Pozwól na debugowanie USB
Pozwól na debugowanie USB. Upewnij się, że zezwoliłeś na debugowanie USB w telefonie Samsung, aby urządzenie mogło zostać wykryte przez Android Photo Recovery.

W przypadku telefonu z Androidem 2.3 lub starszej wersji: Wybierz „Ustawienia”> „Aplikacje”> „Programowanie”> „Debugowanie USB”.
Telefon z Androidem w wersji 3.0 - 4.1: Wybierz „Ustawienia”> „Opcje programistyczne”> „Debugowanie USB”.
W przypadku telefonu z Androidem 4.2 lub nowszym przejdź do „Ustawienia”> „Informacje o telefonie”> Stuknij „Numer kompilacji” dla 7 czasy dopóki nie pojawi się komunikat „Jesteś w trybie programisty”. Wróć do „Ustawienia”> Kliknij „Opcje programisty”> Zezwalaj na „Debugowanie USB”.
Krok 3Wybierz typ zdjęcia do odzyskiwania Samsung
Po podłączeniu urządzenia wyświetli się interfejs umożliwiający wybranie typu pliku do odzyskania. Aby odzyskać usunięte zdjęcia z Samsung Galaxy, wybierz opcję Galeria. Kliknij przycisk „Dalej” w prawym rogu przycisku, aby przejść dalej.
Uwagi: Galeria przechowuje zdjęcia, które zostały przechwycone i zapisane w telefonie Samsung Galaxy, przeniesione z komputera lub Bluetooth oraz zrzuty ekranu wykonane podczas, gdy Biblioteka obrazów zapisuje obrazy pamięci podręcznej z aplikacji i tak dalej.

Krok 4Pozwól Android Data Recovery skanować dane
Twój telefon Samsung powinien wyświetlać dialog wymagający przyznania przywileju Android Photo Recovery, czy nie. Naciśnij przycisk Zezwól / Przyznaj / Autoryzuj. Następnie Android Data Recovery zdoła uzyskać dostęp do zdjęć Samsung Galaxy.
Krok 5Przeglądaj i odzyskuj zdjęcia Samsung Galaxy
Android Data Recovery wkrótce przeskanuje dane Samsung Galaxy. Szybko zobaczysz, że wszystkie wybrane pliki zostaną sklasyfikowane w kolejności. Możesz kliknij Galeria i możesz wyświetlać zdjęcia w głównym interfejsie, w tym usunięte oznaczone na czerwono, a także istniejące oznaczone na czarno. W przypadku zarejestrowanej wersji można wyświetlić dowolne zdjęcie w pełnym rozmiarze po dwukrotnym kliknięciu. Ponadto możesz włączyć opcję Wyświetl tylko przycisk usuniętych elementów, aby zlokalizować wszystkie usunięte zdjęcia Samsung Galaxy. Wybierz te i kliknij Recover przycisk odzyskiwania zdjęć Samsung Galaxy. Zdjęcia zostaną zapisane w formacie JPG lub PNG.
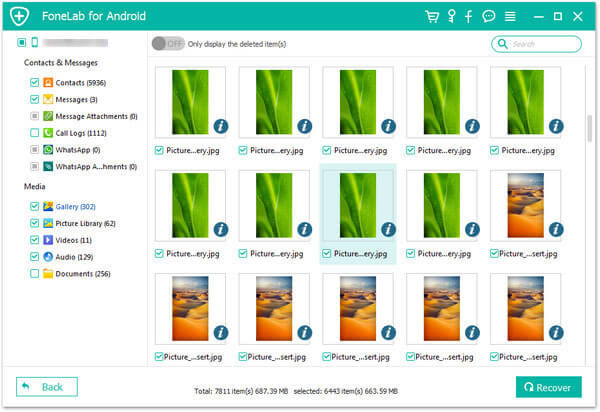
Nadal ważne jest, aby zrobić coś, aby zapobiec usunięciu zdjęć Samsung Galaxy. A tworzenie kopii zapasowej zdjęć to dobry sposób. Proszę zrób wykonać kopię zapasową za pomocą urządzenia Samsung Galaxy regularnie. Dlatego nie musisz się martwić utratą zdjęć z urządzenia. Jeśli twoje zdjęcia Samsung zostaną zgubione / usunięte, możesz przywrócić usunięte zdjęcia Samsung z poprzedniej kopii zapasowej.
Możesz również wybrać oprogramowanie innych firm do tworzenia kopii zapasowych Samsung Galaxy, a FoneLab, o którym mowa powyżej, może zrobić dla Ciebie świetną robotę. Zapewnia funkcję, Android Data Backup & Restore, aby łatwo wykonać kopię zapasową telefonu Samsung Galaxy. Możesz przywrócić dane z kopii zapasowej utworzonej później w przyszłości.

W przypadku plików, w tym zdjęć, kontaktów, wiadomości SMS, dzienników połączeń itp., Możesz zapisać je na komputerze za pomocą oficjalnej aplikacji do tworzenia kopii zapasowych oferowanej przez Samsung, np. Inteligentny przełącznik Samsung lub Samsung Kies. Smart Switch pozwala bezpłatnie tworzyć kopie zapasowe ważnych danych Samsung Galaxy na zewnętrznej karcie SD. Samsung Kies umożliwia tworzenie kopii zapasowych i przywracanie danych z telefonu Samsung.
Ponadto możesz wykonać kopię zapasową danych Samsung Galaxy za pomocą usługi przechowywania w chmurze. Jeśli jesteś na zewnątrz i nie możesz uzyskać komputera, możesz użyć Dropbox do tworzenia kopii zapasowych oraz udostępniania i zapisywania z Androida na Dysk Google lub OneDrive.
Czy powyższe wskazówki mogą pomóc w odzyskaniu zdjęć z telefonu Samsung Galaxy? Jeśli napotkasz jakiś problem lub masz jakieś nowe zdanie na temat tego postu, zostaw nam komentarz poniżej.