W wielu przypadkach będziemy musieli nagrać ekran na naszym komputerze, aby nagrać film do różnych celów. Konieczne jest więc posiadanie dobrego narzędzia do nagrywania ekranu na naszym komputerze. Wielu użytkowników systemu Windows 10 nie wie, że w systemie Windows 10 wprowadzono tajny rejestrator ekranu jako jedną z jego nowych funkcji. Nazywa się Gamebar, ale ze względu na funkcję nagrywania ekranu jest również nazywany „narzędziem Windows 10 do nagrywania ekranu”.

Tajny rejestrator ekranu
Aby znaleźć tajne narzędzie do nagrywania ekranu w systemie Windows 10, naciśnij „Win + G”. A oto jak to wygląda:

Cechy:
Pamiętaj, że sam Gamebar nie jest aplikacją, jest raczej dodatkową funkcją niż aplikacją. Pasek gier to funkcja aplikacji Xbox, która jest już wbudowana w system Windows 10. Dlatego możesz bezpośrednio udostępniać zrzuty ekranu, a nagrywanie ekranu działa w sieci Xbox. Właśnie dlatego rozszerzenie Gamebar nazywamy tajnym rejestratorem ekranu systemu Windows 10.
Jest coś, co musisz wiedzieć przed użyciem paska gier Windows 10 do przechwytywania ekranu lub nagrywania ekranu Windows 10.
Pasek gry pojawi się tylko wtedy, gdy w tle działają aplikacje. Nie otworzy się na komputerze ani podczas przełączania między aplikacjami. Co więcej, aplikacja powinna być aplikacją docelową, z której zostanie wykonany zrzut ekranu lub nagranie. Aplikacja może być grą lub dowolną inną aplikacją.
Kiedy znasz podstawową wiedzę na temat tajnego rejestratora ekranu w systemie Windows 10, możemy zacząć uczyć się, jak robić zrzuty ekranu.
Krok 1 Otwórz aplikację, z której chcesz zrobić zrzut ekranu, a następnie otwórz pasek Gamebar, naciskając klawisze skrótu „Win + G”. Następnie pojawi się komunikat z pytaniem „Czy chcesz otworzyć pasek gry?” Wystarczy zaznaczyć „Tak, to jest gra”, aby otworzyć pasek gry.
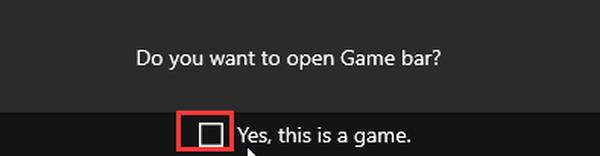
Krok 2 Aby zrobić zrzut ekranu, po prostu kliknij ikonę aparatu, a zostaniesz powiadomiony o zrobieniu zrzutu ekranu z aplikacji docelowej. Zrzut ekranu zostanie domyślnie zapisany w folderze „Ten komputer> Wideo> Przechwytywanie”.

Krok 1 Otwórz docelową aplikację, której ekran chcesz nagrać, a następnie otwórz pasek Gamebar za pomocą skrótów klawiszowych „Win + G”.
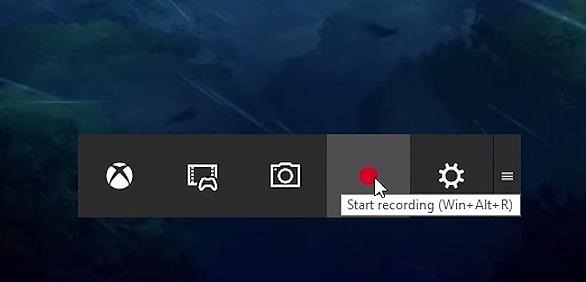
Krok 2 Kliknij ikonę Red Dot, aby rozpocząć nagrywanie. Nagrany film zostanie również domyślnie zapisany w folderze „Ten komputer> Filmy> Przechwytywanie”.
Krok 1 Kliknij przycisk Ustawienia na pasku gry.

Krok 2 Wprowadź odpowiednie ustawienia na stronie pokazanej poniżej:
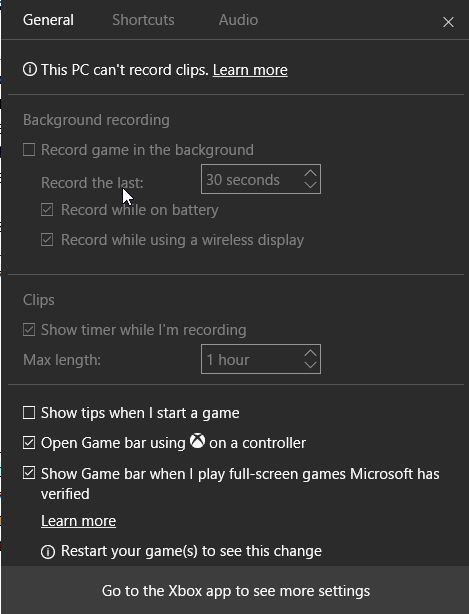
Krok 3 Kliknij „Przejdź do aplikacji Xbox, aby zobaczyć więcej ustawień”, jeśli chcesz wprowadzić ustawienia DVR.
Nastąpi przejście do strony takiej jak poniżej:
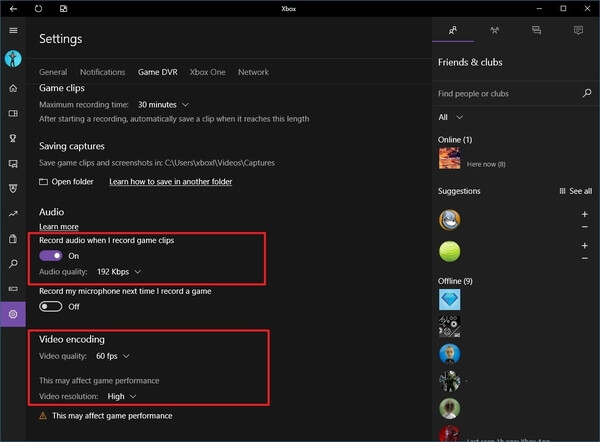
Możesz wprowadzić wszystkie ustawienia związane z wykonanym zrzutem ekranu lub nagrywaniem wideo, a także skróty, skróty klawiszowe i inne rzeczy.
Po zapoznaniu się z tymi wskazówkami możesz teraz rozpocząć nagrywanie wideo na ekranie systemu Windows 10.
Tajny rejestrator ekranu systemu Windows 10 może zaspokoić podstawowe potrzeby nagrywania gier lub filmów na komputerze. Jeśli jednak chcesz edytować nagrane wideo lub nie jesteś użytkownikiem systemu Windows 10, jakiego narzędzia możesz użyć do nagrywania ekranu na komputerze?
Aiseesoft Screen Recorder to najlepsze oprogramowanie do nagrywania ekranu, które zalecamy do rejestrowania dowolnej aktywności na komputerze lub komputerze Mac. Możesz użyć go jako dobry rejestrator gier wideo, Przechwytywanie połączeń przez Skype, aplikacji i nie tylko, aby uchwycić dowolny obszar ekranu. Wreszcie, umożliwia edycję wideo/migawki podczas nagrywania i rysowanie nowych etykiet do pliku wyjściowego.


Jak potajemnie nagrać ekran mojego iPhone'a?
Czy system Windows 10 ma wbudowany rejestrator ekranu?
Czy system Windows 10 ma rejestrator dźwięku?
Tak. Możesz nagrywać dźwięk w systemie Windows 10 za pomocą aplikacji Microsoft Voice Recorder. Możesz również eksportować, przycinać lub usuwać plik audio w tej aplikacji.
Jeśli potrzebujesz tylko nagrywać ekran w systemie Windows 10 do podstawowego celu, wystarczy wbudowany tajny rejestrator ekranu systemu Windows 10. Ale jeśli jesteś użytkownikiem systemu Windows 7/8 / lub Mac lub masz więcej wymagań, takich jak dostosowanie obszaru nagrywania, edycja nagranego wideo itp. Zamiast tylko ekranu nagrywania, nagrywarka ekranu Aiseesoft będzie dla Ciebie bardziej odpowiednia.