Jeśli chcesz stworzyć bardzo kreatywne filmy, dobrym pomysłem będzie skorzystanie z efektów zielonego ekranu Sony Vegas. Ta funkcja pozwala użytkownikom uzyskać więcej możliwości tworzenia filmów. Zamiast używać zielonego ekranu, możesz uruchomić klawisz chroma Sony Vegas, aby łatwo osiągnąć ten efekt. W rezultacie możesz wziąć styl Hollywood w domu bez większego wysiłku.
Niektórzy mogą się zastanawiać, czy trudno jest używać zielonego ekranu w Sony Vegas. Cóż, to nie ma większego znaczenia. Ten artykuł zawiera pełny samouczek dotyczący zielonego ekranu Sony Vegas. Co więcej, jest to również dobry sposób na ominięcie wszelkiego rodzaju błędów zielonego ekranu w oprogramowaniu Sony Vegas.

Krok 1 Zaimportuj materiał z zielonego ekranu i jego zamiennik
Uruchom Sony Vegas Pro na komputerze z systemem Windows. Zaimportuj materiał z zielonego ekranu. Aby można było zobaczyć klip wideo na ścieżce na osi czasu 1. Później należy dodać plik wideo lub obraz, aby zastąpić go na ścieżce Sony Vegas 2. Cóż, możesz dostosować ten sam czas trwania dla obu dwóch ścieżek. Tak więc będzie łatwiej, gdy zaczniesz zastępować zielony ekran w Sony Vegas.
Krok 2 Wyzwalacz Sony Vegas Event FX
Teraz musisz znaleźć i kliknąć ikonę „Event FX…” w prawym dolnym rogu osi czasu. Ta opcja pozwala użytkownikom dodawać efekty lub wydarzenie lub edytować efekty zdarzenia. W rzeczywistości możesz najechać kursorem myszy na ikonę, aby zobaczyć jej nazwę. Później pojawi się nowe okno z dużą ilością efektów i wtyczek.
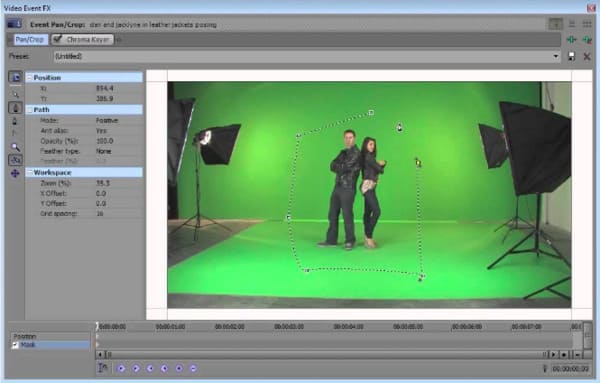
Krok 3 Dostosuj klucz Chroma Sony Vegas
Przewiń w dół i wybierz opcję „Sony Chroma Keyer”. Możesz włączyć „Widok podzielonego ekranu” nad podglądem wideo. Następnie ustaw opcję Pomijanie efektów, aby przyciąć obiekt kluczem Chroma. Następnie możesz otworzyć ustawienia Chroma Keyer, aby dostosować powiązane efekty wideo, w tym kolor, niski wątek, wysoki próg, stopień rozmycia i maskę.
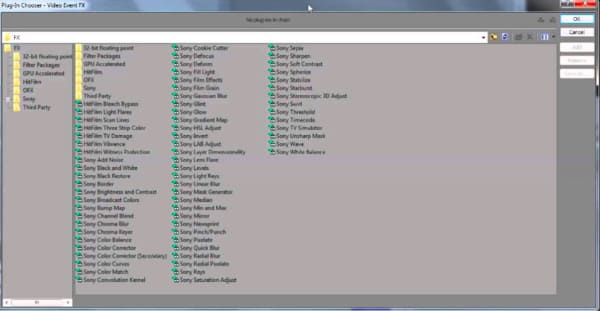
Krok 4 Ustaw przezroczysty ekran tła Sony Vegas
Za pomocą kroplomierza ze ścieżki 1. możesz wybrać kolor, który chcesz usunąć z okna podglądu wideo. Później scal lewy obiekt ze ścieżką 2 przez przezroczyste tło. W rezultacie możesz sprawić, że zielony ekran Sony Vegas będzie przezroczysty.

Uwaga: Nie oznacza to, że musisz wybrać „Zielony” z menu „Kolor”. Możesz także wybrać inne kolory, aby zastosować efekt zielonego ekranu Sony Vegas.
Krok 5 Użyj zielonego ekranu w Sony Vegas z Chroma Key
Po dostosowaniu kliknij czerwoną opcję „x” u góry ekranu, aby wyjść z okna. Wcześniej możesz zobaczyć wideo ze wszystkimi dokonanymi zmianami. Jeśli nie jesteś zadowolony z określonego obiektu, możesz wrócić, aby ponownie skorzystać z Chroma Keyer. Wybierz opcję „Zapisz”, aby zastosować nową zmianę.
Następnie możesz wyeksportować ten film lub udostępnić go bezpośrednio w mediach społecznościowych. Możesz także zastosować nowe efekty, aby udoskonalić film z zielonego ekranu Sony Vegas.
Ponadto możesz biegać Aiseesoft Video Converter Ultimate aby włączyć ustawienia 3D i łatwo zastosować inne potężne efekty. Jest to potężny edytor wideo z przyjaznym interfejsem. W ten sposób możesz osiągnąć wszystkie dostosowania audio i wideo w ciągu kilku kliknięć.
Co więcej, to alternatywne oprogramowanie Sony Vegas umożliwia także poprawę jakości wideo jednym kliknięciem. Więc jeśli chcesz ustabilizować chwiejne wideo i sprawić, by było wizualnie energetyczne, możesz przyjść tutaj, aby rozwiązać problem.
Główne cechy tej alternatywy Sony Vegas Pro
Krok 1 Importuj wideo do Video Converter Ultimate
Bezpłatnie pobierz i zainstaluj Video Converter Ultimate na komputerze z systemem Windows lub Mac. Następnie uruchom ten program i wybierz „Dodaj plik” u góry. Wybierz docelowy film z wyskakującego okna, a następnie kliknij „Otwórz”, aby potwierdzić zmianę.

Krok 2 Włącz ustawienia 3D
Kliknij „3D” na górnym pasku narzędzi. Możesz także wybrać „Edytuj”, a następnie kliknąć „3D”, aby wejść na tę samą stronę. Zaznacz małe pole przed „Włącz ustawienia 3D”. Później możesz dostosować efekt 3D za pomocą wielu łatwych w użyciu filtrów. Kliknij „Zastosuj”, aby zapisać zmianę.

Krok 3 Popraw jakość wideo
Wybierz „Ulepsz” w oknie „Edycja”. Teraz możesz uzyskać 4 różne opcje, aby poprawić jakość wyjściowego wideo jednym kliknięciem. Ponadto możesz kliknąć „Zastosuj do wszystkich” do popraw jakość wideo łatwo wsadowo.

Uwaga: możesz wybrać „Obróć”, „Przytnij”, „Efekt” i „Znak wodny” u góry, aby dostosować wideo w różnych aspektach. Cóż, bez względu na dokonaną edycję, zawsze możesz uzyskać okno podglądu w czasie rzeczywistym, aby natychmiast monitorować każdą małą zmianę.
Krok 4 Wyeksportuj edytowane wideo w wysokiej jakości
Jeśli chcesz wyprowadzić wideo na określone urządzenie przenośne, możesz kliknąć „Profil” u dołu. Istnieją różne wstępnie ustawione profile, które można uzyskać. Ponadto wybierz „Ustawienia” oprócz, aby dostosować wyjściową jakość wideo i inne ustawienia profilu. W końcu kliknij „Konwertuj”, aby wyeksportować wideo.

Chociaż Sony Vegas Pro pozwala użytkownikom uzyskać więcej miejsca na personalizację plików wideo i audio, nie zawsze jest to najlepszy wybór dla wszystkich ludzi, nie tylko ze względu na wysoką cenę, ale także łatwy w użyciu interfejs. Więc jeśli chcesz łatwo dostosować wideo i audio, Video Converter Ultimate może być dla Ciebie bardziej odpowiedni. To wszystko, jak stworzyć zielony ekran Sony Vegas i włączyć 3D efekty. Mam nadzieję, że podoba Ci się ten artykuł.