VLC to wszechstronny odtwarzacz multimediów, który może odtwarzać każdy często używany format wideo / audio. Oferuje różne funkcje, aby pomóc użytkownikom lepiej cieszyć się plikami multimedialnymi. Jedna z funkcji VLC Media Player pozwala na zapętlenie wideo. Ten sam rodzaj funkcji można znaleźć w wielu odtwarzaczach muzyki. Oznacza to, że gdy wideo osiągnie koniec, natychmiast rozpocznie odtwarzanie od początku. Pojawia się pytanie, jak zrobić wideo pętli VLC? Po prostu czytaj dalej, aby znaleźć odpowiedź.

Wideo w pętli VLC
Krok 1Uruchom VLC Media Player na komputerze i otwórz wideo, które chcesz zapętlić.
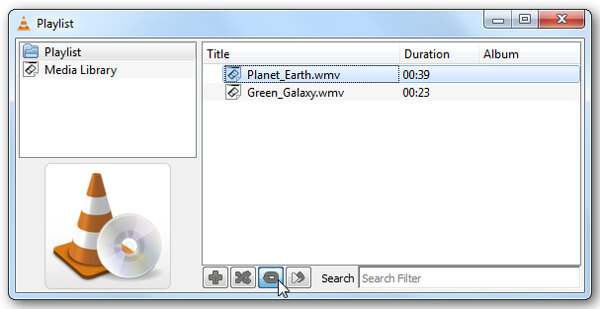
Krok 2Jeśli chcesz zrobić wideo pętli VLC, najpierw zlokalizuj przycisk pętli. Możesz kliknąć przycisk, aby zapętlić jedną lub wszystkie i przełączać, aż osiągniesz pożądany wynik.
Wystarczy kilka kliknięć, aby łatwo zapętlić wideo w VLC. Model wideo w pętli VLC będzie pętlą pierwszą, zapętleniem wszystkich i brakiem pętli, możesz ustawić go zgodnie z potrzebami. Te dwa kroki sprawią, że filmy będą się powtarzać, dopóki ich nie zatrzymasz.
Jeśli chcesz zapętlić VLC wideo na komputerze Mac, kroki będą takie same.
Krok 1Otwórz VLC Player na Macu i zaimportuj wideo, które chcesz zapętlić.
Krok 2Znajdź przycisk pętli i kliknij go, aby zapętlić filmy na liście odtwarzania VLC.
Są to proste kroki, które można wykonać, aby zapętlić wideo w VLC Player. Zawsze możesz dodać więcej plików do listy odtwarzania.
Oprócz zapętlania całego wideo, możesz także zapętlić określoną jego część.
Krok 1Otwórz VLC i dodaj wideo, które chcesz zapętlić.
Krok 2Wybierz Widok na pasku menu, a następnie wybierz Zaawansowane elementy sterujące z rozwijanej listy. Zobaczysz cztery nowe kontrolki pojawiające się nad przyciskiem odtwarzania na dole.
Krok 3Ustaw wideo w punkcie początkowym żądanej pętli i kliknij trzeci przycisk „Pętla od punktu A do punktu B w sposób ciągły”. W tym momencie pierwsza część ikony zmieni kolor na czerwony.
Krok 4Ustaw punkt, w którym chcesz zakończyć pętlę, i ponownie naciśnij przycisk.
Krok 5Naciśnij przycisk Play, aby rozpocząć pętlę w VLC.
Sprawdź, jak korzystać z tego darmowego edytora wideo z poniższego filmu:


W tym artykule mówimy głównie o wideo pętli VLC. Pokażemy, jak zapętlić wideo w odtwarzaczu VLC na komputerze z systemem Windows i Mac. Ponadto mówimy, jak zapętlić określoną sekcję wideo. Mam nadzieję, że możesz lepiej odtworzyć plik multimedialny po przeczytaniu tego postu.