VLC Media Player to jeden z najpopularniejszych odtwarzaczy audio / wideo, który pomaga płynnie odtwarzać różne pliki multimedialne. Ale VLC to nie tylko odtwarzanie filmów z różnych źródeł. Niektóre podstawowe funkcje edycji w VLC sprawiają, że jest to przydatne narzędzie do edycji wideo. Na przykład, jeśli chcesz przyciąć wideo, możesz również polegać na VLC.
VLC może nie być najbardziej zaawansowanym oprogramowaniem do edycji wideo, ale ma możliwość wycinania filmów. Umożliwia przycinanie części filmów. Jeśli widzisz tylko odtwarzacz wideo VLC i nie wiesz, jak go używać Wideo wykończenia VLC? Ten przewodnik pokaże Ci, jak przyciąć wideo za pomocą VLC.
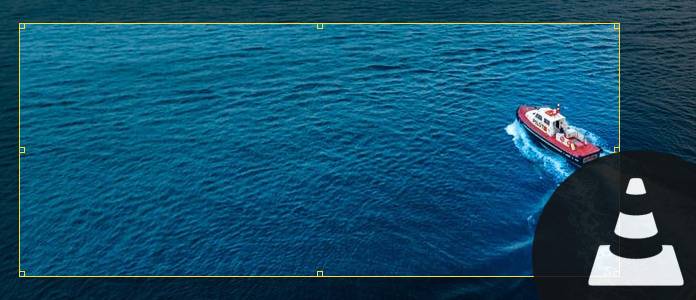
Wideo przycinania VLC
Chcesz po prostu zapisać swoje ulubione segmenty i pominąć resztę? Możesz przycinać wideo w VLC. Możesz skorzystać z następującego przewodnika, aby użyć wideo wykończenia VLC.
Krok 1Uruchom VLC Player na swoim komputerze. Możesz przejść do strony http://www.videolan.org/, aby pobrać i zainstalować odtwarzacz VLC. Kliknij kartę „Widok” na pasku menu i wybierz opcję „Zaawansowane elementy sterujące” z listy rozwijanej.

Krok 2Kliknij czerwony przycisk „Nagraj”, odtwórz film lub przewiń do punktu początkowego, z którego chcesz przyciąć. Po osiągnięciu punktu końcowego naciśnij ponownie przycisk nagrywania.

Za pomocą tego sposobu nagrywania możesz wygodnie nagrywać wideo VLC. Nagrane wideo zostanie zapisane w folderze „Moje wideo” na twoim komputerze.
Jeśli chcesz przyciąć wideo za pomocą VLC, możesz to zrobić za pomocą powyższej metody. Ale jak widać, VLC Player nie jest profesjonalnym edytorem wideo. Trochę trudniej jest przyciąć wideo w VLC, nagrywając sposób. Tutaj szczerze polecamy Free Video Editor aby pomóc Ci wyciąć / przyciąć wideo. Możesz go bezpłatnie pobrać i spróbować.
Cechy:
Krok 1Pobierz, zainstaluj i uruchom Free Video Editor na PC lub Mac. Ten darmowy edytor wideo ma łatwy do opanowania interfejs i zapewnia wygodną kontrolę edycji wideo. Kliknij „Basic Clip”, aby przejść do okna przycinania wideo.

Krok 2Zaimportuj wideo do tego darmowego edytora wideo, klikając przycisk „Dodaj plik”. Możesz także bezpośrednio przeciągnąć do niego swój plik.

Krok 3Przeciągnij pasek procesu, aby ustawić czas rozpoczęcia i zakończenia klipu wideo. Wbudowany odtwarzacz wideo umożliwia podgląd wideo. W ten sposób możesz łatwo przycinać / wycinać wideo.

Krok 4Kliknij „Zapisz”> „Konwertuj”, aby wyciąć wideo i zapisać przycięte wideo na komputerze.
Sprawdź, jak przyciąć wideo z filmu poniżej:


W tym artykule mówimy głównie o wideo wykończenia VLC. Pokazujemy krok po kroku, jak przycinać wideo w VLC. Ponadto przedstawiamy Ci łatwy w użyciu darmowy edytor wideo, który pomaga przycinać wideo, aby zapisać tylko przydatną część. Mam nadzieję, że możesz łatwo przyciąć wideo po przeczytaniu tego postu.