Windows 8 zawiera wiele nowych funkcji, a jedną z nich jest nowy „ekran blokady”. Ekran blokady systemu Windows 8 jest podobny do tradycyjnego ekranu blokady dostępnego w smartfonach. Oczywiście pokazuje ładny obraz tła, który można zmienić za pomocą ustawień komputera, ale teraz nie chodzi tylko o obrazy tła lub pokaz slajdów. Może także wyświetlać powiadomienia i szczegółowe informacje o stanie z różnych aplikacji, można również uzyskać bezpośredni dostęp do Cortany.
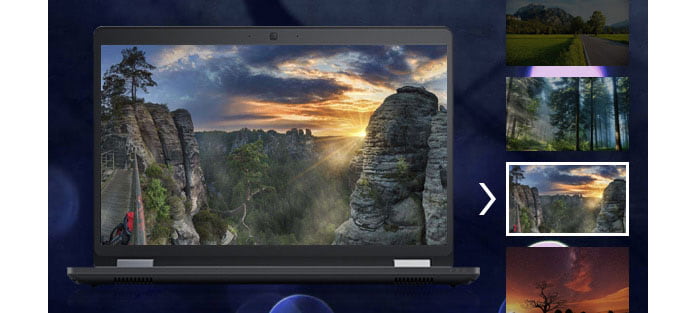
Przy tak wielu funkcjach wiele osób pyta, jak zmienić tapetę ekranu blokady w systemie Windows 8, lub czy istnieje sposób na dostosowanie ekranu blokady systemu Windows 8 do własnych upodobań. W tym artykule weźmiemy Windows 8 jako przykład i pokażemy, jak szczegółowo dostosować ekran blokady Windows.
System Windows domyślnie używa „Windows Spotlight” jako tła ekranu blokady. Ta usługa automatycznie pobiera regularnie nowe tła ekranu blokady, co jest całkiem fajne. Jednak w centrum uwagi systemu Windows są także aplikacje i gry reklamowe sprzedawane w Sklepie Windows. Jeśli nie chcesz widzieć tych reklam na ekranie blokady, musisz wyłączyć Spotlight systemu Windows.
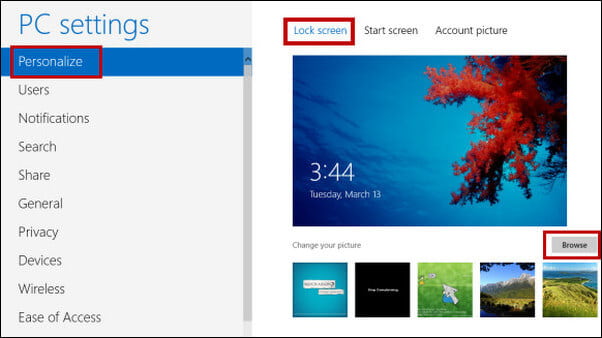
Jeśli wolisz użyć niestandardowego tła, przejdź do „Ustawienia”> „Personalizuj”> „Ekran blokady”. Kliknij pole „Tło” i wybierz „Windows Spotlight”, „Obraz” lub „Pokaz slajdów”. Jeśli wybierzesz „Obraz”, będziesz mógł wybrać jedną z dołączonych tapet lub przejść do pliku obrazu na komputerze. Wybierz „Pokaz slajdów”, a będziesz mógł wybrać folder ze zdjęciami na komputerze.
Ekran blokady systemu Windows umożliwia przeglądanie informacji, takich jak nowe e-maile, wiadomości przychodzące, szczegóły pogody, terminy kalendarza lub aktualizacje społecznościowe bez wcześniejszego odblokowania komputera. System Windows pozwala pojedynczej aplikacji wyświetlać informacje o „szczegółowym stanie” na ekranie blokady, a nawet siedmiu innym aplikacjom wyświetlać informacje o „szybkim stanie”.
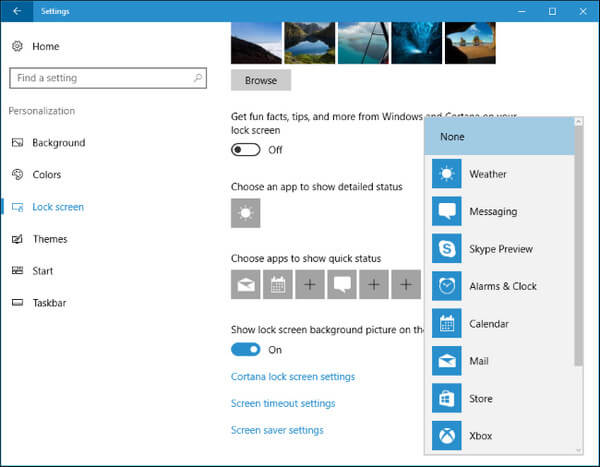
Aby dostosować, które aplikacje wyświetlają informacje na ekranie blokady, przejdź do tego samego panelu „Ustawienia”> „Personalizuj”> „Ekran blokady”. Przewiń w dół i wybierz aplikacje, które chcesz zobaczyć w „Wybierz aplikację, aby wyświetlić szczegółowy stan” i „Wybierz aplikacje, aby pokazać szybki stan”. Jeśli nie chcesz, aby aplikacje wyświetlały informacje o stanie na ekranie blokady, kliknij lub dotknij każdej ikony aplikacji tutaj i wybierz z listy „Brak”.
Zmieniając tło ekranu blokady systemu Windows 8, a także personalizując powiadomienia i aplikacje ekranu blokady, możesz ustawić ekran blokady systemu Windows 8 we własnym stylu. Jednak biorąc pod uwagę, że niektórzy ludzie przyzwyczajają się do systemu Windows 7, blokada ekranu jest bardzo denerwująca. W takim przypadku możesz również spróbować wyłączyć ekran blokady w systemie Windows 8 / 8.1.
W tym artykule przedstawiliśmy głównie dwa gorące tematy, które ludzie interesują się ekranem blokady systemu Windows 8, w tym sposób zmiany obrazów tła lub tapety ekranu blokady w systemie Windows 8 / 8.1 lub personalizacji powiadomień i aplikacji ekranu blokady. Nadal masz pytania dotyczące ekranu blokady okna? Zostaw swoje komentarze poniżej.