Aby dokonać wyraźnego przejścia między dwoma klipami wideo, wygaszenie wideo to neutralny biały lub czarny ekran, który jest prosty i dyskretny. Oprócz wygaszania wideo możesz również dowiedzieć się, że funkcja jest dostępna dla plików audio. W rzeczywistości dodawanie efektów wygaszania nie jest trudne, możesz po prostu znaleźć funkcje Windows Movie Maker.
Jak wyciszyć wideo za pomocą Windows Movie Maker? Chociaż zanikanie jest użytecznym efektem do udekorowania filmu i poprawienia jego wyglądu, niektórzy z was, którzy są w tym nowi, poczują się zdezorientowani co do konkretnego kroku. Na szczęście, oto najlepsze rozwiązanie dla ciebie. Dowiedz się teraz bardziej szczegółowych informacji z tego artykułu.

Windows Movie Maker Zanikanie
Kiedy musisz wyciszyć wideo w systemie Windows, Windows Movie Maker zawsze powinno być potężnym i profesjonalnym rozwiązaniem, aby osiągnąć pożądany rezultat. Ma wiele funkcji, takich jak importowanie i tworzenie filmów, dodawanie zdjęć w celu wykonania prezentacji zdjęć i tak dalej. Dodatkowo, pomimo procesu edycji, produkt ten umożliwia dodawanie efektów, tytułów i kredytów. Może również eksportować pliki edytowane wideo do formatów i opublikuj go w kilku mediach społecznościowych. Ważne jest, aby pamiętać, że to oprogramowanie jest bardziej odpowiednie dla greenhorns z niewielkim doświadczeniem w edycji. Dlatego zaawansowani redaktorzy stwierdzą, że narzędzia tego produktu nie mogą w pełni sprostać ich wymaganiom. Jeśli używasz programu Windows Movie Maker do zastosowania efektu wyciszania wideo, nie musisz pobierać dodatkowego programu w systemie Windows.
Krok 1 Znajdź sekcję efektów wizualnych
Początkowo jest to niezbędny krok do pobrania Windows Movie Maker na oficjalnej stronie internetowej. Następnie otwórz interfejs twórcy filmu, a w górnej części znajdziesz zakładkę „Efekty wizualne”. Aby wyciszyć wideo za pomocą Windows Movie Maker, musisz kliknąć przycisk „Więcej” w obszarze „Efekty wizualne”. Następnie pojawi się lewa kolumna o nazwie „Dostępne efekty”. Do tej pory wykonałeś prawie połowę kroków, aby wygasić wideo.
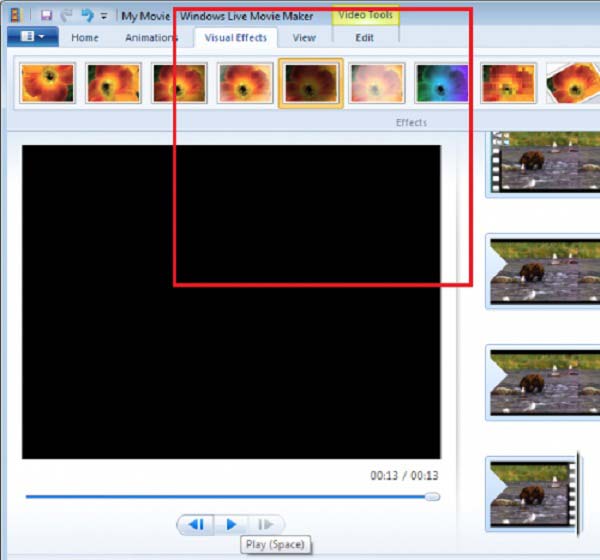
Krok 2 Dodaj efekt wygaszania wideo
Gdy już znajdziesz „Dostępne efekty”, czas przesunąć suwak w dół, aż znajdziesz opcje wygaszania. W następnym kroku musisz wybrać efekt „Zanikanie” i kliknąć przycisk „Dodaj” poniżej, aby wyciszyć wideo za pomocą Windows Movie Maker. Później nie zapomnij kliknąć „Zastosuj”, aby zastosować efekt wygaszania. Można więc dodać do filmu efekt „Wyciszanie”.
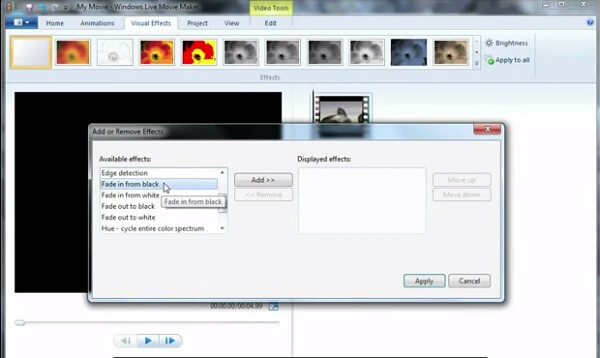
Krok 3 Proces likwidacji
Na ostatnim etapie, aby zakończyć cały proces, ten animator obsługuje podgląd wideo i sprawdzenie efektów poprzez kliknięcie przycisku „Odtwórz”. Do tej pory wszystkie kroki zostały zakończone i możesz zapisać wideo we własnym folderze. Udostępniaj go także mediom społecznościowym obsługiwanym przez to oprogramowanie. Nadszedł czas, aby pokazać swoje niesamowite wideo i mam nadzieję, że będzie to imponujący klip wideo mimo dekoracji. To cały proces wyciszania wideo w Windows Movie Maker.
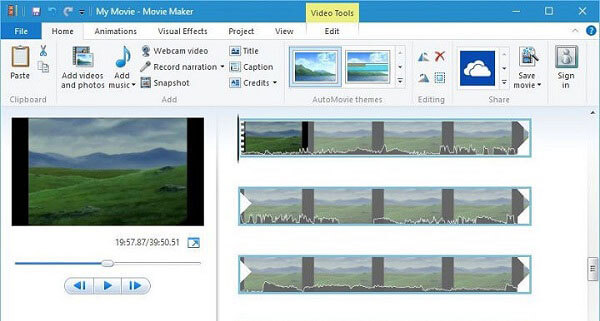
W odróżnieniu od wyciszania plików wideo za pomocą Windows Movie Maker, możesz również użyć tego samego efektu z plikiem audio. Aby wyciszyć „Music Soundtrack”, wystarczy kliknąć „Music Tools”> „Options Options”. Następnie możesz wybrać dwie opcje z menu rozwijanego, „Zanikanie” i „Zanikanie”. Możesz także wybrać prędkość wygaszania jako brak, wolną, średnią lub szybką. W rzeczywistości można użyć programu Windows Movie Maker, aby wyciszyć zarówno formaty audio, jak i wideo.
Czy istnieje inna alternatywa dla programu Windows Movie Maker, aby osiągnąć ten sam wynik? Aiseesoft Slideshow Maker to kolejny darmowy edytor wideo i twórca pokazu slajdów, aby zastosować efekty ściemniania i ściemniania na wideo. Zawsze powinno być dobrym wyborem, aby dostosować efekty, dodać filtry, nakładki, tekst i tytuł, muzykę, pliki wideo i wiele innych elementów, aby tworzyć filmy z oszałamiającymi efektami. Co ważniejsze, możesz uzyskać film lub pokaz slajdów w ciągu kilku minut. Gdy potrzebujesz wyciszania / ściemniania efektów lub więcej innych, zawsze możesz pobrać Aiseesoft Slideshow Maker aby cieszyć się przejściem wideo lub audio.
1. Utwórz pokaz slajdów z różnych motywów do pokazu slajdów.
2. Utwórz pokaz slajdów na HD i wszelkie inne filmy, audio, zdjęcia i inne.
3. Dostosuj efekty pokazu slajdów, aby uzyskać lepszą rozrywkę, na przykład funkcję wygaszania.
4. Udostępniono wiele kreatywnych funkcji, które wyróżniają Twoje filmy, w tym filtry i nakładki, tekst i tytuły, elementy ruchu, przejścia, muzykę itp.
5. Ciesz się pokazem slajdów na wielu popularnych urządzeniach, takich jak iPhone, iPod, Xbox, telefon Google, LG, PS 3/4 itp.
Oto wideo na temat tworzenia pokazów slajdów dla Ciebie. Kliknij, aby sprawdzić.


W rzeczywistości łatwo jest znaleźć efekt zanikania za pomocą Windows Movie Maker. Tylko w ciągu kilku prostych kliknięć możesz wyróżnić wideo za pomocą Windows Movie Maker. W tym artykule opisano głównie konkretne kroki wygaszania wideo za pomocą Windows Movie Maker. I zawiera jedną rekomendację Aiseesoft Slideshow Maker dla alternatywy dla Windows Movie Maker. Zapewnia nie tylko wiele efektów wideo, takich jak efekty ściemniania i ściemniania, ale także umożliwia tworzenie oszałamiających plików pokazu slajdów za pomocą kilku kliknięć. Jeśli masz inne pytania dotyczące wyciszania klipu wideo, możesz wkrótce udostępnić więcej informacji w komentarzach.