Czy interesują Cię efekty zielonego ekranu niektórych śmiesznych filmów? Czy możesz sam zrobić wideo z zielonym ekranem? Po zastosowaniu efektu wideo zielonego ekranu można nałożyć pożądany obraz na wirtualne tło, cyfrowe tła i wiele innych okazji. W ten sposób możesz zastosować w swoim filmie dowolne tło, takie jak Walk of Fame, nawet jeśli go tam nie było.
Możesz przyjąć za pewnik, że filmy z zielonego ekranu są dostępne tylko dla profesjonalnych twórców filmów. Ale tak naprawdę możesz użyć domyślnego Windows Movie Maker aby osiągnąć wynik. W artykule wymieniono również alternatywne rozwiązanie do tworzenia efektów wideo na zielonym ekranie.
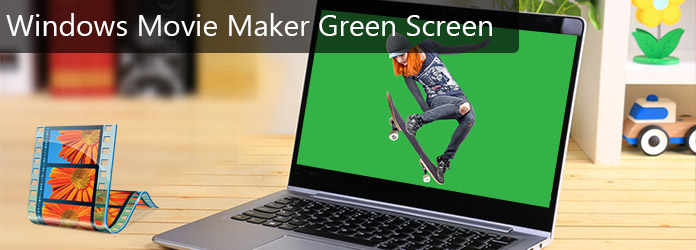
Windows Movie Maker Zielony ekran
Windows Movie Maker to darmowy i potężny program do edycji wideo dostępny dla Windows XP / 7/8/10. Ten program nie tylko obsługuje edycję wideo, ale także umożliwia tworzenie wideo. Ponadto możesz również popraw jakość wideo z Windows Movie Maker. Po prostu dodaj audio, narracje, napisy, tytuły i więcej innych elementów do swojego filmu, aby wyglądał piękniej i profesjonalnie.
Krok 1 Nakręć klip wideo z zielonym tłem
Przede wszystkim musisz nakręcić film z zielonym tłem, jeśli chcesz zastosować zielony ekran w programie Windows Movie Maker. Musisz przygotować zielony arkusz i położyć go na ścianie jako tło. Pamiętaj, że kolor arkusza powinien być czysty zielony i płaski, ponieważ każdy przypadek źle wpłynie na efekt zielonego przesiewania. Ważne jest również, aby zachować dobre oświetlenie dookoła, aby nie pozostawić cienia na filmie. Następnie nadszedł czas, aby sfilmować cokolwiek chcesz. W końcu nie zapomnij przygotować obrazu, który chcesz zastąpić zielonym ekranem.

Krok 2 Zainstaluj wtyczkę dla efektu zielonego ekranu
Po sfilmowaniu filmu musisz znaleźć efekty korzystania z zielonego ekranu w programie Windows Movie Maker. Możesz przejść do strony http://www.rehanfx.org/shader.html, a to przeniesie Cię na stronę. Gdy przewiniesz w dół od góry, zobaczysz „Pobierz teraz”. I musisz pobrać pierwszy („ShaderTFX wersja 1.0.034”). Następnie klikniesz „Uruchom”, gdy pojawi się okno dialogowe. Następnie rozpocznie się instalacja. Musisz go zaimportować do programu Windows Movie Maker.
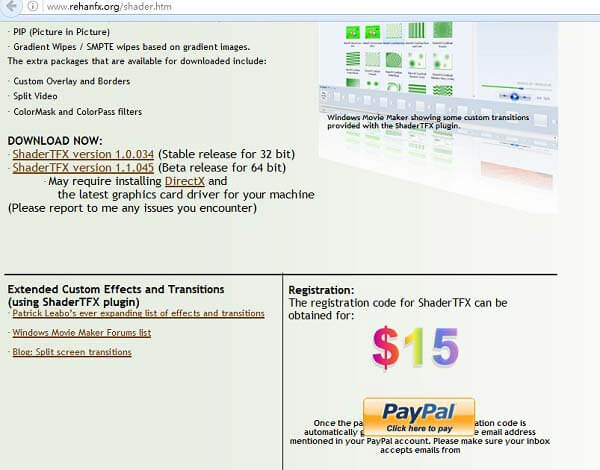
Krok 3 Dodaj klipy wideo do osi czasu
Teraz masz wszystko przygotowane i oto najważniejsze elementy do zastosowania efektu zielonego ekranu w programie Windows Movie Maker. Najpierw zaimportuj klip wideo i zdjęcie, które wcześniej nagrałeś do programu Windows Movie Maker. Kliknij „Zadanie”, a pojawi się „Zadania filmowe”. Następnie przewiń w dół, aż znajdziesz „Importuj wideo” lub „Importuj obraz”. Następnie umieść wideo, które chcesz edytować, na linii czasu i przeciągnij również zdjęcie, którego chcesz użyć. Pamiętaj jednak, że wideo musi znajdować się przed obrazem.
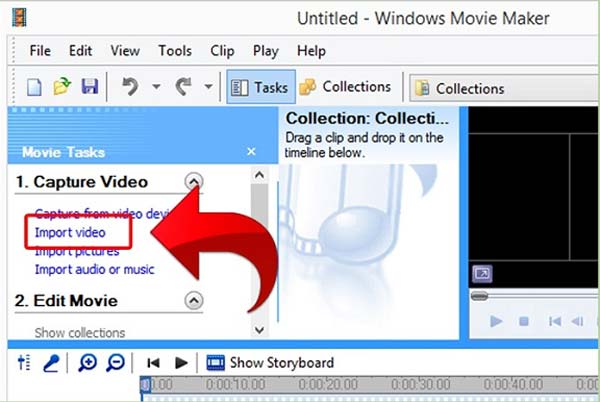
Krok 4 Połącz wideo i obraz
Po pierwsze, przeciągnij swoje zdjęcie do dolnej sekcji, aż będzie dłuższe niż klip. Następnie musisz zrobić zdjęcie, które chcesz zastąpić zielonym tłem, i przeciągnij je do swojego klipu wideo. Pamiętaj jednak, aby się nie nakładać. W następnym kroku musisz odciąć zbędną część, aby wyglądać jak cały film. Tymczasem musisz zwrócić uwagę na wideo, aby upewnić się, że nie ma zbędnego zielonego tła. Pora wprowadzić efekt zielonego ekranu w programie Windows Movie Maker.
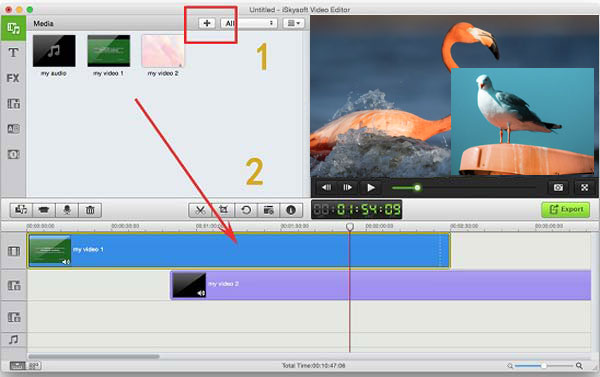
Krok 5Zastosuj efekt zielonego ekranu w programie Windows Movie Maker
Teraz musisz przejść do przejść. Następnie przewiń w dół od góry, a znajdziesz efekty, które właśnie pobrałeś. Wybierz „Efekty Rehan chroma za darmo 0.1”, aby zastosować efekt zielonego ekranu w Windows Movie Maker. Możesz przeciągnąć do klipu, a następnie pojawi się okno dialogowe. Kliknij „Kontynuuj niezarejestrowany”, a efekt zielonego ekranu zadziała. Możesz kliknąć przycisk odtwarzania i sprawdzić wideo. To wszystko dla efektu zielonego ekranu.
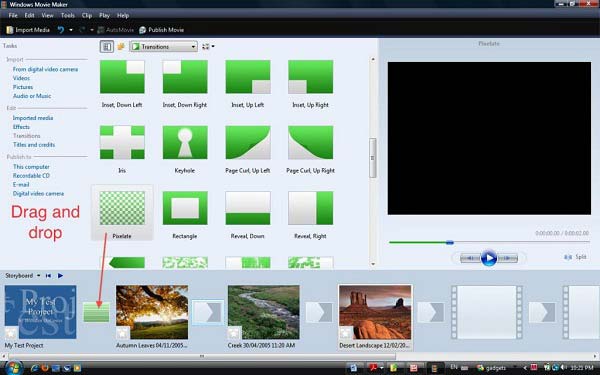
Aiseesoft Twórca pokazu slajdów powinna być jedną z najlepszych alternatyw Windows Movie Maker do tworzenia filmów na zielonym ekranie. Jesteś zdolny do dodaj dostosuj efektydodaj filtry, nakładki, tekst i tytuł, zielony ekran, muzykę i inne elementy, aby zastosować efekt zielonego ekranu w ciągu kilku minut. Wystarczy pobrać i zainstalować darmowy kreator pokazu slajdów, aby uzyskać oszałamiający efekt wideo.
1. Utwórz pokaz slajdów ze wszystkich plików wideo / zdjęć / audio.
2. Utwórz pokaz slajdów na HD i inne filmy.
3. Dostosuj efekty pokazu slajdów dla lepszej przyjemności.
4. Udostępniono wiele kreatywnych funkcji, które wyróżniają Twoje filmy, w tym filtry i nakładki, tekst i tytuły, elementy ruchu, przejścia, muzykę itp.
5. Ciesz się pokazem slajdów na wielu popularnych urządzeniach, takich jak iPhone, iPod, Xbox, telefon Google, LG, PS 3/4 itp.
Oto wideo na temat tworzenia pokazów slajdów dla Ciebie. Kliknij, aby sprawdzić.


W rzeczywistości efekty wideo zielonego ekranu nie są dostępne dla niektórych profesjonalnych twórców filmów. Możesz również użyć programu Windows Movie Maker, aby uzyskać ten sam efekt. Musisz zrobić trochę materiału wideo z zielonym ekranem i postępować zgodnie z procesem, aby zastosować efekty zielonego ekranu w filmie. Jeśli nie jesteś zadowolony z tworzenia wideo zielonego ekranu w programie Windows Movie Maker, możesz również wziąć pod uwagę Aiseesoft Slideshow Creator. Powinien to być wszechstronny edytor wideo do tworzenia oszałamiających efektów wideo. Więcej innych zapytań dotyczących tworzenia efektów wideo na ekranie można udostępnić w artykule.