Przybliżanie / oddalanie jest techniką szeroko stosowaną w przemyśle filmowym, pomaga widzowi uprościć obraz i skupić się na prawdziwej materii. Aby uzyskać efekt powiększenia podczas fotografowania, musisz polegać na bardzo profesjonalnym i drogim sprzęcie do nagrywania. Na szczęście edytory wideo, takie jak iMovie lub Video Converter Ultimate, umożliwiają łatwe powiększanie / pomniejszanie wideo podczas edycji.
W tym artykule przedstawię pełny przewodnik dotyczący tworzenia patelni i zoom efekt (Efekty Kena Burnsa) za pomocą iFilm i alternatywy dla iMovie.
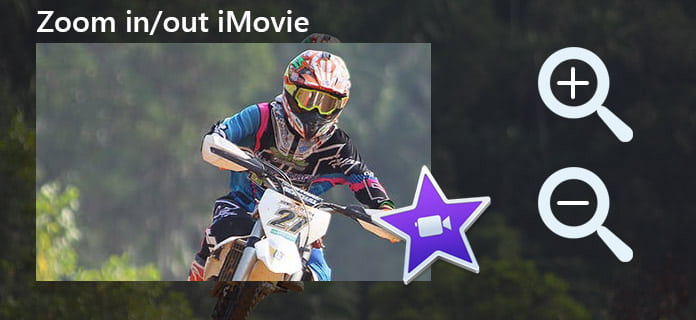
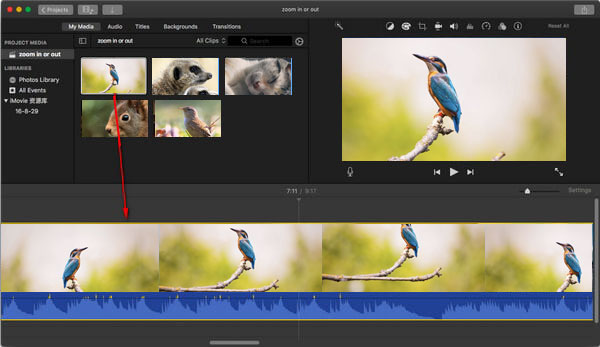
Ustaw kadr na początku klipu: Wybierz ramkę początkową, a następnie przeciągnij ją i zmień jej rozmiar, aż początek klipu zostanie otoczony odpowiednią ramką.
Ustaw kadr na końcu klipu: Wybierz klatkę końcową, a następnie przeciągnij ją i zmień jej rozmiar, aż koniec klipu zostanie otoczony ramką tak, jak chcesz.
Możesz też zmień proporcje w iMovie po przycięciu rozmiaru wideo, aby był odpowiedni dla twojego odtwarzacza.
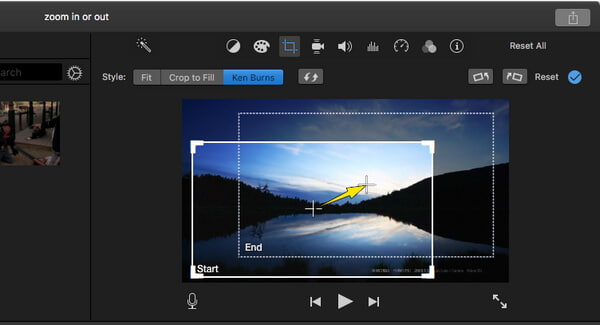
Zanim zaczniesz przycinać wideo w iMovie, możesz także spróbować Efekty iMovie.
Samouczek wideo można sprawdzić poniżej:


Jeśli dostaniesz iMovie na iPhone lub iPada, dowiedz się, jak powiększać i pomniejszać za pomocą iMovie na urządzeniach z iOS.
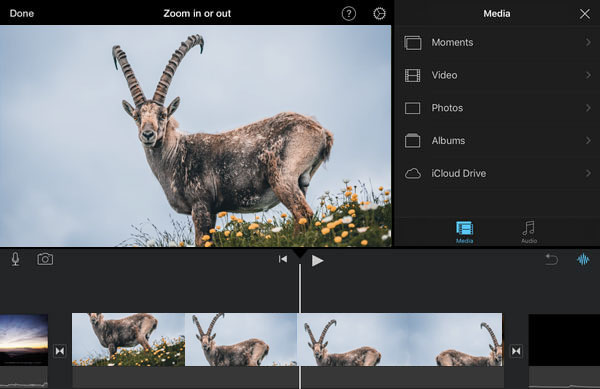
Naciśnij przycisk Start, aby ustawić sposób kadrowania zdjęcia na początku, zsuń je, aby powiększyć lub pomniejszyć, a następnie przeciągnij obraz w przeglądarce, aby wykadrować go tak, jak chcesz.
Stuknij przycisk Zakończ, aby ustawić sposób kadrowania zdjęcia na końcu, przyciśnij, aby powiększyć lub pomniejszyć, a następnie przeciągnij obraz w przeglądarce, aby wykadrować go tak, jak chcesz.
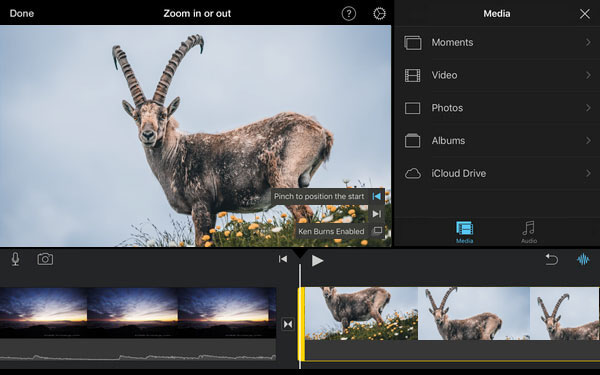
Jeśli chcesz stworzyć oszałamiający efekt powiększenia wideo, chcielibyśmy polecić Ci alternatywę iMovie, która pozwala szybko i łatwo zrobić powiększ i pomniejsz wideo wraz z innymi efektami specjalnymi. Ten wielofunkcyjny edytor wideo działa zarówno w systemie Windows, jak i Mac.

Pliki do Pobrania
100% bezpieczeństwa. Bez reklam.
100% bezpieczeństwa. Bez reklam.
iMovie Edytuj
1.1 Jak dodawać napisy w iMovie 1.2 Dodaj muzykę w iMovie 1.3 Efekt iMovie 1.4 iMovie Zielony ekran 1.5 Przyczepy iMovie 1.6 iMovie Obraz w obrazie 1.7 iMovie zwolnione tempo 1.8 Jak obracać wideo w iMovie 1.9 Podzielony ekran iMovie 1.10 Jak dodawać przejścia w iMovie 1.11 Upływ czasu iMovie 1.12 Poklatkowy iMovie 1.13 Podzielony klip iMovie 1.14 Jak przycinać filmy w iMovie 1.15 Jak wykonać narrację w iMovie 1.16 Format obrazu iMovie 1.17 Jak szybko przewijać w iMovie 1.18 Powiększanie / pomniejszanie w iMovie 1.19 Stabilizacja iMovie 1.20 iMovie zanikanie dźwięku 1.21 Jak odwrócić wideo w iMovie 1.22 Jak dołączyć klipy w iMovie 1.23 Przytnij Auido w iMovie
Video Converter Ultimate to doskonały konwerter wideo, edytor i wzmacniacz do konwersji, ulepszania i edycji filmów i muzyki w formatach 1000 i nie tylko.
100% bezpieczeństwa. Bez reklam.
100% bezpieczeństwa. Bez reklam.