Kindle Fire - długo oczekiwany 7-calowy tablet z Androidem 2.3, który Amazon skrzętnie kreślił przez ostatnie kilka lat z tyłu swoich sukcesów e-czytników Kindle, również przybywa w idealnym momencie z areną tabletów na skrzyżowanie. Jednak Kindle Fire obsługuje tylko formaty wideo MP4 i VP8, z ograniczeniami obsługiwanych filmów, dla użytkowników komputerów Mac, jeśli chcesz cieszyć się wideo na Kindle Fire, musisz użyć Kindle Fire Video Converter dla komputerów Mac konwertować dowolne wideo do formatów zgodnych z Kindle Fire.
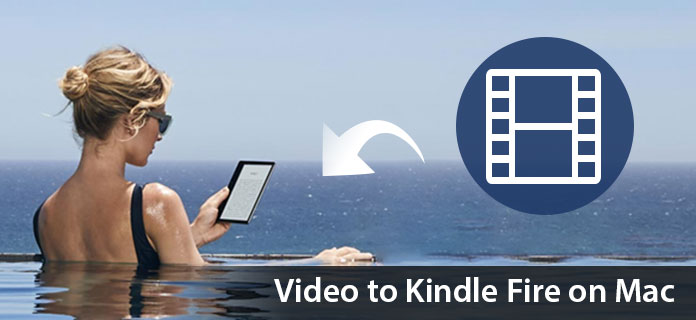
Aiseesoft Mac Video Converter Ultimate to potężne i popularne oprogramowanie do konwersji wideo dla użytkowników komputerów Mac, które może konwertować wszystkie popularne filmy do Kindle Fire z doskonałą jakością. Teraz poniższy przewodnik oferuje rozwiązanie dotyczące konwersji wideo do Kindle Fire na Macu za pomocą Aiseesoft Kindle Fire Video Converter na Maca.
Krok 1 Pobierz i zainstaluj Kindle Fire Video Converter dla komputerów Mac
Możesz bezpłatnie pobrać Aiseesoft Video Converter dla komputerów Mac, a następnie zainstalować go na komputerze Mac. Po zainstalowaniu możesz rozpocząć następujące kroki.
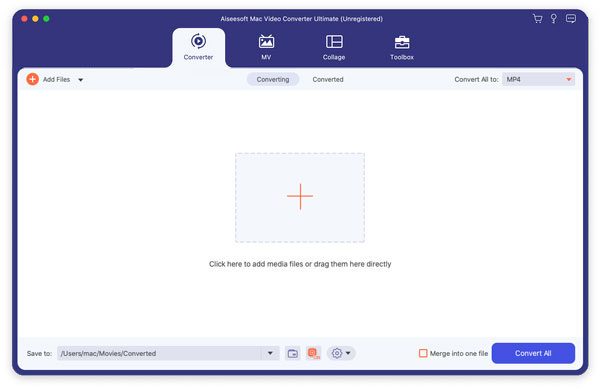
Krok 2 Dodaj wideo do programu
Możesz kliknąć przycisk „Dodaj wideo”, aby wprowadzić źródłowe wideo na dysk lokalny na komputerze Mac. Ten Kindle Fire Video Converter dla komputerów Mac obsługuje większość popularnych formatów wideo.
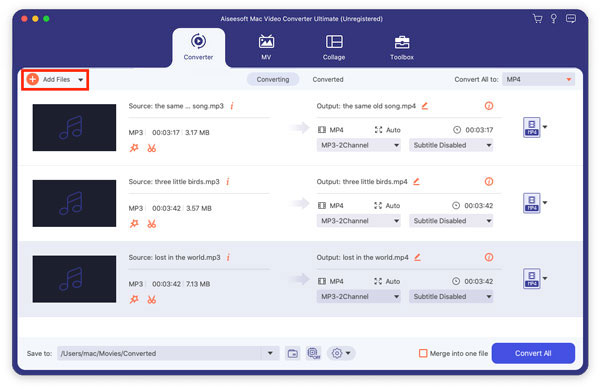
Krok 3 Dostosuj efekt wideo
Ten Kindle Fire Video Converter dla komputerów Mac zapewnia użytkownikom zaawansowane funkcje edycji wideo. Jeśli nie jesteś zadowolony z oryginalnego efektu wideo, możesz odetnij wszystkie klipy wideo, kadruj klatkę wideo, dodaj znak wodny tekst / obraz, dostosuj jasność wideo, nasycenie, kontrast, odcień i głośność itd. Wszystkie te procesy edycji można zakończyć w interfejsie „Edycja”.
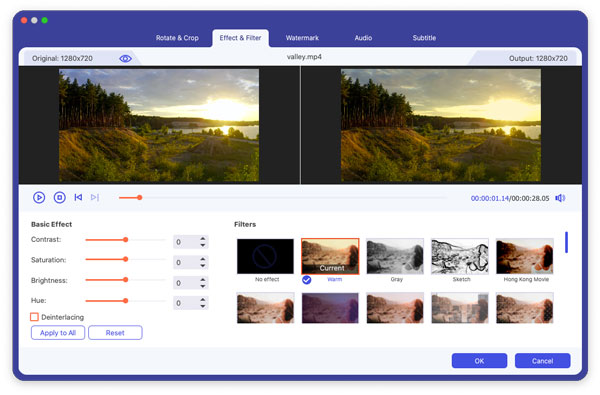
Krok 4 Wybierz profil wideo
Kliknij listę rozwijaną „Profil”, aby wybrać odpowiedni format wyjściowy zgodnie z Kindle Fire. Możesz wybrać „Ogólne wideo”> „Wideo MPEG-4 (* .mp4)” jako format wyjściowy. Możesz dostosować ustawienia profilu (Enkoder, Liczba klatek na sekundę, Rozdzielczość, Współczynnik proporcji i Szybkość transmisji) dla Kindle Fire, klikając przycisk „Ustawienia”.
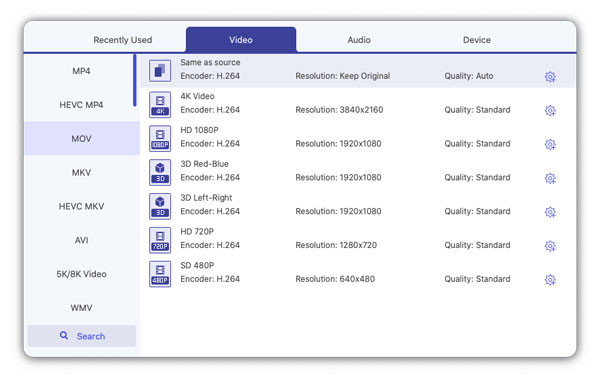
Krok 5 Rozpocznij konwersję wideo do Kindle Fire na Macu
Teraz kliknij przycisk „Konwertuj”, aby przekonwertować wideo do Kindle Fire. Zaledwie kilka minut, cały proces konwersji zostanie zakończony, a następnie będziesz mógł oglądać dowolne wideo na swoim pięknym Kindle Fire do woli.
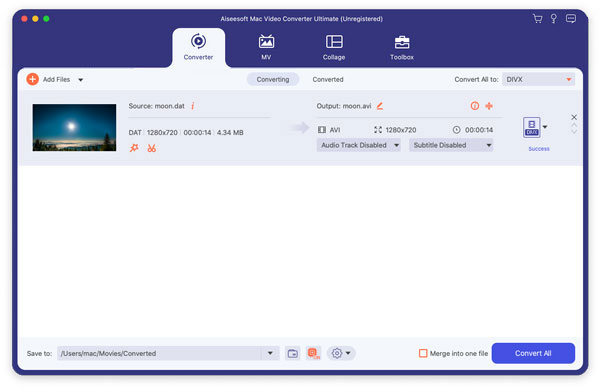
Możesz również sprawdzić samouczek wideo, jak poniżej:

