Amazon Kindle Fire jest prawdopodobnie pierwszym udanym tabletem, który nie został sprzedany przez Apple, i jest kilka dobrych powodów: niska cena 199 USD, wygodny, przenośny rozmiar 7 cali oraz bogaty katalog książek, filmów i muzyki oferowane za pośrednictwem usług internetowych Amazon. Podczas gdy dla użytkowników komputerów Mac, jeśli chcesz odtwarzać filmy w Kindle Fire, musisz użyć Konwerter wideo dla komputerów Mac przekonwertować dowolne filmy do Kindle Fire MP4, a następnie umieścić je w Kindle Fire.
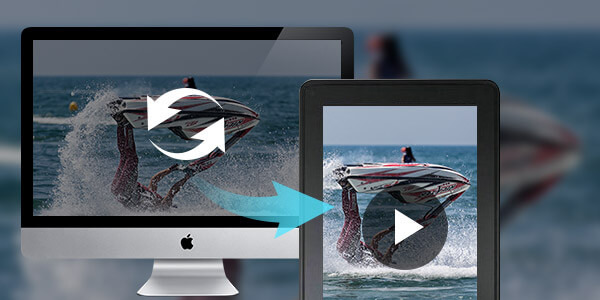
Aiseesoft Video Converter dla komputerów Mac posiada idealną funkcję konwersji, która umożliwia odtwarzanie ulubionych filmów na Kindle Fire w doskonałej jakości. Teraz poniższy przewodnik oferuje rozwiązanie dotyczące odtwarzania wideo w Kindle Fire dla użytkowników komputerów Mac za pomocą Aiseesoft Kindle Fire Video Converter dla komputerów Mac.
Krok 1Pobierz i zainstaluj Kindle Fire Video Converter dla komputerów Mac
Możesz bezpłatnie pobrać Aiseesoft Mac Video Converter Ultimate a następnie zainstaluj go na komputerze Mac. Po zainstalowaniu możesz rozpocząć następujące kroki.
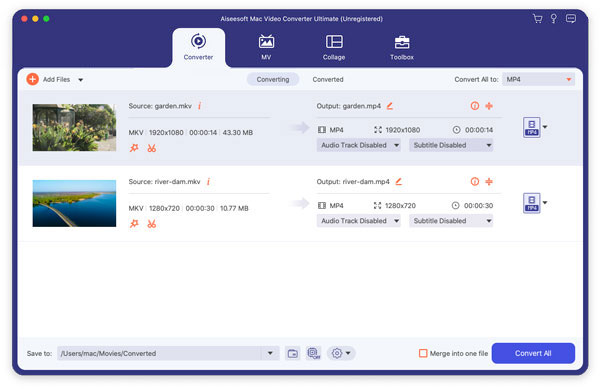
Krok 2 Dodaj pliki wideo
Możesz kliknąć przycisk „Dodaj plik”, aby wprowadzić źródłowe wideo na dysk lokalny na komputerze Mac. Ten Kindle Fire Video Converter dla komputerów Mac obsługuje większość popularnych formatów wideo.
Krok 3 Podgląd źródła wideo
Dzięki „wbudowanemu odtwarzaczowi” po prawej stronie głównego interfejsu można wyświetlić podgląd źródła wideo i uchwycić ulubiony obraz z odtwarzanego wideo jako obraz.
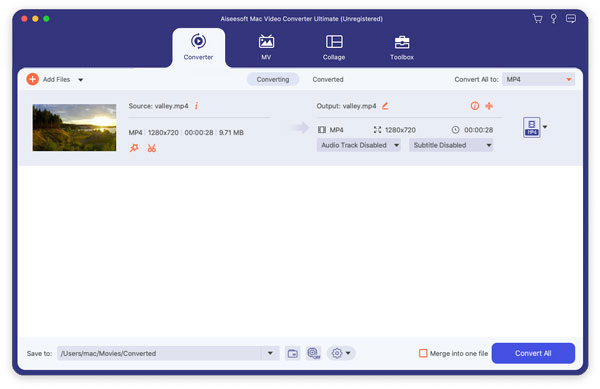
Krok 4 Wybierz format wyjściowy
Ponieważ Kindle Fire obsługuje format wideo MP4, możesz kliknąć listę rozwijaną „Profil”, aby wybrać „Ogólne wideo”> „Wideo MPEG-4 (* .mp4)” jako format wyjściowy.
Krok 5 Dostosuj ustawienia profilu
Możesz dostosować ustawienia profilu, takie jak Enkoder, Liczba klatek na sekundę, Rozdzielczość, Współczynnik proporcji i Szybkość transmisji dla Kindle Fire, klikając przycisk „Ustawienia”.
Krok 6 Rozpocznij konwersję wideo do Kindle Fire na Macu
Teraz kliknij przycisk „Konwertuj”, aby przekonwertować wideo do Kindle Fire na Macu. Zaledwie kilka minut, cały proces konwersji zostanie zakończony, a następnie będziesz mógł oglądać dowolne wideo na swoim pięknym Kindle Fire do woli.