Format pliku MP4 jest częścią standardu MPEG-4. Jest to powszechnie używany i popularny format wideo, który jest obsługiwany zarówno na komputerach z systemem Windows i Mac, jak i na większości urządzeń, takich jak smartfony, tablety, telewizory HD, konsole do gier i inne.
Nie wiesz, jak przekonwertować wideo do formatu MP4? W tym przewodniku znajdziesz kilka prostych sposobów, które możesz wypróbować przekonwertować wideo na MP4 w Twoim komputerze.
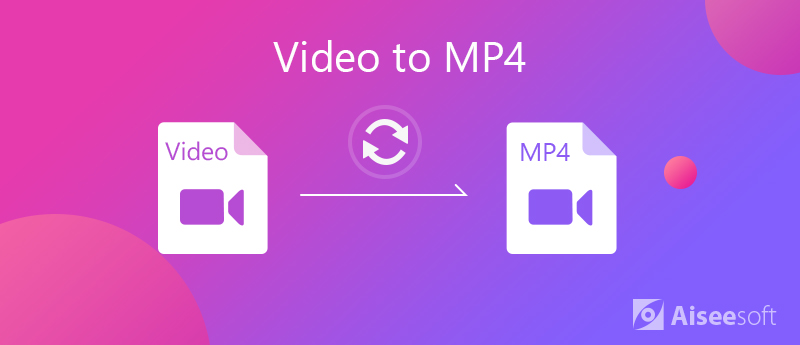
Konwerter wideo Ultimate to przyjazny dla użytkownika program konwertujący MP4, który pomaga konwertować pliki wideo do ponad 300 formatów wideo, w tym MP4, AVI, Web, FLV, MKV i więcej z prędkością 30X większą, bez utraty jakości. Może konwertować wideo na pliki audio, a także umożliwia konwersję wideo do formatów, które można łatwo edytować za pomocą różnych edytorów wideo. Możesz konwertować filmy z prawie dowolnego formatu na dowolny inny, jaki sobie wymyślisz.

Pliki do Pobrania
100% bezpieczeństwa. Bez reklam.
100% bezpieczeństwa. Bez reklam.
Krok 1 Uruchom ten konwerter wideo na MP4 na swoim komputerze. Po otwarciu programu możesz zobaczyć główny interfejs, jak poniżej. Kliknij Dodaj pliki przycisk na górnej liście, aby załadować docelowy film, który chcesz przekonwertować.

Krok 2 Kliknij ikonę formatu po prawej stronie pliku wideo. I wybierz MP4 jako format wyjściowy.
Krok 3 Na koniec kliknij Skonwertuj wszystko przycisk do konwersji plików wideo do formatu MP4. Po kilku sekundach otrzymasz przekonwertowany plik MP4.

Jako odtwarzacz multimedialny typu open source, VLC obsługuje prawie wszystkie formaty wideo. Co więcej, ma również wiele przydatnych funkcji, takich jak konwersja wideo do MP4. Wykonaj poniższe czynności, aby zmienić pliki wideo na MP4.
Krok 1 Uruchom VLC i kliknij Media > Konwertuj / Zapisz. Jeśli nie masz, pobierz go bezpłatnie z oficjalnej strony internetowej.
Krok 2 W otwartym oknie dialogowym Media kliknij Dodaj przycisk, aby dodać pliki wideo, które chcesz przekonwertować do formatu MP4. Następnie kliknij ikonę strzałki obok przycisku Konwertuj / Zapisz i wybierz konwertować.
Krok 3 Dodaj MP4 z listy rozwijanej obok profilu. Następnie kliknij Przeglądaj przycisk, aby ustawić docelowy folder i nazwę pliku.
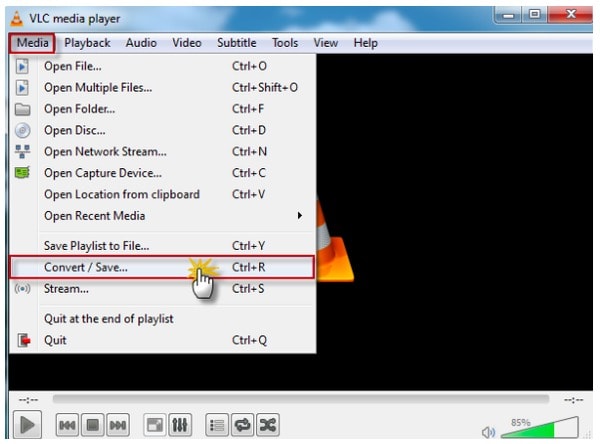
Handbrake to darmowy konwerter wideo, który pozwala łatwo i szybko przekonwertować wiele filmów na żądane formaty. Chociaż formatami wyjściowymi są tylko MKV i MP4, możesz konwertować dowolne pliki wideo na MP4 za pomocą Handbrake.
Krok 1 Pierwszym krokiem jest pobranie i instalacja HandBrake na Maca lub Windowsa, a następnie uruchomienie.
Następnie wyświetli się interfejs, w którym znajdziesz Źródło przycisk u góry. Kliknij i wybierz Plik wideo opcja dodania pliku wideo z komputera.
Krok 2 Uderz w Przeglądaj przycisk, aby wybrać folder do zapisania wyników i ustawić nazwę pliku. Wybierz plik MP4 z listy rozwijanej Kontener.
Krok 3 Następnie przejdź do Presets sekcji po prawej stronie i wybierz żądaną rozdzielczość i więcej. Jeśli chcesz zmienić niestandardowe opcje, przejdź do karty Wideo, a otrzymasz kodek wideo, szybkość transmisji, jakość i więcej.
Krok 4 Kliknij menu Podgląd na górnej wstążce i naciśnij Odtwórz, aby wyświetlić pliki wideo przed konwersją. Jeśli jesteś zadowolony, kliknij Start przycisk, aby rozpocząć proces.
Uwaga: Hamulec ręczny umożliwia dodawanie wielu plików wideo do kolejki konwersji, ale należy ręcznie zaimportować i ustawić dla każdego filmu.
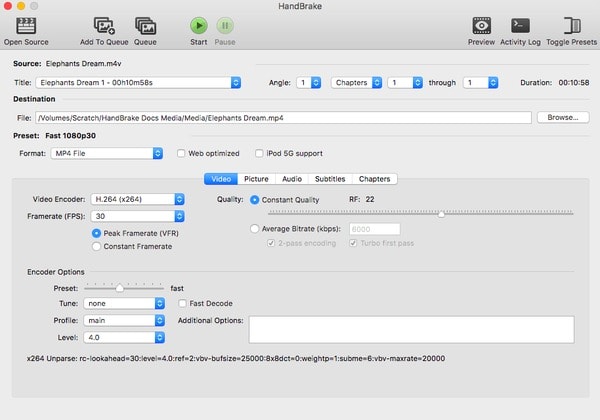
Tutaj możesz polubić: Przewodnik po konwersji MTS na iPad 5/4 / Pro / Air / Mini 1 / Mini 2 / Mini 3 / Mini 4
Aby przekonwertować plik wideo na MP4 online za darmo, możesz spróbować Aiseesoft Darmowy internetowy konwerter wideo, który ma możliwość konwertowania plików wideo do formatu MP4 o wysokiej jakości na komputerze, w tym na komputerach Mac i Windows. Możesz także użyć tego konwertera online do zamień filmy HD na SD lub wyodrębnij audio, takie jak MP3 / AAC / AC3 / WMA / WAV z plików wideo. Co ważniejsze, ten internetowy konwerter MP4 jest całkowicie darmowy i w 100% bezpieczny w użyciu. Wykonaj poniższe czynności, aby zmienić pliki wideo na MP4.
Krok 1Otwarte https://www.aiseesoft.com/free-online-video-converter/ w twojej przeglądarce. Kliknij Dodaj pliki do konwertowania, a następnie musisz pobrać i zainstalować Aiseesoft Launcher na swoim komputerze.
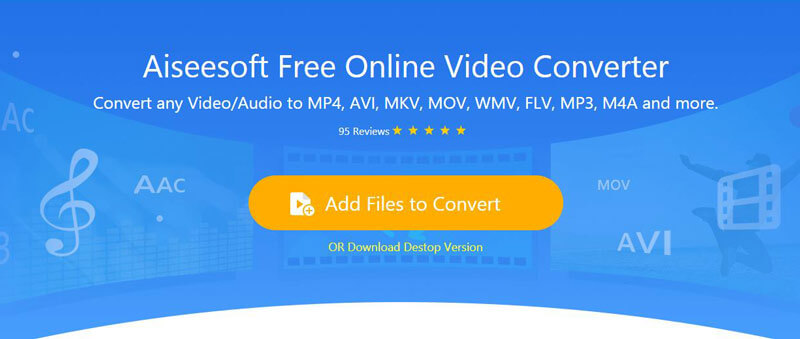
Krok 2Kliknij Dodaj plik, aby dodać pliki wideo z komputera. A następnie wybierz MP4 jako format docelowy.
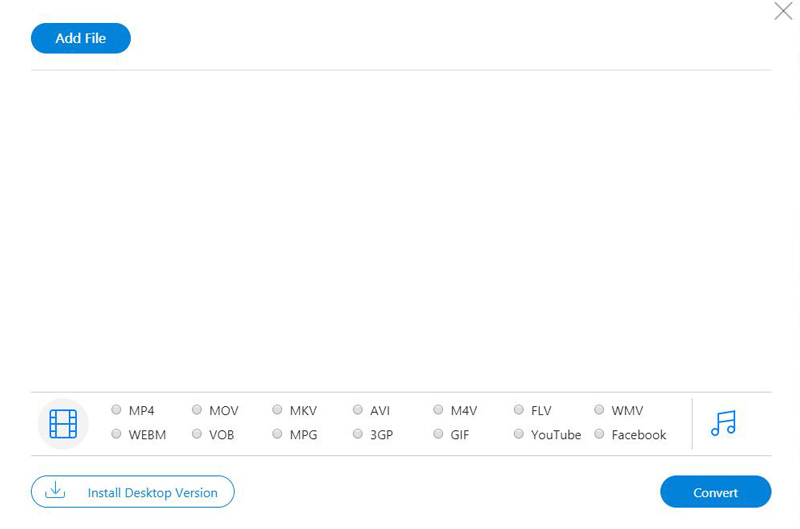
Krok 3Kliknij przycisk Konwertuj, aby bezpłatnie przekształcić filmy wideo w MP4.
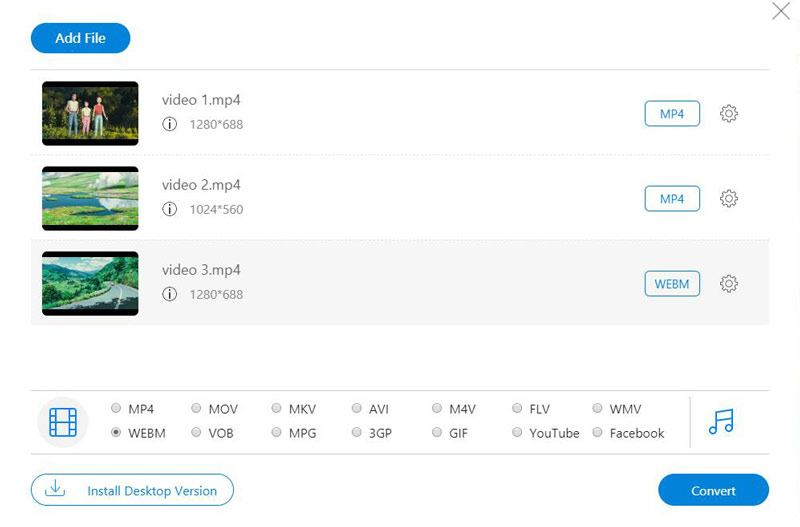
Wszystkie wyżej wymienione sposoby mogą z łatwością zakończyć konwersję z dowolnego pliku wideo do MP4. Wybierz jeden i zacznij konwertować pliki wideo.

Video Converter Ultimate to doskonały konwerter wideo, edytor i wzmacniacz do konwersji, ulepszania i edycji filmów i muzyki w formatach 1000 i nie tylko.
100% bezpieczeństwa. Bez reklam.
100% bezpieczeństwa. Bez reklam.