Ten przewodnik pokaże Ci, jak umieścić wideo na iPodzie za pomocą Aiseesoft Konwerter filmów dla iPoda!, profesjonalne narzędzie obsługujące konwersję MPG, MPEG, MPEG2, VOB, MP4, M4V, RM, RMVB, WMV, ASF, TS, MKV, AVI, 3GP, FLV, MPV, MOD, TOD, MP3, MP2, AAC, AC3, WAV, MID, MIDI, WMA, M4A, RA, RAM do plików wideo i audio iPoda.
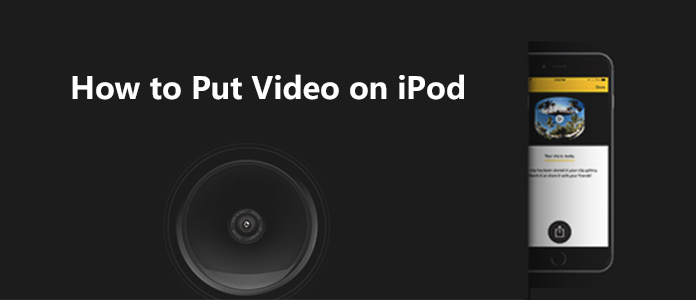
Krok 1 Kliknij „Dodaj plik” lub duży przycisk plusa, aby załadować żądany plik wideo.
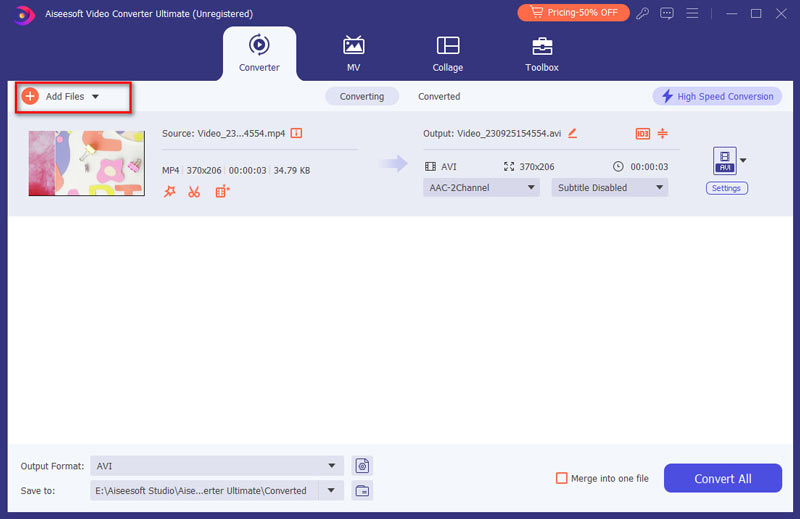
Krok 2 Ustawienia wyjściowego wideo
Wybierz wymagany wyjściowy format wideo z listy rozwijanej „Konwertuj wszystko na”. Kliknij ikonę „Profil niestandardowy”, aby ustawić parametry wideo i audio.
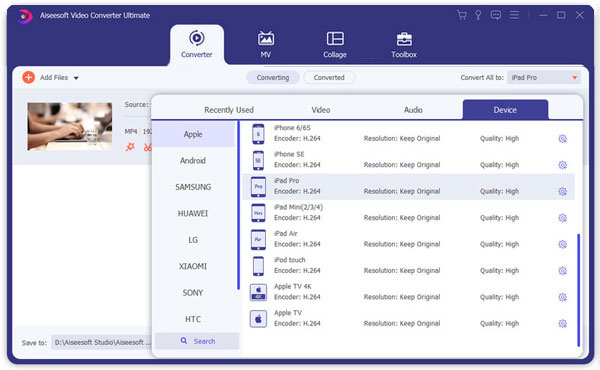
Krok 3 Rozpocznij konwersję
Kliknij przycisk „Konwertuj wszystko”, aby rozpocząć konwersję, która zostanie wkrótce zakończona.


Jeśli chcesz tylko przekonwertować klip z filmu, możesz kliknąć przycisk „Klip”, aby otworzyć okno dialogowe Przytnij, możesz skrócić czas trwania wideo, przeciągając suwaki „Ustaw początek” i „Ustaw koniec” lub ustawiając ustawienie parametry czasu w każdym odpowiednim polu.
Po ustawieniu czasu przycinania długość przechwyconego klipu zostanie wyświetlona w polu Wybierz długość w celach informacyjnych.
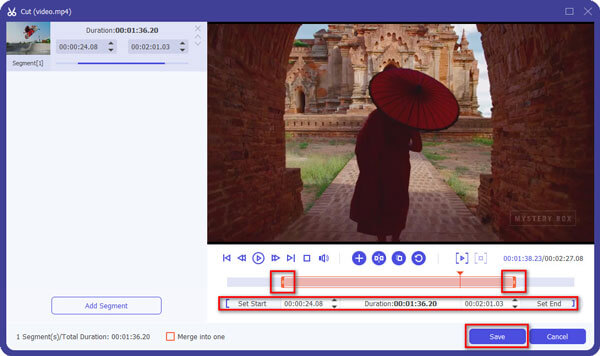
2. Przycinanie wideo
Możesz usunąć czarne krawędzie wokół filmu wideo, zaznaczając opcję „Przytnij” po wejściu do interfejsu edycji i dostosuj film.
Dostępne są trzy metody przycinaj wideo:
Metoda 1: Przytnij, wybierając tryb przycinania
Wybierz tryb przycinania z listy rozwijanej trybu przycinania i kliknij OK, aby zapisać kadr. Do wyboru są trzy wstępnie ustawione tryby przycinania: Bez kadrowania, Odetnij górną i dolną czarną krawędź, Odetnij górną czarną krawędź.
Metoda 2: przycinanie poprzez dostosowanie ramki przycinania
Ramka przycinania to linia przerywana wokół filmu wideo. Na ramce przycinania znajdują się cztery linie regulacji. Każda linia pozwala przyciąć film wideo z innej pozycji.
Aby przyciąć film wideo, wystarczy przesunąć kursor myszy do pola regulacji i przeciągnąć ramkę przycinania.
Metoda 3: Przytnij, ustawiając wartości przycięcia
W lewej dolnej części okna przycinania znajdują się cztery wartości przycięcia: „W górę”, „W dół”, „W lewo” i „W prawo”. Każdą wartość można ustawić tak, aby przyciąć film, a ramka kadrowania zostanie odpowiednio przesunięta.
