Hasło logowania zapewnia dostęp do MacBooka za każdym razem, gdy go otwierasz lub budzisz ze stanu uśpienia. Dlatego bardzo ważne jest, aby od czasu do czasu zmieniać hasło, aby było silniejsze i bezpieczniejsze. Ale pytanie brzmi jak zmienić hasło macOS do logowania, czy też będzie to długi i skomplikowany proces zmiany hasła do MacBooka? Odpowiedź brzmi „nie”, ponieważ jesteś w tym poście, który zawiera szczegółowe informacje na temat zmiany hasła na MacBooku wraz z pełnymi krokami. Postępuj zgodnie z poniższym przewodnikiem dotyczącym hasła do systemu macOS i sprawdź dodatkową wskazówkę dotyczącą haseł do systemu iOS.
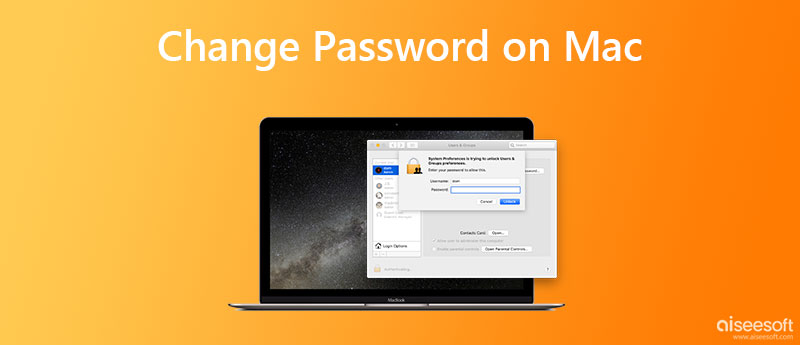
Jak dawno ustawiłeś hasło logowania do swojego MacBooka ostatnim razem? Jeśli Twoja odpowiedź jest sprzed lat lub miesięcy, możesz rozważyć zmianę hasła macOS, aby lepiej chronić swoją prywatność i ważne dane. Większość z was woli ustawić hasło logowania, gdy nowy MacBook właśnie pojawił się po raz pierwszy. Jeśli jednak chcesz zapobiec wyciekaniu hasła logowania przez wścibskie oczy, zdecydowanie zalecamy zmianę hasła na MacBooku Pro, Air lub innym modelu.
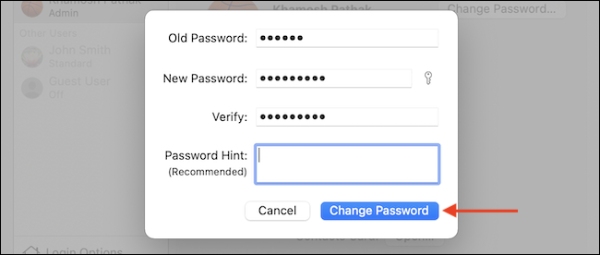
Wskazówka: Może być również konieczne potwierdzenie nowego hasła Maca, jeśli korzystasz również z usługi iCloud na Macu, aby nadal mieć dostęp do iCloud na MacBooku.
Zmiana hasła do systemu macOS wymaga zapamiętania poprzedniego hasła, co jest dość łatwe i szybkie, jeśli je pamiętasz. Jednak prawdziwym problemem nie jest zmiana hasła logowania do MacBooka, zamiast tego, jeśli zapomnisz hasła na komputerze Mac i nie będziesz mieć do niego dostępu, może to spowodować więcej problemów. Jak więc zmienić hasło na komputerze Mac do logowania, gdy ty zapomnij hasła do komputera Mac? Odpowiedzią jest zresetowanie hasła. Przed przejściem do kroków resetowania możesz trzykrotnie wprowadzić dowolne losowe hasła w interfejsie logowania na komputerze Mac, a wtedy zobaczysz opcję resetowania.
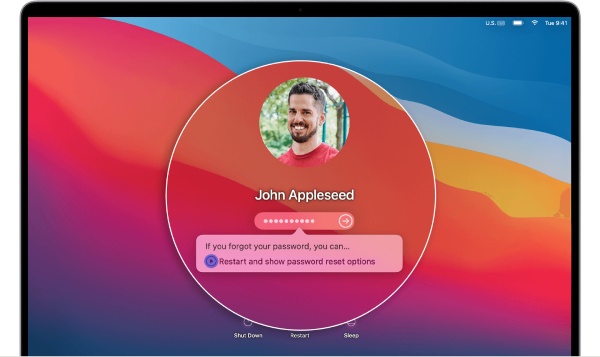
Twoje hasło do iPhone'a i iPada jest tak samo ważne jak hasło logowania do MacBooka. Zamiast często zmieniać te hasła, na przykład zmieniając hasła do systemu macOS, możesz uzyskać dobrą organizację i zarządzanie wszystkimi hasłami do systemu iOS za pomocą Aiseesoft Menedżer haseł iPhone'a. Po zainstalowaniu tego oprogramowania na komputerze Mac możesz mieć pewność, ponieważ iPhone Password Manager może dobrze zadbać o wszystkie hasła do systemu iOS, zwłaszcza do iPhone'ów. Twój identyfikator Apple ID, hasło dostępu do ekranu i pęk kluczy iCloud będą przechowywane przez tego menedżera w bezpiecznym stanie.

Pliki do Pobrania
Aiseesoft Menedżer haseł iPhone'a
100% bezpieczeństwa. Bez reklam.
100% bezpieczeństwa. Bez reklam.
Jak zarządzać hasłem na iPhonie za pomocą iPhone Password Manager



Po wyeksportowaniu tych haseł na iPhone'a możesz znaleźć miejsce do bezpiecznego przechowywania tych haseł w formacie CSV na MacBooku. Ponadto możesz użyć pliku do udostępnij hasło Wi-Fi na iPhonie z Androidem zamiast wpisywać go ręcznie.
Jak zresetować hasło na komputerze Mac za pomocą FileVault?
Jeśli chcesz zmienić hasło do systemu macOS, ale zapomniałeś poprzedniego hasła, możesz zresetować hasło za pomocą FileVault jeśli wcześniej ją włączyłeś. Wystarczy wrócić do interfejsu logowania i kliknąć przycisk Zresetuj za pomocą klucza odzyskiwania wskazówka. Następnie wprowadź klucze odzyskiwania FileVault otrzymane na początku po włączeniu tej funkcji. Następnie ustaw nowe hasło.
Jak znaleźć stare hasło przed zmianą hasła macOS?
Jeśli zapomnisz swojego starego hasła podczas logowania na komputerze Mac, zobaczysz podpowiedź z ikoną znaku zapytania, jeśli zostało to wcześniej skonfigurowane. Następnie możesz kliknąć ikonę, aby zobaczyć wskazówkę i przypomnieć sobie hasło. W przeciwnym razie możesz postępować zgodnie z powyższym przewodnikiem, aby zresetować hasło.
Jak zobaczyć hasła przechowywane na komputerze Mac?
Idź do Ustawienia systemowe z ikony menu Apple na pasku menu pulpitu. Znajdź Hasła i kliknij je. Następnie możesz zalogować się za pomocą swojego Touch ID lub wprowadzić hasło do konta. Następnie zobaczysz wszystkie zapisane hasła.
Wnioski
Z tego, co zostało omówione powyżej, możesz zobaczyć jak zmienić hasło na Macu wyraźnie i bez względu na to, którego MacBooka używasz, MacBooka Pro czy Air, możesz wykonać powyższe kroki, aby rozwiązać problem i dobrze zabezpieczyć hasło logowania. Poza tym możesz także użyć Menedżera haseł iPhone'a na komputerze Mac, aby zachować i chronić hasło iPhone'a.

iPhone Password Manager to świetne narzędzie do znajdowania wszystkich haseł i kont zapisanych na iPhonie. Może również eksportować i tworzyć kopie zapasowe haseł.
100% bezpieczeństwa. Bez reklam.
100% bezpieczeństwa. Bez reklam.