Znany z prezentacji, biznesu i innych dziedzin, PowerPoint to pokaz slajdów używany do dostarczania prezentacji lub dostarczania pomocy wizualnych. Tymczasem prezenter zwykle wstawia pliki multimedialne, takie jak audio i wideo, aby przyciągnąć uwagę widza, umożliwiając mu dobre przekazanie wiadomości.
Jednak zdarzają się momenty, w których odtwarzanie nie jest płynne. A może chcesz wysłać komuś plik PPT z dźwiękiem. Rozwiązaniem jest skompresowanie pliku PPT lub pliku audio z PPT. Dlatego ten post wyjaśni domyślne i świetne alternatywy, z których możesz skorzystać. Ty też będziesz wiedzieć jak skompresować PowerPoint z dźwiękiem na Macu i Windows.
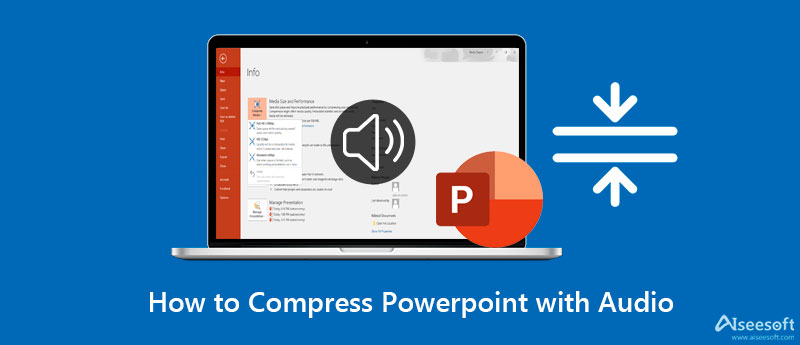
PowerPoint zawiera wbudowane narzędzie do kompresji multimediów audio i wideo, które pomaga ograniczyć rozmiar pliku. W ten sposób możesz poprawić wydajność odtwarzania dźwięku. Ponadto skompresowanie rozmiaru pliku multimedialnego może pomóc w zmniejszeniu rozmiaru pliku PPT. Szczególnie, gdy plik multimedialny jest osadzony, narzędzie do kompresji PPT może znacznie zmniejszyć rozmiar pliku.
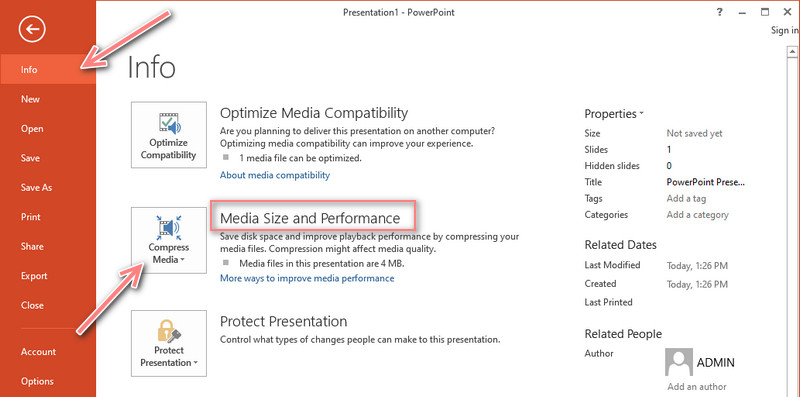
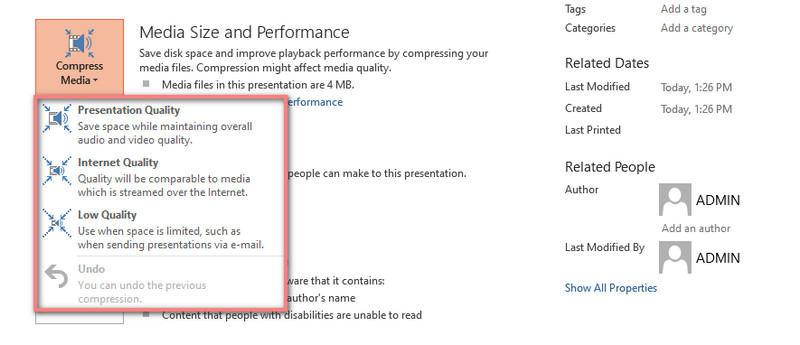
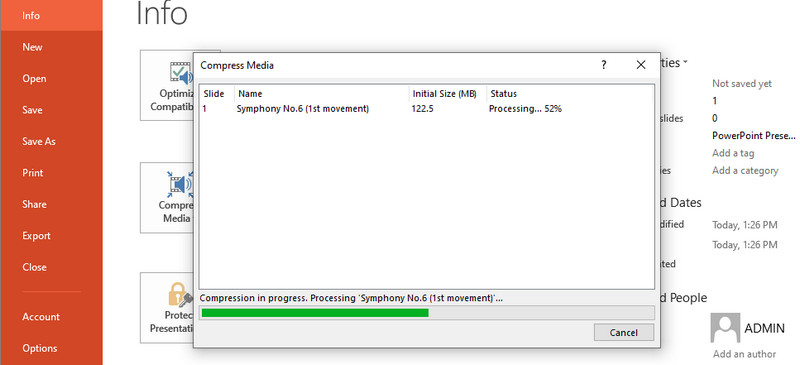
Wskazówka: Pamiętaj, że filmów online nie można skompresować przy użyciu domyślnego narzędzia do kompresji w programie PowerPoint.
Konwerter wideo Ultimate pomaga znacznie zmniejszyć rozmiar pliku audio. Ten program został stworzony specjalnie do konwersji plików audio i wideo. Co więcej, może również pomóc w kompresowaniu plików multimedialnych w różnych formatach audio. W rzeczywistości za pomocą tego programu możliwe jest kompresowanie do 95%. Możesz zaoszczędzić 117 MB z rozmiaru nośnika 122 MB.
Ponadto można modyfikować parametry, w tym szybkość transmisji, częstotliwość próbkowania i format wyjściowy. Innymi słowy, masz pełną kontrolę nad plikami audio. Jeśli chcesz dowiedzieć się, jak skompresować plik PowerPoint z dźwiękiem, zapoznaj się z poniższymi instrukcjami.

Pliki do Pobrania
100% bezpieczeństwa. Bez reklam.
100% bezpieczeństwa. Bez reklam.
Zacznij od pobrania programu. Po prostu kliknij jeden z Darmowe pobieranie przyciski powyżej. Możesz wybrać między instalatorami Mac i Windows. Teraz postępuj zgodnie z instrukcjami kreatora instalacji, aby zainstalować aplikację i uruchomić ją później. Zapoznanie się z interfejsem i funkcjonalnościami po uruchomieniu programu.
Następnie zaimportuj docelowy plik audio do skompresowania. Nawiguj po Toolbox i uzyskaj dostęp do Kompresor audio opcja. Następnie pojawi się nowe okno. Stąd kliknij na Plus przycisk, aby zaimportować plik audio. Znajdź dźwięk, który wolisz skompresować, i kliknij go dwukrotnie, aby przesłać.
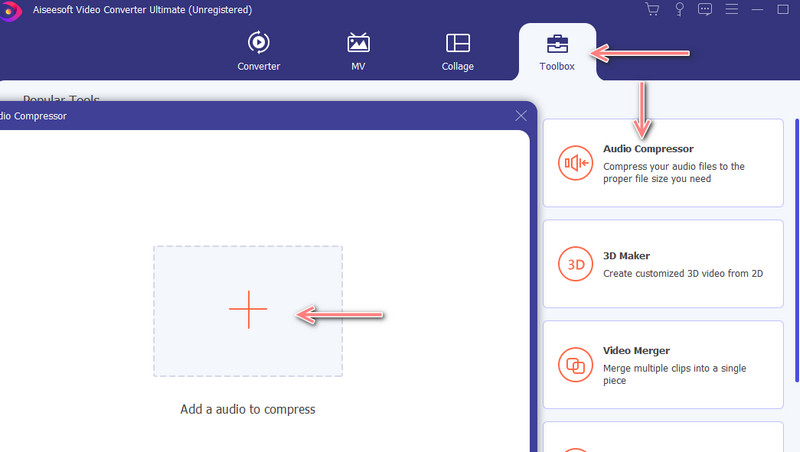
Po przesłaniu pliku audio pojawi się panel kompresji. W tym oknie możesz ustawić współczynnik kompresji zgodnie z żądanym rozmiarem pliku, przesuwając kulkę suwaka. Możesz także zmodyfikować format wyjściowy i szybkość transmisji. Po skonfigurowaniu naciśnij Kompresować w prawym dolnym rogu interfejsu.
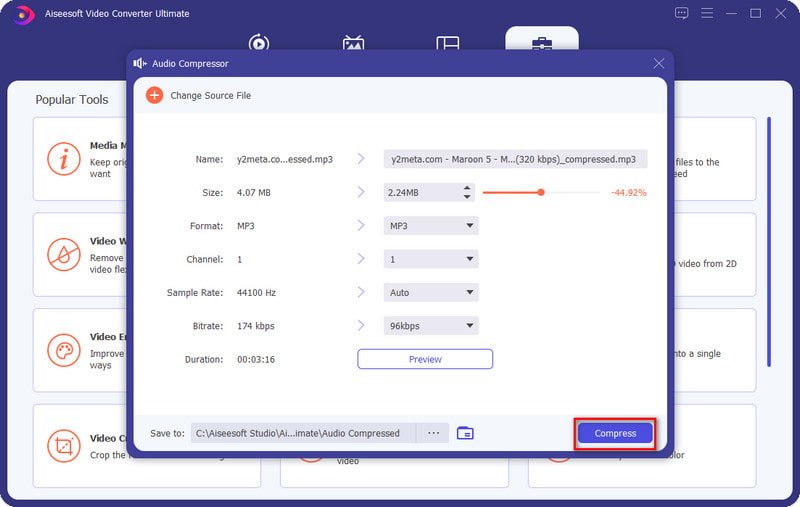
Po skompresowaniu pliku audio możesz teraz osadzić go w prezentacji PowerPoint. Po prostu otwórz prezentację, przejdź do wstawka w zakładce wstążkai idź do Audio opcja. Wybierz Audio na moim komputerze. Na koniec zlokalizuj i prześlij skompresowany plik do prezentacji.
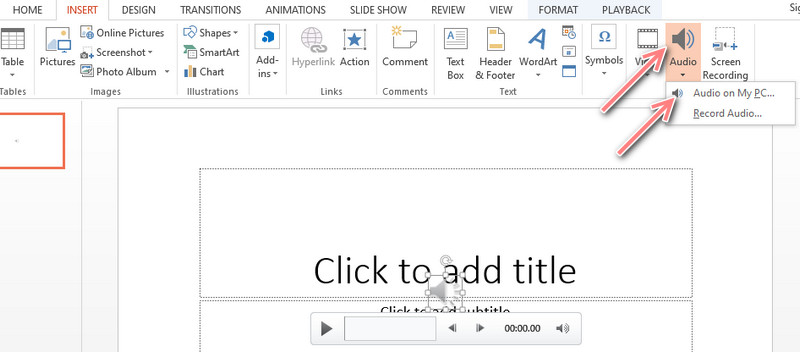
VLC Media Player to darmowe narzędzie, które pozwala na kompresję plików audio i wideo. Może skutecznie zmniejszyć rozmiar pliku audio, ale proces ten może być nieco trudny do skonfigurowania. W rzeczywistości obsługuje wiele formatów audio, takich jak MP3 i M4A. Tymczasem oto, jak obsługiwać tę aplikację, aby kompresować PowerPoint z dźwiękiem.
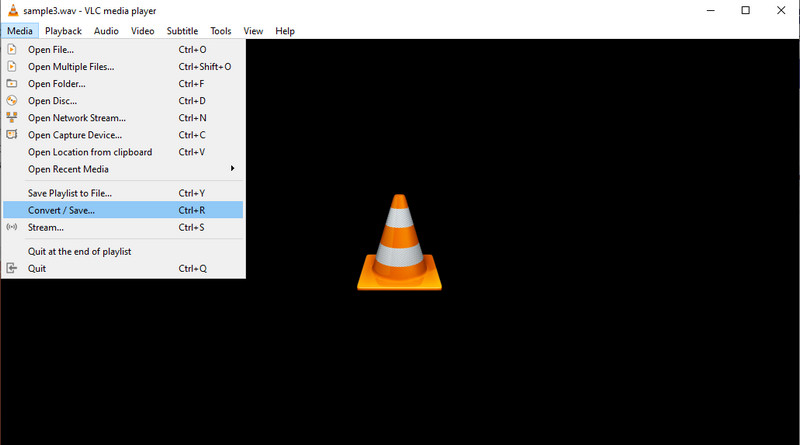
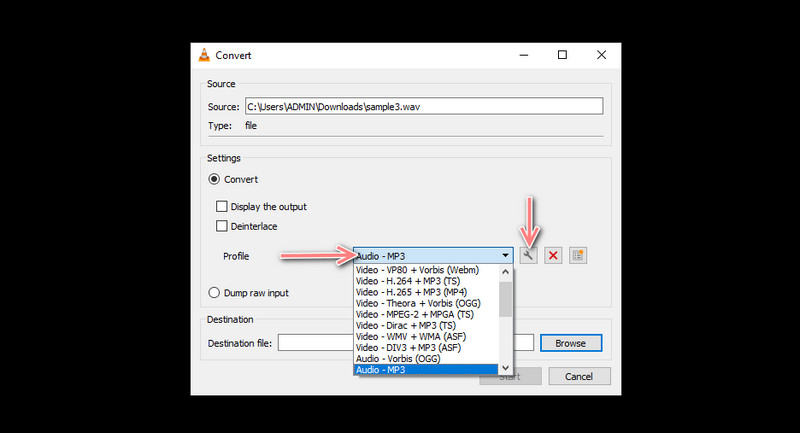
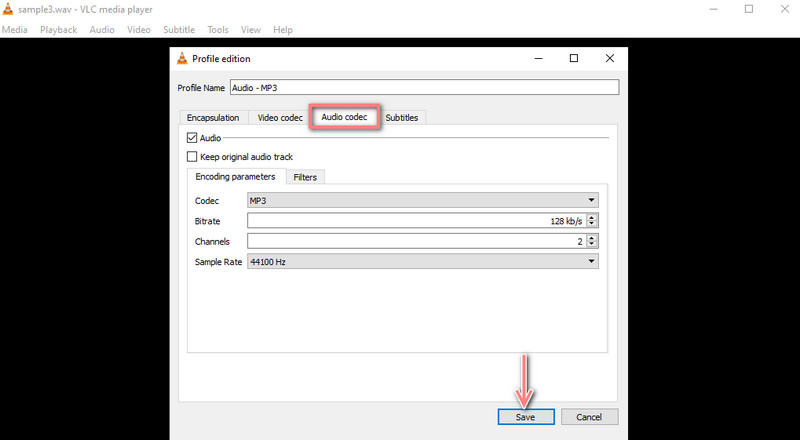
Jeśli masz ochotę na narzędzie online, MP3Smaller może wykonać tę pracę. Może zmieniać rozmiar plików audio bez instalowania czegokolwiek na twoim urządzeniu. Nie musisz także wycinać ani przycinać pliku audio, ponieważ może on skutecznie kompresować pliki audio z zachowaną jakością. Oto prosty przewodnik dotyczący kompresji programu PowerPoint z dźwiękiem online.
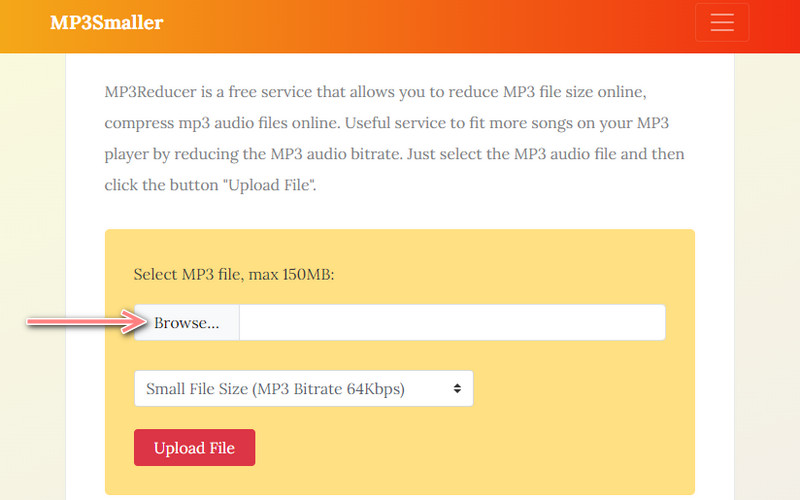
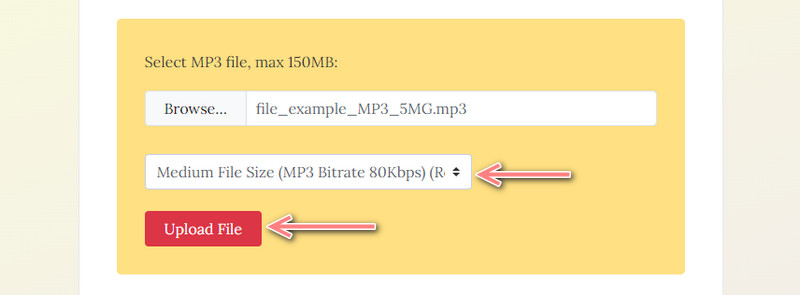
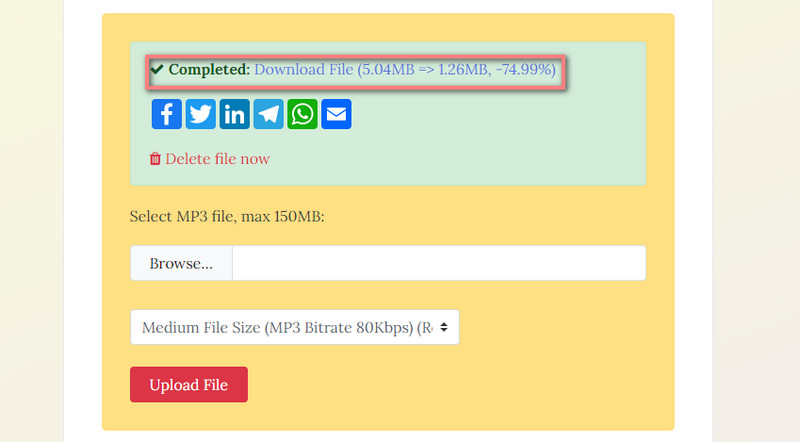
Co sprawia, że rozmiar mojego programu PowerPoint jest ogromny?
Przyczyny leżą w dołączaniu plików multimedialnych, takich jak duże obrazy, pliki wideo i audio oraz przy użyciu różnych elementów.
Jak skompresować plik PowerPoint bez utraty jakości?
Ponieważ PowerPoint jest wyposażony w funkcję przycinania, możesz wyciąć niechciane części pliku audio, aby zmniejszyć rozmiar pliku bez utraty jakości.
Jak wysłać PowerPoint pocztą e-mail?
Jeśli chcesz wysłać PPT pocztą e-mail, skompresuj plik do pliku zip lub skompresuj załączniki do prezentacji.
Wnioski
Są to programy, których możesz użyć do kompresji plików audio lub PowerPoint z plikami audio. Możesz je również wykorzystać do nauki jak skompresować pliki audio PowerPoint na Macu i systemy Windows. Załóżmy, że chcesz wysłać e-mailem lub zmniejszyć prezentację PPT, aby zaoszczędzić miejsce, dostępne są narzędzia, które pomogą Ci rozwiązać ten problem.

Video Converter Ultimate to doskonały konwerter wideo, edytor i wzmacniacz do konwersji, ulepszania i edycji filmów i muzyki w formatach 1000 i nie tylko.
100% bezpieczeństwa. Bez reklam.
100% bezpieczeństwa. Bez reklam.