PowerPoint to świetne narzędzie do tworzenia niesamowitych prezentacji na niemal każdą okoliczność, jaką możesz sobie wyobrazić. Jest wysoce konfigurowalny, co czyni go jeszcze lepszym narzędziem do prezentowania pomysłów. Jeśli korzystałeś z różnych wersji programu Microsoft PowerPoint, być może zauważyłeś, że rozmiar slajdu programu PowerPoint może wyglądać inaczej. We wcześniejszych wersjach programu PowerPoint slajdy były bardziej kwadratowe (4:3). Domyślny rozmiar slajdu w programach PowerPoint 2013 i PowerPoint 2016 to panoramiczny (16:9). Możesz jednak zmienić rozmiar slajdów na 4:3, a nawet na niestandardowy rozmiar. Możesz także ustawić rozmiary slajdów, aby pasowały do różnych popularnych rozmiarów papieru i innych elementów ekranu.
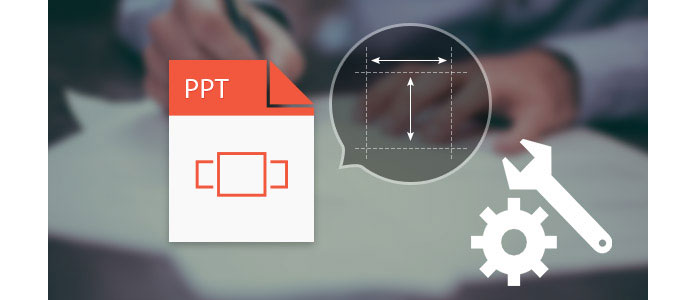
Jak więc zmienić proporcje (rozmiar) slajdu PowerPoint? W tym artykule udostępniliśmy samouczek dotyczący zmiany rozmiaru slajdu PowerPoint w programie Microsoft PowerPoint 2016/2013/2010, a my damy ci lepsze porównanie między ekranem panoramicznym (16: 9) a standardowym (4: 3).
Krok 1 Kliknij „Plik”> „Otwórz” i wybierz plik PPT. Lub możesz otworzyć PowerPoint i rozpocznij nową prezentację, przechodząc do „Plik”> „Nowy”.
Krok 2 Przy otwartej prezentacji i pierwszym slajdzie na ekranie głównym kliknij „Projekt” u góry ekranu, a następnie z prawej strony paska narzędzi pojawi się przycisk „Rozmiar slajdu”.

Krok 3 Kliknij to, a zobaczysz trzy opcje: „Standardowy”, „Panoramiczny” i „Niestandardowy rozmiar slajdu”.
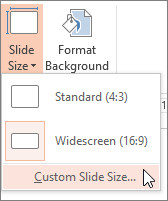
Krok 4 Jeśli nie chcesz mieć ekranu Standardowego ani Panoramicznego, kliknij „Niestandardowy rozmiar slajdu”, aby przejść do okna Rozmiar slajdu. Tutaj możesz ustawić orientację slajdów i notatek, materiałów informacyjnych, konturu, a następnie ustawić niestandardową szerokość, wysokość itp. po zakończeniu wybierz „Maksymalizuj” lub „Zapewnij dopasowanie” zgodnie z własnymi potrzebami.
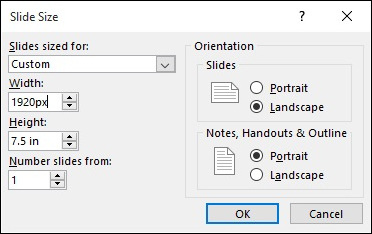
Krok 1 Otwórz wcześniej istniejącą prezentację PowerPoint, dla której chcesz dostosować rozmiar slajdu. Lub przejdź do „Plik”> „Nowy” i otwórz nowy PowerPoint, jeśli go nie masz.
Krok 2 Kliknij „Projekt” u góry ekranu. Zobaczysz wstążkę opcji. Kliknij stronę „Setup”.
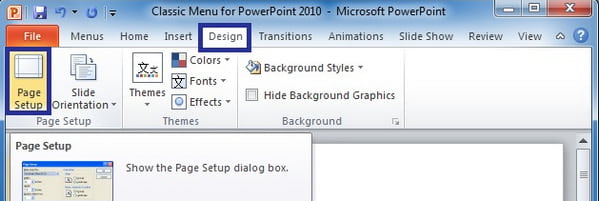
Krok 3 Zostanie wyświetlone okno dialogowe zmiany rozmiaru slajdów. Tutaj możesz wybrać niestandardowy i wprowadzić wymiary slajdu, które wolisz dla slajdu. Dostępne są również opcje wyboru proporcji, takich jak wyświetlanie na ekranie 4: 3 lub papier listowy, papier księgi, A1 itd. Można również wybrać formatowanie slajdów w układzie poziomym lub pionowym oraz formatowanie konturu w którykolwiek z tych układów. Po zakończeniu wprowadzania zmian naciśnij OK.
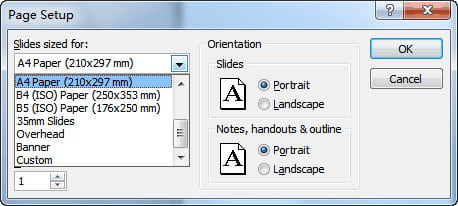
Niezależnie od tego, czy zmiana rozmiaru slajdu w programie Microsoft PowerPoint 2016/2013/2010 jest łatwa, niewiele osób wie, który rozmiar jest dla nich najlepszy. Aby ci pomóc, udostępniliśmy informacje na temat dwóch najpopularniejszych rozmiarów slajdów w programie Microsoft PowerPoint:
Standard (4: 3) - działa najlepiej na starszych ekranach o niskiej rozdzielczości (np. 1024×768 pikseli), starych projektorach, platformach do udostępniania prezentacji online, takich jak Slide Share lub urządzeniach takich jak iPad.
Panoramiczny (16: 9) - działa najlepiej na nowych ekranach o szerokim współczynniku proporcji (telewizory, telewizory Smart, LCD), nowych projektorach, urządzeniach Microsoft Surface i platformach internetowych, takich jak YouTube lub Vimeo.
Teraz, gdy powiedzieliśmy Ci, jak zmienić rozmiar slajdu PowerPoint w programie PowerPoint 2016/2013/2010 i porównaliśmy dwa popularne współczynniki proporcji PowerPoint: 4: 3 i 16: 9, nie będziesz mieć problemu z dopasowaniem slajdów do ekranu. Jeśli nadal masz więcej pytań, zostaw swoje komentarze poniżej.
Ponadto, jeśli zmiana rozmiaru slajdu PowerPoint jest dla Ciebie trochę kłopotliwa, możesz spróbować przekonwertować PowerPoint na wideo do płynnego oglądania.