Czy lubisz słuchać muzyki? W takim razie powinieneś mieć bardzo bogatą kolekcję muzyczną. Czasami wolisz posłuchać niektórych z nich niż całej kolekcji. W tym momencie może być konieczne utworzenie własnych list odtwarzania. Listy odtwarzania umożliwiają zapisanie grupy utworów do odtwarzania. Różne listy odtwarzania mogą zaspokoić Twoje potrzeby w różnych sytuacjach, na przykład na imprezach, ćwiczeniach lub wycieczkach. Jest łatwy do tworzenia i edytowania.
Tutaj zalecamy kilka sposobów, aby ci pomóc tworzyć listy odtwarzania iTunes i edytuj je w razie potrzeby. Ponadto, jeśli chcesz wyeksportować lub zaimportować swoje listy na inne urządzenia, zaoferujemy Ci najlepszy transfer. Odkrywajmy razem i cieszmy się niezwykłą muzyczną podróżą!
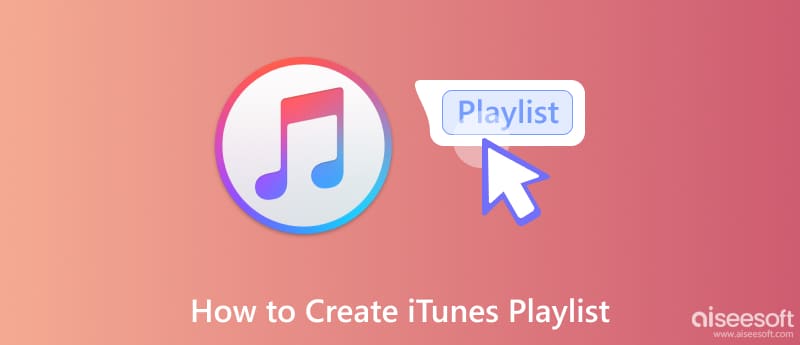
Jeśli chcesz słuchać różnych stylów muzycznych przy różnych okazjach, musisz skategoryzować różne style muzyczne na różnych listach utworów. Zacznijmy od stworzenia jednej spersonalizowanej listy odtwarzania w iTunes. Możesz dodać swoje docelowe utwory i nazwać je w zależności od preferencji.
Oto kroki, które możesz wykonać.
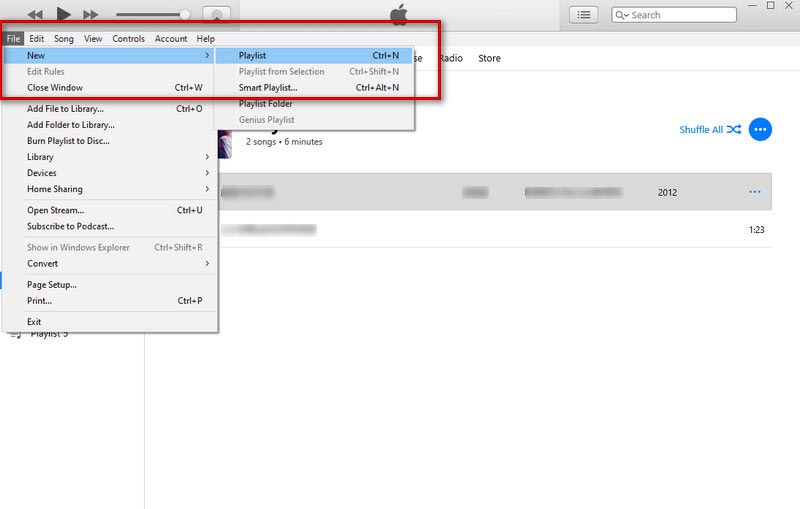
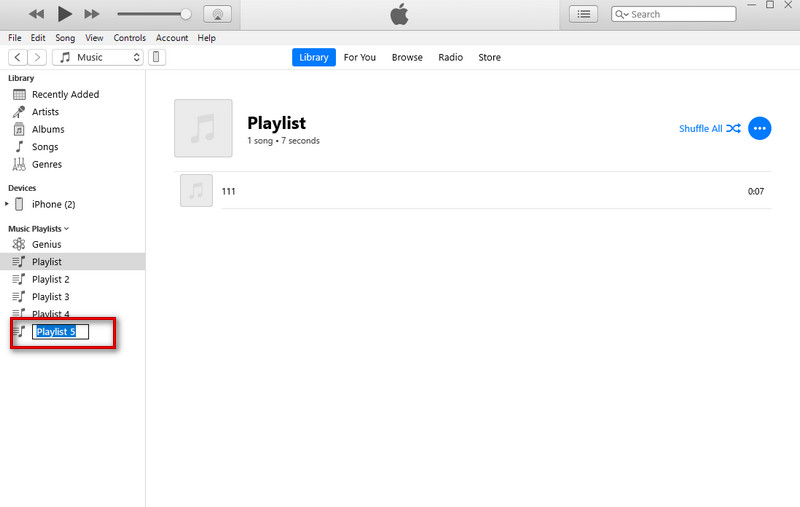
Teraz możesz dodawać utwory, których chcesz słuchać. Możesz odtwarzać utwory, klikając dwukrotnie pierwszy utwór za każdym razem, gdy wchodzisz do iTunes.
Czasami, gdy chcesz zmienić odtwarzacz muzyczny lub urządzenie, musisz wyeksportować listę odtwarzania z jednego komputera na inne urządzenie. Tutaj oferujemy kilka sposobów i najbardziej praktyczne narzędzie, które pomoże Ci przenieść listę odtwarzania do iTunes.
Funkcje eksportu i importu list odtwarzania zostały zastosowane w bibliotece iTunes. Eksportowanie listy odtwarzania przez iTunes to najprostszy sposób.
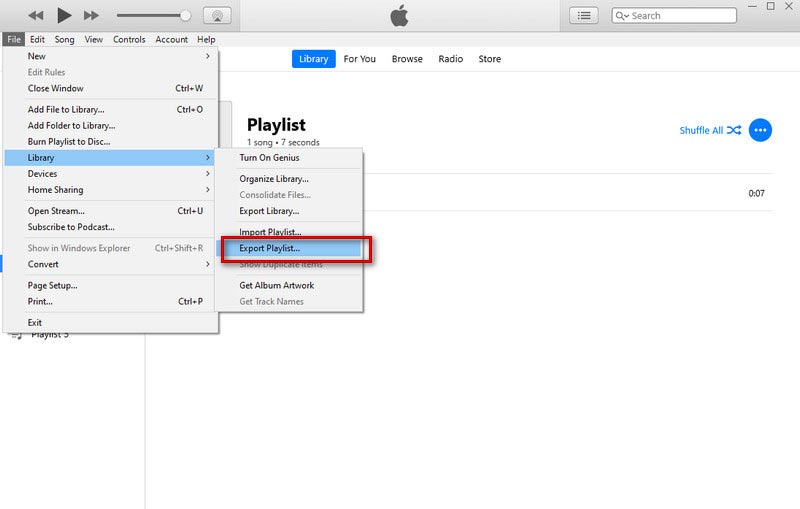
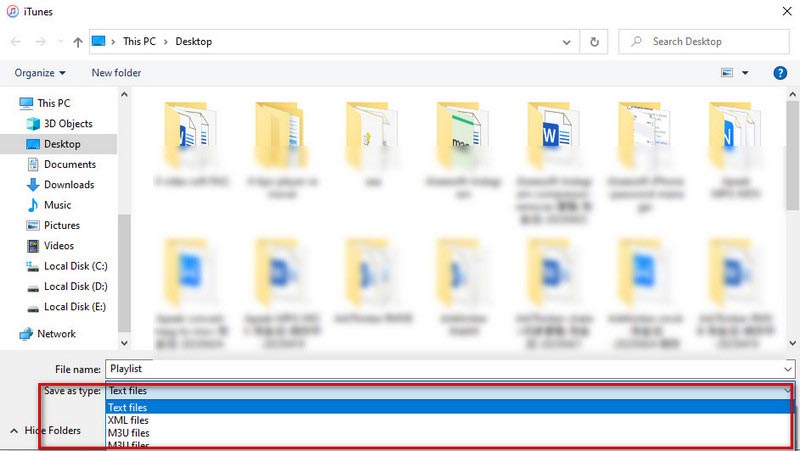
Korzystanie z Aiseesoft Fone Trans to najskuteczniejszy sposób eksportowania listy odtwarzania iTunes. FoneTrans pomaga płynnie przesyłać dane iPhone'a, iPada, iPoda Touch i iTunes bez utraty danych. Umożliwia przeglądanie listy utworów w bibliotece iTunes i wybranie tej, którą chcesz wyeksportować. Dzięki FoneTrans możesz wyeksportować swoją osobistą listę utworów między swoimi urządzeniami i iTunes za pomocą jednego kliknięcia. Zapewniamy zwięzły interfejs i szczegółowe instrukcje.
100% bezpieczeństwa. Bez reklam.
100% bezpieczeństwa. Bez reklam.
Oto kroki do użycia.
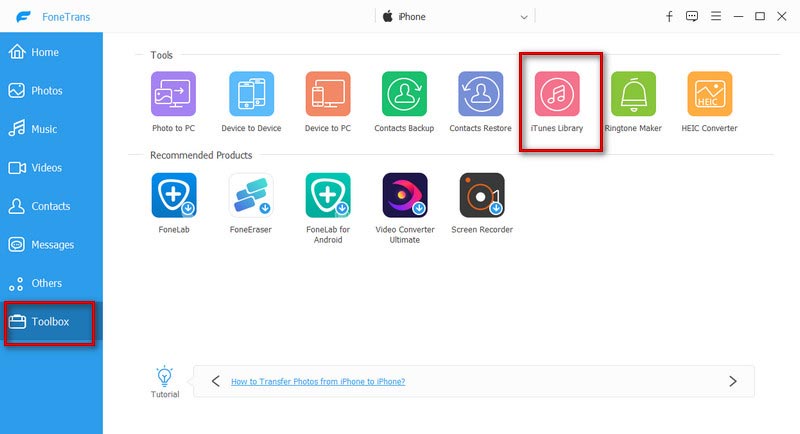
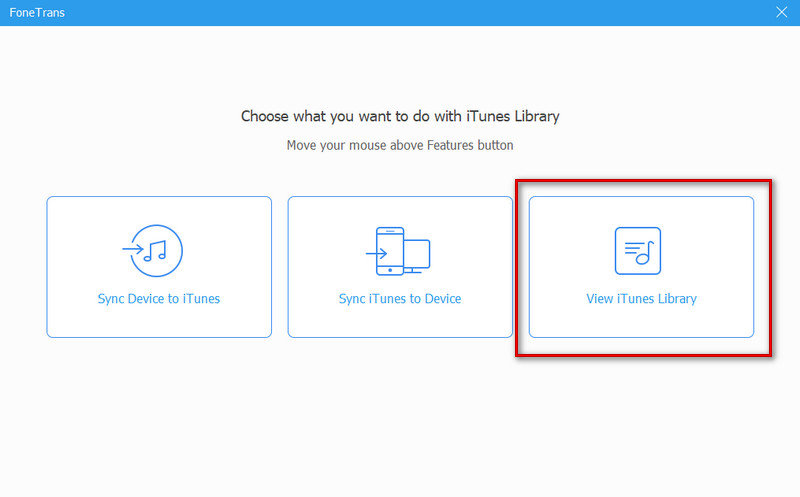
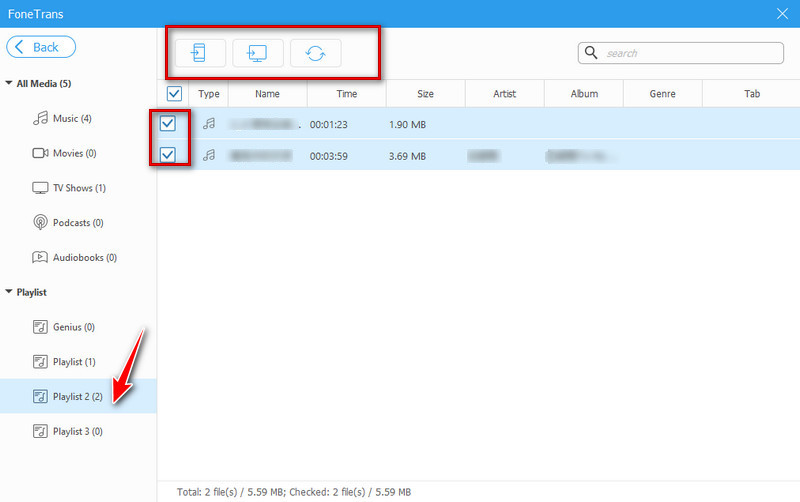
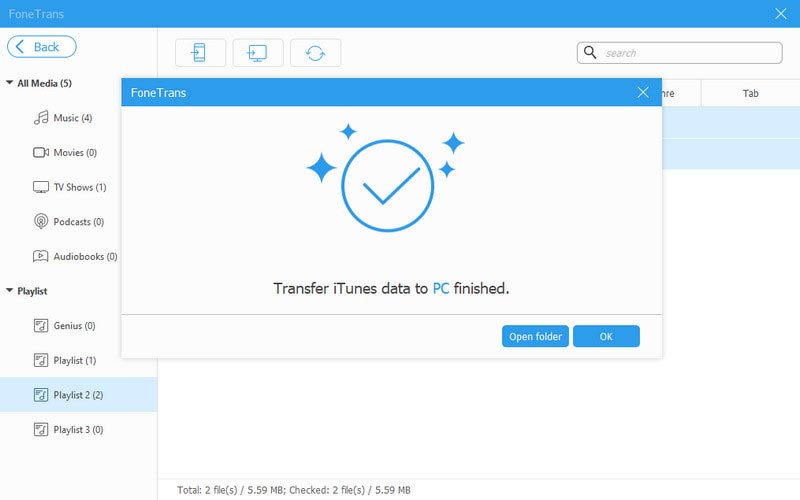
Teraz możesz otworzyć folder docelowy, aby wyświetlić swoje utwory.
Po utworzeniu listy odtwarzania możesz chcieć dodać nowe utwory i zmienić kolejność utworów lub usunąć listę odtwarzania z iTunes. Oferujemy kilka sposobów, które pomogą Ci edytować listy odtwarzania. Czytaj dalej i spróbuj zmodyfikować listę odtwarzania iTunes.
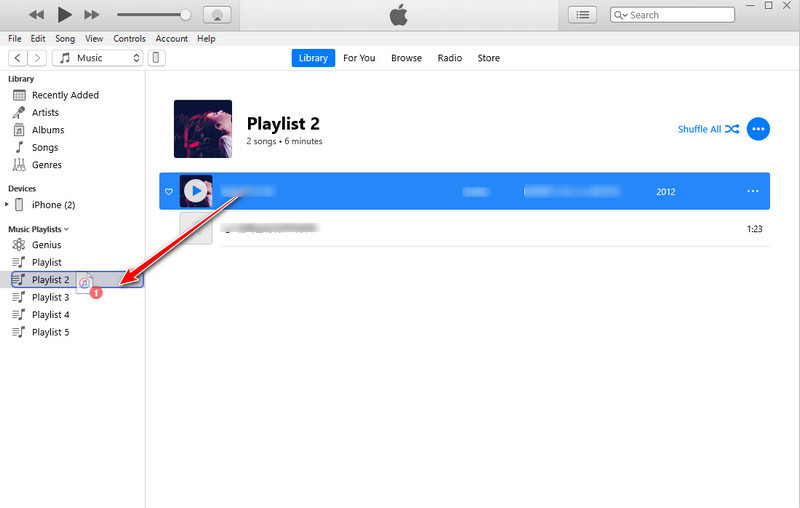
Możesz także kliknąć przycisk z trzema kropkami, aby dodać utwory.
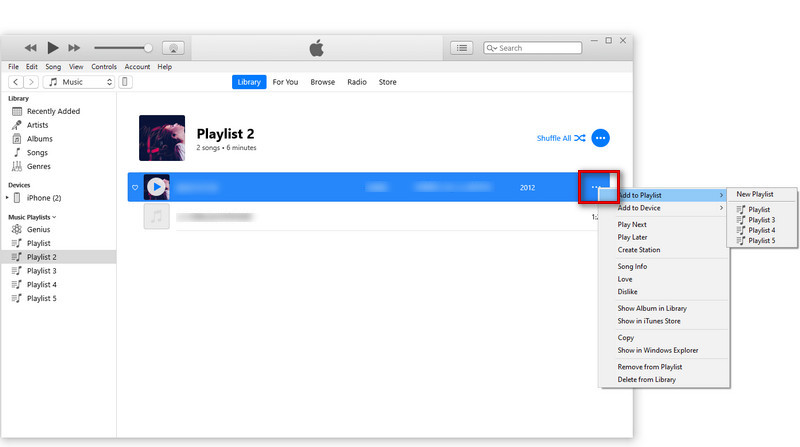
Powtórz ten proces, aby dodać więcej utworów do listy.
Po zakończeniu dodawania docelowych utworów kliknij listę odtwarzania, aby zobaczyć wszystkie znajdujące się na niej utwory. Liczba utworów zostanie wyświetlona na górze ekranu.
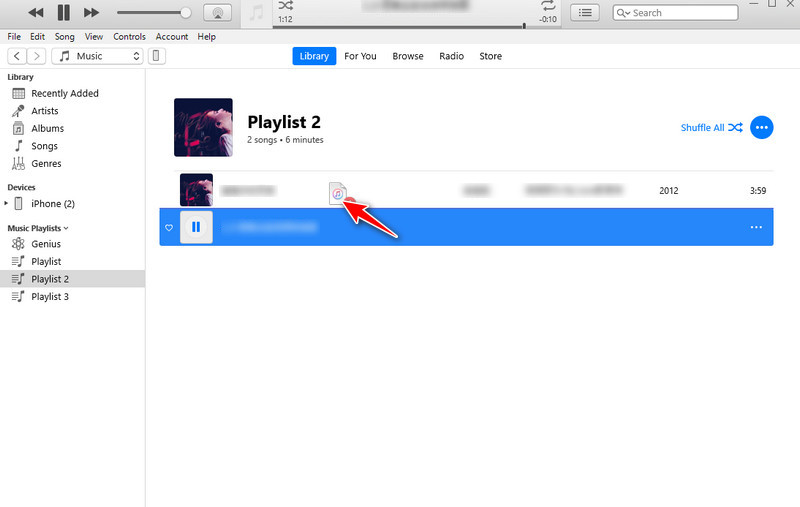
Istnieją dwa sposoby usuwania utworów lub całej listy odtwarzania z iTunes.
Sposób 1. Wybierz listę odtwarzania, aż zostanie podświetlona, a następnie naciśnij Usuń przycisk na klawiaturze.
Sposób 2. Kliknij prawym przyciskiem myszy listę odtwarzania i wybierz Usuń z biblioteki w nowym oknie.
W ten sposób usuwasz swoją listę odtwarzania. Piosenki są nadal zapisane.
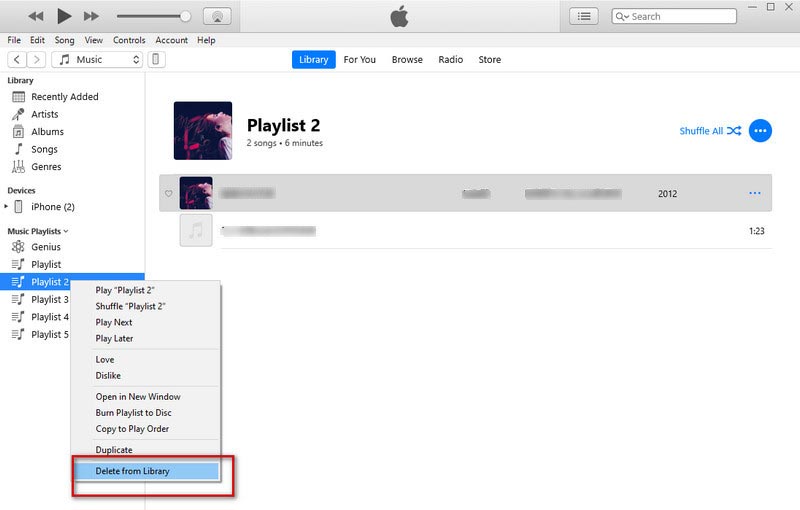
Jak zaimportować listę odtwarzania iTunes do Spotify?
Otwórz iTunes i wybierz Edytuj w lewym górnym rogu. Potem przychodzi Preferencje. Następnie musisz kliknąć Zaawansowane w następnym oknie, które się pojawi. Teraz możesz znaleźć Udostępniaj iTunes Library XML z innymi aplikacjami. Kliknij OK i wyjdź. Może być konieczne przekonwertowanie list odtwarzania iTunes na format MP3. Możesz znaleźć Bezpłatna wersja MP3 w iTunes. Następnie otwórz Spotify, Kliknij Profil ikonę i przejdź do Ustawienia. Wybierać Edytuj , a następnie Preferencje. Przewiń do Pliki lokalne i włącz go. Na koniec wybierz zapisaną listę odtwarzania iTunes i dodaj źródło.
Jak rozwiązać problem znikania listy odtwarzania iTunes?
Najpierw możesz otworzyć folder iTunes Music i znaleźć nazwane pliki iTunes Music Library.xml i Biblioteka iTunes. Następnie otwórz iTunes, wybierz filet, A następnie Biblioteka. Kliknij Importuj listę odtwarzania w nowym oknie i wybierz iTunes Music Library.xml Znalazłeś.
Kto może zobaczyć moją listę odtwarzania iTunes?
Twoi obserwatorzy mogą zobaczyć Twoje listy odtwarzania iTunes. Jeśli chcesz coś udostępnić, możesz wyłączyć tę opcję podczas tworzenia listy odtwarzania lub edytowania istniejącej listy odtwarzania.
Wnioski
Jeśli chcesz uniknąć przedzierania się przez morze muzyki, aby znaleźć utwór, którego chcesz teraz posłuchać, musisz utworzyć listę utworów. Tutaj poprowadzimy Cię do utwórz swoją listę odtwarzania w iTunes. Jeśli chcesz zastosować tę listę utworów na innych platformach do odtwarzania muzyki, zalecamy przydatne narzędzia, które pomogą Ci wyeksportować listę utworów. Teraz możesz cieszyć się spersonalizowaną muzyczną podróżą.

Video Converter Ultimate to doskonały konwerter wideo, edytor i wzmacniacz do konwersji, ulepszania i edycji filmów i muzyki w formatach 1000 i nie tylko.
100% bezpieczeństwa. Bez reklam.
100% bezpieczeństwa. Bez reklam.