Opanowanie kadrowania wideo i proporcji obrazu w CapCut
Istotnym elementem edycji wideo jest kadrowanie, które pozwala dopracować kadr i skupić się na określonych fragmentach materiału. CapCut zapewnia intuicyjne narzędzia do przycinania materiału wideo i dostosowywania proporcji. Ten post Cię do tego poprowadzi przycinanie filmów w CapCutniezależnie od tego, czy używasz go na komputerze, czy na telefonie komórkowym. Zbadamy również, jak zmienić współczynnik proporcji w CapCut, aby upewnić się, że Twój film idealnie pasuje do docelowej platformy.
Część 1. Jak przycinać filmy na komputerze za pomocą CapCut
CapCut posiada oprogramowanie komputerowe umożliwiające łatwe przycinanie filmów na komputerze. Pozwala łatwo udoskonalić treść i zaprezentować pożądane elementy.
Krok 1.
Uruchom CapCut na swoim komputerze i rozpocznij nowy projekt. Kliknij Importuj i wybierz klip wideo, który chcesz przyciąć z komputera, korzystając z wyświetlonego okna eksploratora plików.

Krok 2.
Znajdź zaimportowany klip wideo w sekcji Media po lewej stronie interfejsu. Kliknij i przytrzymaj klip wideo, a następnie przeciągnij go na oś czasu. Kliknij raz klip wideo na osi czasu, aby go podświetlić. Klip otoczy biała ramka, wskazując, że został on wybrany do edycji.
Krok 3.
Poszukaj paska narzędzi nad osią czasu. Wśród różnych funkcji edycji znajdź przycisk Przytnij (który przypomina prostokąt z zaznaczonymi narożnikami). Kliknij przycisk Współczynnik kadrowania, aby aktywować narzędzia przycinania.

Krok 4.
Pojawi się dedykowane okno przycinania, prezentujące klip wideo w ramce. Kliknij i przytrzymaj dowolny uchwyt narożny ramki przycinania. Następnie przeciągnij uchwyt w kierunku środka ramki, aby usunąć niechciane fragmenty z tej konkretnej strony. Powtórz ten proces dla wszystkich rogów, aby dostosować ogólny obszar przycięcia. Podobnie jak w przypadku przeciągania narożników, możesz kliknąć i przytrzymać dowolną krawędź ramki przycinania, a następnie przeciągnąć ją do wewnątrz, aby przyciąć od tej strony. Na tym etapie możesz także obrócić wideo pod odpowiednim kątem. Kliknij Potwierdź, aby zapisać zmiany.

Krok 5.
Kliknij przycisk Odtwórz w oknie odtwarzacza, aby odtworzyć przycięty film i upewnić się, że wybór jest zadowalający. Następnie kliknij Eksportuj w prawym górnym rogu i postępuj zgodnie z instrukcjami, aby zapisać edytowany film.

Część 2. Jak przycinać filmy za pomocą CapCut na telefonach iPhone i Android
Aplikacja mobilna CapCut oferuje wygodny sposób przycinania i udoskonalania filmów w dowolnym miejscu, niezależnie od tego, czy korzystasz z urządzenia z systemem iOS, czy Android.
Krok 1.
Otwórz aplikację CapCut i dotknij + na ekranie głównym, aby rozpocząć nowy projekt. Wybierz klip wideo, który chcesz przyciąć z galerii telefonu. Zaimportowany klip wideo pojawi się na osi czasu u dołu ekranu.
Krok 2.
Stuknij raz klip wideo na osi czasu, aby go podświetlić. Klip zostanie otoczony żółtą ramką, wskazując, że został on wybrany do edycji. Poszukaj narzędzi do edycji wyświetlonych na dole ekranu. Znajdź ikonę Przytnij i wybierz ją.
Krok 3.
W aplikacji mobilnej CapCut masz dwie główne opcje przycinania wideo. Na dole zostanie wyświetlony wybór wstępnie zdefiniowanych współczynników proporcji, takich jak 16:9 (panoramiczny) lub 9:16 (portret). Stuknij żądany współczynnik proporcji, aby automatycznie
przytnij swój film do tego rozmiaru. Jeśli wolisz większą kontrolę, użyj gestu szczypania dwoma palcami, aby powiększyć lub pomniejszyć. Ściśnięcie palców powoduje powiększenie, usunięcie zawartości z krawędzi przy zachowaniu oryginalnych proporcji. I odwrotnie, możesz rozsunąć palce i pomniejszyć, odsłaniając większą część wideo.

Krok 4.
Okno podglądu wyświetla przycięte wideo w czasie rzeczywistym. Naciśnij przycisk odtwarzania, aby sprawdzić przycięte wideo i upewnić się, że jesteś zadowolony z wyboru.
Część 3. Zmień współczynnik proporcji wideo na komputerze PC za pomocą alternatywy CapCut
Aiseesoft Video Converter Ultimate oferuje różne funkcje edycji wideo, w tym konwersję formatów wideo, dodawanie efektów i filtrów, edycję dźwięku, przycinanie wideo i zmianę proporcji. W porównaniu do predefiniowanych współczynników proporcji CapCut, Aiseesoft pozwala wybrać określone wymiary wideo, oferując większą kontrolę nad ostatecznym efektem. Ponadto daje dodatkowe możliwości edycyjne.
Krok 1.
Otwórz oprogramowanie i wybierz Video Cropper z przybornika. Kliknij +, aby dodać film, który chcesz przyciąć.

Krok 2.
Możesz wybierać spośród wstępnie zdefiniowanych współczynników proporcji lub ręcznie wprowadzić określone wymiary dla żądanego obszaru przycięcia. Znajdź menu rozwijane Współczynnik proporcji i wybierz żądany współczynnik, na przykład 16:9, 4:3 lub 1:1. Aby dostosować zaznaczenie, możesz także użyć uchwytów wokół pola przycinania.

Krok 3.
W oknie podglądu wyświetlany jest film z zastosowanym przycięciem i zmianami proporcji. Po usatysfakcjonowaniu kliknij opcję Wyjście, aby dostosować różne ustawienia wyjściowe, takie jak
Rozdzielczość wideo, jakość, koder, liczba klatek na sekundę, kanał audio, szybkość transmisji i inne. Następnie kliknij Eksportuj, aby rozpocząć przetwarzanie przyciętego wideo.
Należy zauważyć, że Aiseesoft Video Converter Ultimate to tylko jedna z rekomendacji, a inne programy do edycji wideo, takie jak iMovie, Final Cut Pro, Adobe Premiere Pro lub HandBrake mogą również oferować podobne funkcjonalności z różnymi funkcjami i modelami cenowymi.
Część 4. Często zadawane pytania dotyczące przycinania filmów w CapCut
Czy CapCut PC jest lepszy od mobilnego?
Zarówno wersja komputerowa CapCut, jak i wersja aplikacji oferują podstawową funkcjonalność edycji filmów. CapCut na PC to lepszy wybór w przypadku złożonych zadań edycji wideo, zwłaszcza jeśli często edytujesz i wolisz większy obszar roboczy do precyzyjnej edycji. Jeśli chcesz edytować filmy w dowolnym miejscu i czasie, skorzystaj z aplikacji mobilnej CapCut. Aplikacja jest ogólnie uważana za łatwiejszą do nauki i nawigacji, szczególnie dla początkujących.
Czy CapCut jest bezpieczny dla dzieci?
Chociaż CapCut nie jest z natury niebezpieczny, brakuje mu kluczowych funkcji zapewniających bezpieczeństwo małym dzieciom. Ważne jest, aby zachować ostrożność, rozważyć alternatywne opcje dla młodszych użytkowników i nadać priorytet otwartej komunikacji i nadzorowi, gdy starsze dzieci korzystają z aplikacji.
Czy CapCut to dobra czy zła aplikacja?
To, czy CapCut jest dobrą, czy złą aplikacją, zależy całkowicie od Twoich potrzeb, grupy wiekowej i sposobu, w jaki z niej korzystasz.
Wnioski
Opanowując techniki kadrowania i dostosowywania proporcji w CapCut, możesz zmienić sposób edycji wideo, uzyskać precyzyjne kadrowanie i dostosować treść do różnych platform. Oprócz pokazania Ci, jak to zrobić przycinaj filmy w CapCut, ten post oferuje również 1 alternatywny sposób na wygodniejszą edycję wideo.
Co sądzisz o tym poście?
Doskonały
Ocena: 4.9 / 5 (na podstawie głosów 424)Śledź nas na
Więcej Reading
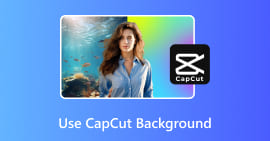 Jak dodawać, rozmywać, zmieniać, usuwać i używać tła CapCut
Jak dodawać, rozmywać, zmieniać, usuwać i używać tła CapCut
Jak mogę umieścić tło w CapCut? Jak zrobić tapetę tła CapCut? W tym poście opisano, jak dodawać, rozmazywać, zmieniać i usuwać tła CapCut.
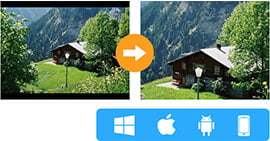 Jak przyciąć wideo za darmo na PC, iOS i Androidzie [Aktualizacja 2024]
Jak przyciąć wideo za darmo na PC, iOS i Androidzie [Aktualizacja 2024]
Jak wykadrować film za darmo? Przeczytaj ten post, aby uzyskać bezpłatne narzędzie do przycinania filmów na urządzeniach z Androidem, iPhone'em, Windows lub Mac.
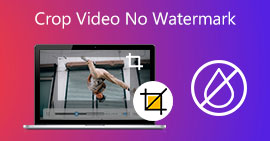 5 narzędzi do przycinania wideo bez znaku wodnego za darmo [2024]
5 narzędzi do przycinania wideo bez znaku wodnego za darmo [2024]
Ten artykuł zawiera oprogramowanie, które umożliwia przycinanie, ale nie pozostawia znaku wodnego. Więc nie bój się, bo Ci w tym pomożemy.
 Zostaw swój komentarz i dołącz do naszej dyskusji
Zostaw swój komentarz i dołącz do naszej dyskusji
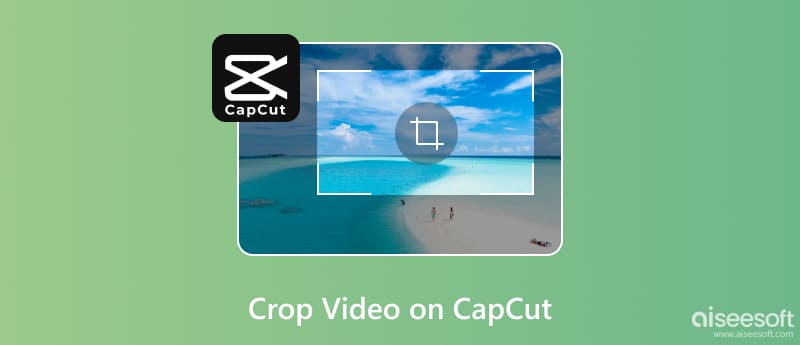





100% bezpieczeństwa. Bez reklam.
100% bezpieczeństwa. Bez reklam.



100% bezpieczeństwa. Bez reklam.
100% bezpieczeństwa. Bez reklam.