Za pomocą narzędzia do wycinania możesz uchwycić wszystko, co jest wyświetlane na ekranie. Nie ma potrzeby pobierania dodatkowych aplikacji do wykonywania zrzutów ekranu, ponieważ na komputerach Mac, Windows, iPhone i Android można łatwo przytrzymać lub kliknąć skróty, a obraz został wyrenderowany i można go używać. Rzeczywiście, edytowanie przechwyconych zdjęć nie powinno być lekceważone, ponieważ może upiększyć obraz lub go zniszczyć. Tak więc, jeśli szukasz nowszego podejścia do edycja zrzutu ekranu na komputerze Mac, Windows, iOS i Android, lepiej poświęć czas na przeczytanie tego, ponieważ wybieramy najlepsze opcje.

Technicznie rzecz biorąc, urządzenia Mac nie mają domyślnego edytora obrazów, który mógłby być na poziomie równym wbudowanemu, który uwzględniliśmy poniżej, dlatego wprowadzamy tutaj Aiseesoft Screen Recorder. Czekaj, rejestrator ekranu? Tak, ta aplikacja ma w pełni funkcjonalne narzędzie do nagrywania i przechwytywania ekranu, którego możesz użyć do przechwytywania wszystkiego na ekranie, dostosowując ramkę tego, co chcesz zrobić. Dzięki niemu możesz łatwo edytować przechwycony obraz w zależności od potrzeb, rysując obszar, który przechwyciłeś za pomocą narzędzi tutaj.
Nie ma potrzeby przedstawiać więcej informacji o tej aplikacji, ponieważ uwzględnienie wszystkich jej funkcji zajmie więcej czasu. Aby korzystać z aplikacji, postępuj zgodnie z instrukcjami edycji zrzutu ekranu na komputerze Mac za pomocą tej aplikacji poniżej.
100% bezpieczeństwa. Bez reklam.
100% bezpieczeństwa. Bez reklam.
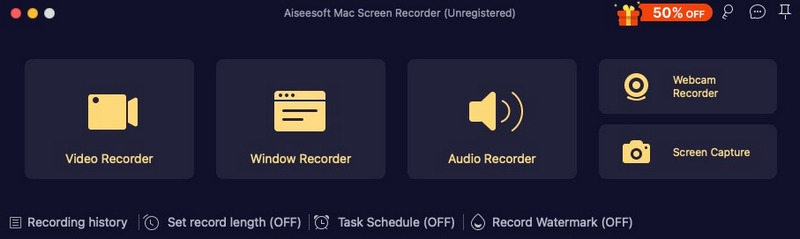
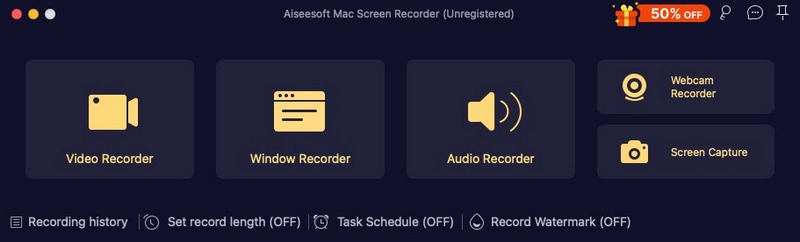
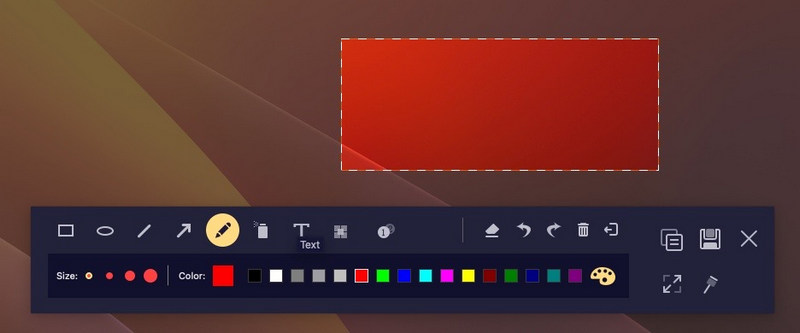
Paint to najbardziej kultowa aplikacja systemu Windows służąca do edycji zrzutów ekranu. Jest to preinstalowana aplikacja służąca do rysowania, która pozostaje taka sama i konkurencyjna w edycji obrazów. Jednak zestawy, które udostępnia do edycji zrzutów ekranu, nie są tak szerokie, jak myślisz. Ale jeśli jesteś wystarczająco kreatywny, możesz stworzyć coś wyjątkowego za pomocą aplikacji. Oto jak edytować zrzut ekranu w systemie Windows za pomocą aplikacji OG.
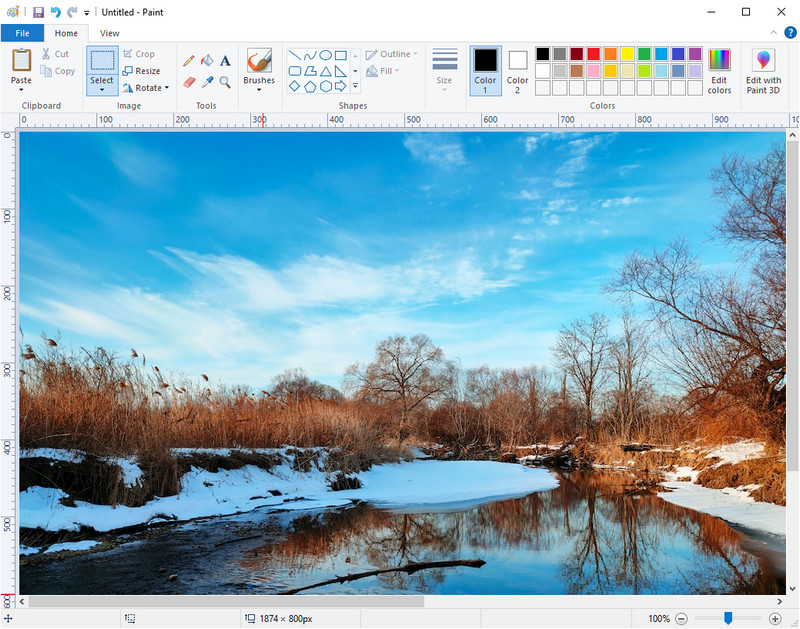
W przeciwieństwie do komputerów Mac, urządzenia z systemem iOS mają już zainstalowany przenośny edytor obrazów na każdym urządzeniu z systemem iOS. Dzięki tej funkcji możesz zmaksymalizować jego potencjał, aby uzyskać jeszcze większy obraz, dodając filtry i efekty, zmiana rozmiaru obrazu, obracanie i wiele innych. Lepiej byłoby zmaksymalizować potencjał tego edytora obrazów niż pobierać edytor innej firmy, aby zaoszczędzić miejsce w systemie iOS. Jak edytować zrzut ekranu na iPhonie? Oto kroki, które musisz wykonać.
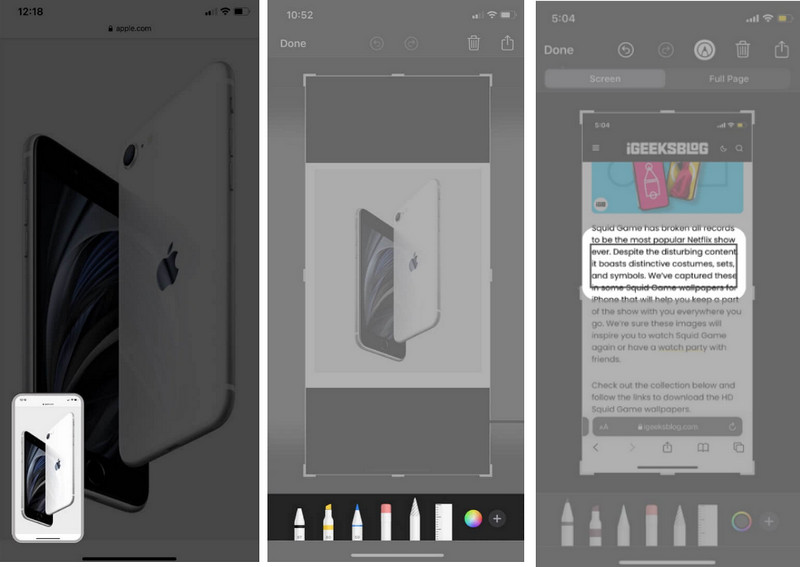
Jak edytować zrzuty ekranu na Androidzie? Natywnie istnieje funkcja edycji, której można użyć do manipulowania obrazem poprzez przycinanie, dodawanie tekstu do obrazu, podkreślanie i nie tylko, ale zestaw będzie zależał od używanego typu Androida. Ponieważ nie wszystkie marki mają ten sam zestaw narzędzi do edycji, jeśli potrzebujesz pomocy, zacznij od wykonania kroków dodanych tutaj, aby dać ci wyobrażenie o tym, jak to działa.
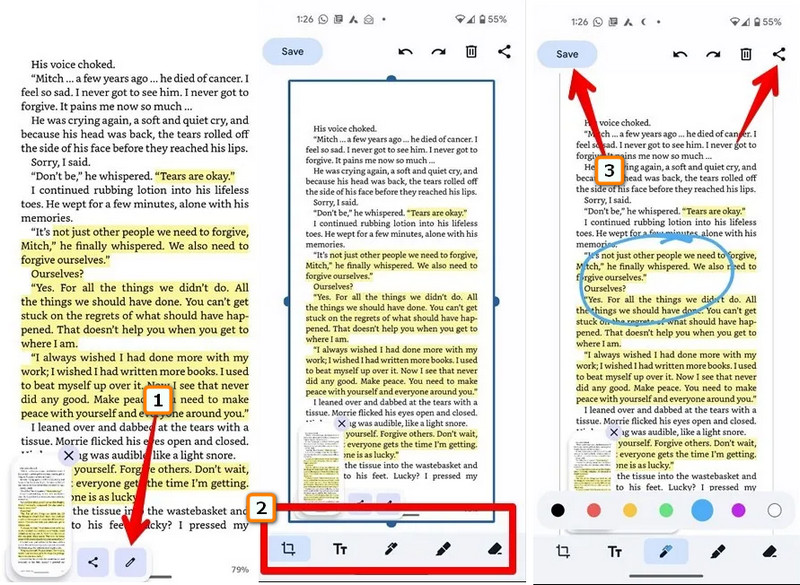
| Korzyści | Aiseesoft Screen Recorder | Maluj w systemie Windows | Wstępnie zainstalowany edytor na iOS | Wbudowany edytor na Androida |
| Opcje rysowania | TAK | TAK | TAK | TAK |
| Opcje przycinania | TAK | TAK | TAK | NIE |
| Dodawanie tekstu | TAK | TAK | TAK | NIE |
| Dodawanie warstwowego obrazu do zrzutu ekranu | TAK | NIE | NIE | NIE |
| Obsługuje więcej niż jeden format obrazu | TAK | TAK | NIE | NIE |
Jak zrobić zrzut ekranu z Facebooka?
Wbudowany chwytak ekranu zainstalowany na urządzeniu to najprostszy sposób na przechwytywanie tego, co jest na ekranie podczas korzystania z Facebooka. Ale jeśli chcesz się dowiedzieć, jak to zrobić, lepiej przeczytaj artykuły o przechwytywaniu Zrzuty ekranu z Facebooka w Internecie.
Czy mogę utworzyć animowany zrzut ekranu?
Cóż, możesz zamienić kilka zrzutów ekranu w format GIF, aby był animowany. Jednak niektóre urządzenia nie będą wyświetlać tego obrazu jako animowanego i pozostaną obrazami GIF, ponieważ animacja nie jest obsługiwana.
Jak robić zrzuty ekranu w systemie Windows?
Cóż, jest jeden klawisz, który musisz nacisnąć, aby przechwycić obraz w systemie Windows, a jest to prt sc znany jako ekran drukowania.
Wnioski
Jak edytować zrzuty ekranu na komputerze Mac, Windows, iOS i Android nie są ci obce dzięki samouczkowi, który dodaliśmy do tego artykułu. Więc, co możesz o tym powiedzieć? Czy coś przegapiliśmy? Jeśli tak, udostępnij go w sekcji komentarzy, aby przynajmniej pomóc innym czytelnikom rozwiązać problem z edycją zrzutów ekranu.
Przytnij obrazy
Przytnij tło obrazu Przytnij obraz online Przytnij JPG Obcinacz obrazu Przytnij obraz Przycinanie zdjęć paszportowych
Aiseesoft Screen Recorder to najlepsze oprogramowanie do nagrywania ekranu do przechwytywania dowolnych czynności, takich jak filmy online, połączenia z kamerą internetową, gry w systemie Windows / Mac.
100% bezpieczeństwa. Bez reklam.
100% bezpieczeństwa. Bez reklam.