Jeśli kiedykolwiek będziesz musiał przyciąć zrzut ekranu, aby przyciąć części płótna, skupić obraz na określonym obszarze lub zmienić proporcje do drukowania, system Windows zawiera dwa podstawowe narzędzia do wykonania zadania, w tym aplikację Zdjęcia i Malowanie. Na tej stronie przedstawiamy różne proste sposoby pokazania jak przyciąć zrzut ekranu w systemie Windows. Postępuj zgodnie z tymi rozwiązaniami, a możesz przycinać zrzuty ekranu i zmieniać rozmiar obrazu na dowolny rozmiar.
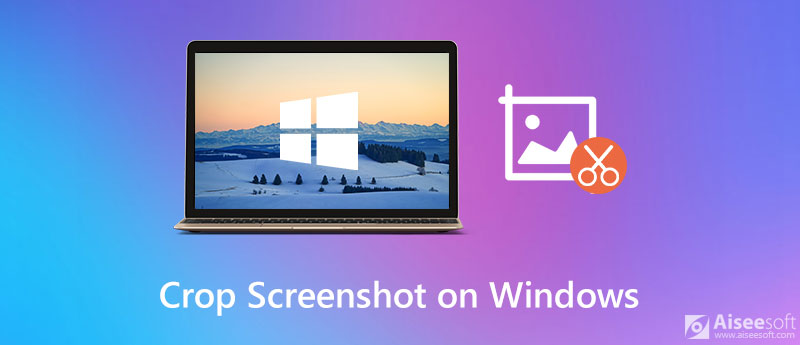

Pliki do Pobrania
100% bezpieczeństwa. Bez reklam.
100% bezpieczeństwa. Bez reklam.
Aby przyciąć zrzuty ekranu na komputerze z systemem Windows, możesz użyć domyślnej przeglądarki zdjęć aplikacji Windows - Zdjęcia. Możesz wykonać poniższe czynności:
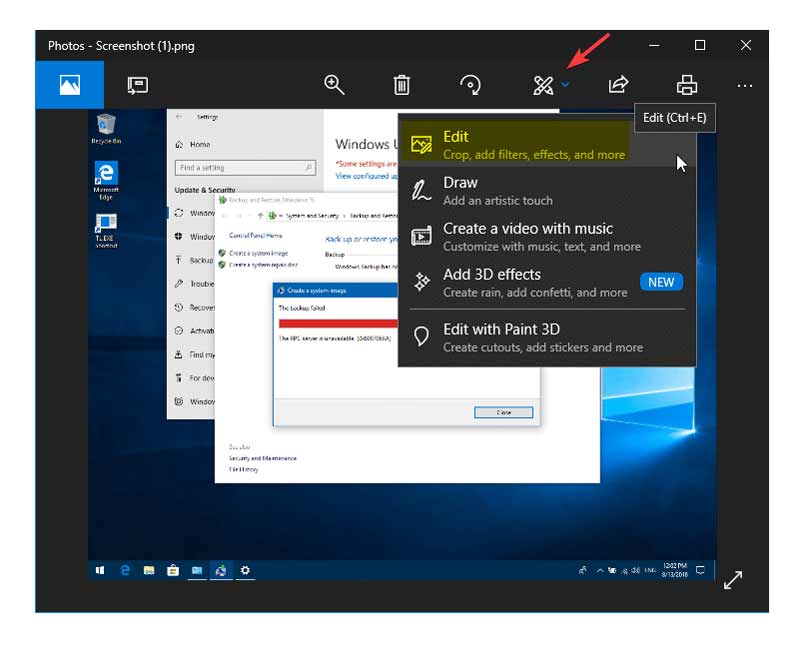
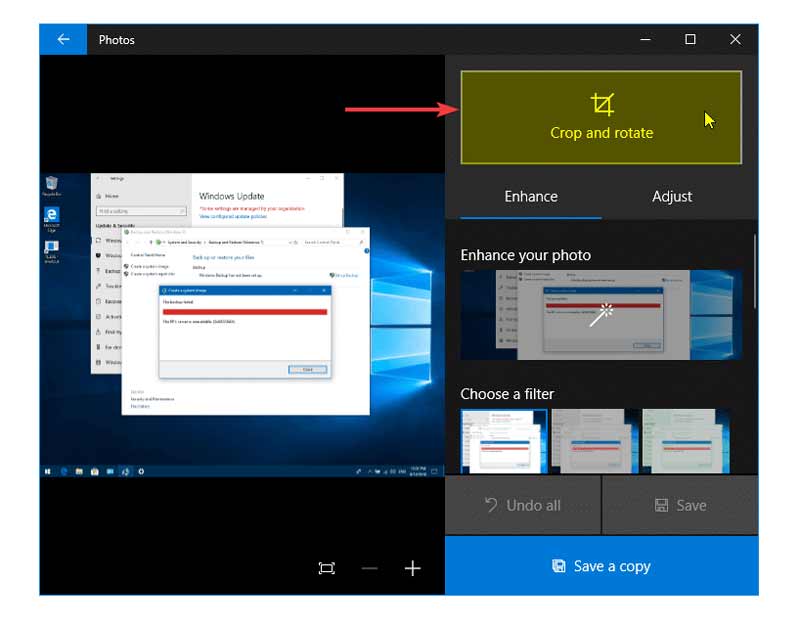
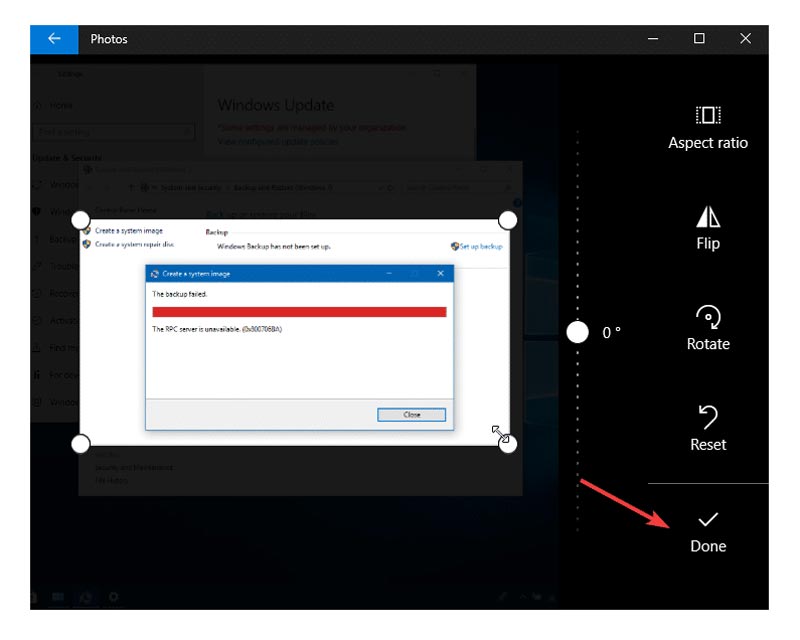
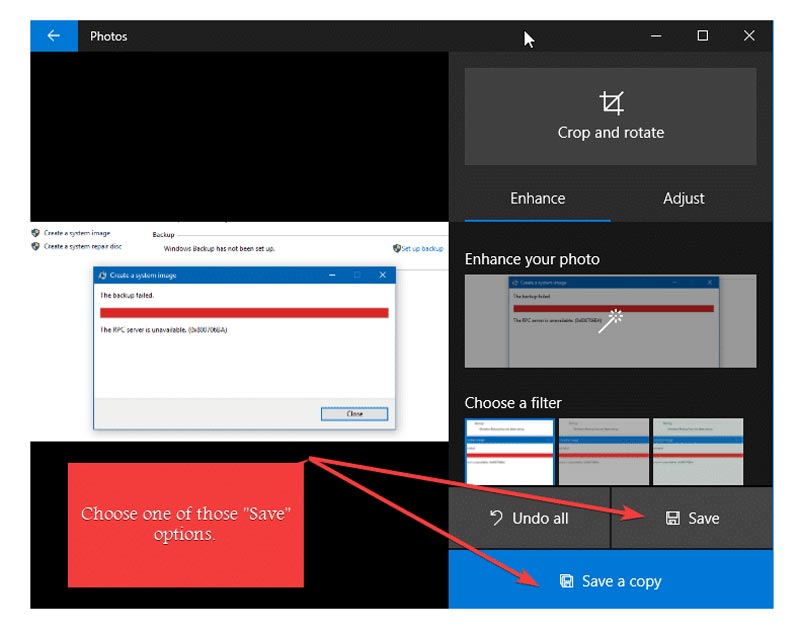
Ponadto starsza aplikacja Paint może przycinać migawki w zależności od wyboru i jest łatwa w użyciu jak zawsze. Aby przyciąć zrzut ekranu w systemie Windows, wykonaj następujące czynności:
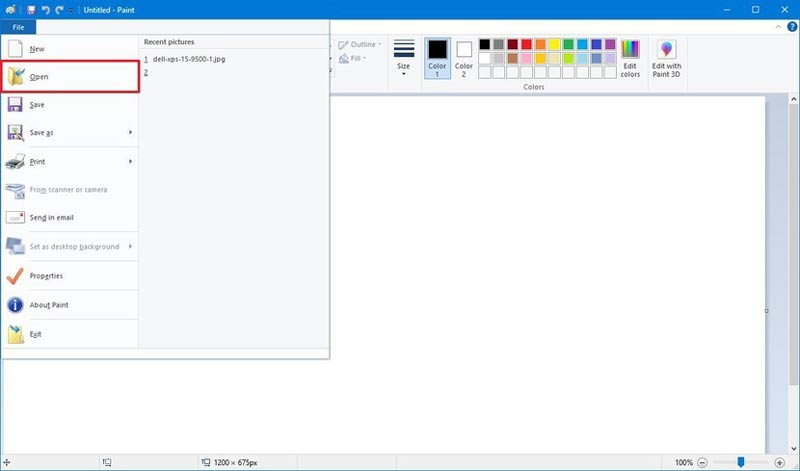

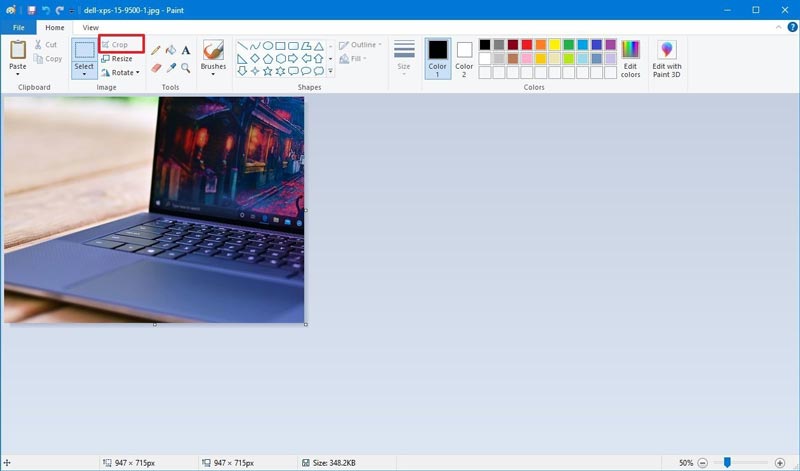
Związane z: 4 najlepsze sposoby na wykonanie zrzutu całej strony internetowej
Czy w programie Paint 3D można przyciąć zrzuty ekranu w systemie Windows 10 i jak to zrobić?
Tak, Paint 3D to realny sposób na przycięcie zrzutu ekranu. Aby przyciąć migawkę za pomocą programu Paint 3D, pierwszym krokiem jest otwarcie obrazu w programie Paint 3D. Na lewym górnym pasku narzędzi kliknij przycisk Przytnij. Następnie możesz użyć szpilek wokół obrazu, aby zaznaczyć obszar, który chcesz przyciąć. Następnie kliknij i przeciągnij obszar przycinania, aby wyostrzyć obraz. Lub możesz przyciąć obraz z lewego panelu, używając różnych współczynników proporcji, takich jak 16: 9, 5: 3, 3: 2, 4: 3 itd.
Gdzie są zrzuty ekranu w systemie Windows?
Twój zrzut ekranu może trafić do schowka lub folderu zrzutów ekranu. To zależy od tego, jak robisz zrzuty ekranu w systemie Windows. Aby znaleźć szczegółowe kroki, możesz sprawdzić ten artykuł: Gdzie są zapisywane zrzuty ekranu na komputerze z systemem Windows 10/8/7.
Jak zrobić zrzut ekranu pełnego lub częściowego ekranu w systemie Windows 10?
Możesz łatwo zrobić zrzut ekranu całego ekranu za pomocą klawisza PrtSc. Aby uchwycić określony obszar ekranu, możesz jednocześnie nacisnąć klawisze Win + Shift + S. Następnie kursor zmieni się w krzyżyk i możesz przeciągnąć myszą, aby zaznaczyć dowolny obszar ekranu komputera. Następnie możesz wkleić zrzut ekranu do aplikacji Pain lub Adobe Photoshop, aby zapisać go na swoim komputerze.
Wnioski
Teraz wiesz, jak przyciąć zrzut ekranu na komputerze z systemem Windows. Jeśli potrzebujesz potężnego narzędzia do przechwytywania ekranu i wideo, Aiseesoft Screen Recorder to świetna opcja. Został zaprojektowany, aby ułatwić robienie zrzutów ekranu i nagrywanie ekranu, wideo, audio i kamery internetowej na komputerach z systemem Windows i Mac. Czy jest coś, co przegapiłem lub jakieś wskazówki, które możesz mieć? Daj nam znać w sekcji komentarzy.
Wskazówki dotyczące zrzutów ekranu
Zrzut ekranu w programie Windows Media Player Zrzut ekranu Cała strona internetowa Zrzut ekranu Część ekranu Screen Record Instagram Story Gdzie są zapisywane zrzuty ekranu Steam Zrzut ekranu z wideo Zrzut ekranowy Alcatel Zrób zrzut ekranu na Lenovo Zrób zrzut ekranu na HP Zrób zrzut ekranu w grze Minecraft Zrób zrzut ekranu przeglądarki Google Chrome Użyj Snagit Scrolling Capture, aby wykonać zrzut ekranu na całej stronie Rób zrzuty ekranu Surface Pro Zrzut ekranu na HTC Zrzut ekranu w Firefoksie Przytnij zrzut ekranu na komputerze Mac Przycinaj zrzuty ekranu w systemie Windows
Aiseesoft Screen Recorder to najlepsze oprogramowanie do nagrywania ekranu do przechwytywania dowolnych czynności, takich jak filmy online, połączenia z kamerą internetową, gry w systemie Windows / Mac.
100% bezpieczeństwa. Bez reklam.
100% bezpieczeństwa. Bez reklam.