Ostatnim krokiem edycji wideo jest wyjście pliku na dysk twardy. Pracowałeś nad swoim filmem przez kilka tygodni, ale niewłaściwy sposób eksportowania może całkowicie go zepsuć.
Wiele osób szuka sposobu na eksport wideo z Final Cut Pro w Google.
Jako profesjonalna aplikacja do edycji wideo dla systemu Mac OS, Final Cut Pro może chronić jakość wideo podczas edycji. Jednak wyeksportowany sposób wideo nie wydaje się być wykonalny jako jego edycja.
Tutaj pokażemy Ci odpowiednią metodę wyświetlania Twoich filmów.

Eksportuj wideo z FCP
Przede wszystkim musisz użyć odpowiednich formatów wideo w Final Cut Pro. W przeciwieństwie do innych programów do edycji wideo, Final Cut Pro to dedykowane narzędzie dla systemu Mac OS. Możesz importować filmy QuickTime i eksportować wideo z Final Cut Pro w MOV.
Inne obsługiwane formaty wejściowe wideo to 3GP, AVI, MP4, MXF i MTS / M2TS. Oprócz MOV możesz także eksportować filmy w Apple Animation Codec i MXF.
Nie przegap: Final Cut Pro dla Windows.
W tej części możesz szczegółowo dowiedzieć się, jak eksportować wideo z Final Cut Pro. Używamy Final Cut Pro X jako przykładu pokazującego proces.
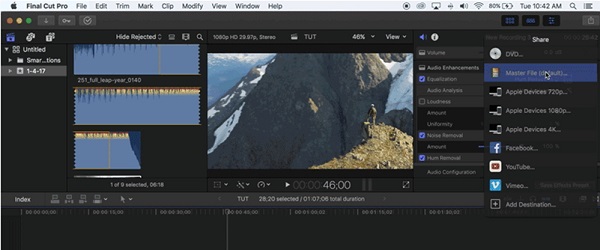
Krok 1 Otwórz projekt wideo, który chcesz wyeksportować w Final Cut Pro, a następnie kliknij i rozwiń ikonę Udostępnij w prawym górnym rogu. Jeśli chcesz udostępnić swój film na Facebooku, wybierz go z listy. W przeciwnym razie wybierz Plik główny, aby kontynuować.
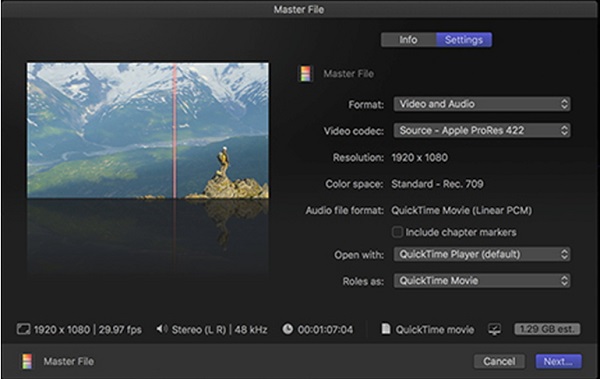
Krok 2 Wprowadź nazwę i tagi projektu wideo na karcie Informacje, a następnie przejdź do karty Ustawienia. Wybierz Wideo i Audio z menu Format, aby uzyskać zarówno wideo, jak i audio. Następnie wybierz odpowiednią jakość wideo z menu Kodek wideo w zależności od potrzeb.
Wskazówka
Pamiętaj, że im wyższa jakość wideo, tym większy rozmiar eksportowanego pliku. Możesz wybierać spośród kodeków H.264 lub Apple ProRes.
Krok 3 Upewnij się, że Pojawi się QuickTime Player w opcji Otwórz za pomocą, a film QuickTime znajduje się w obszarze Role jako. Kliknij przycisk Dalej, aby przejść do następnego okna dialogowego.
Krok 4 Upuść lokalizację, aby zapisać plik wideo w sekcji Gdzie i naciśnij przycisk Zapisz, aby rozpocząć eksportowanie wideo z Final Cut Pro.
Proces ten może zająć trochę czasu, w zależności od długości filmu i sprzętu.
Uwaga: Domyślnie wyeksportowane wideo zostanie otwarte w QuickTime po wyeksportowaniu.
Jak widać, Final Cut Pro obsługuje tylko ograniczone formaty wyjściowe. Innymi słowy, jeśli chcesz edytować filmy w WMV lub innych formatach w Final Cut Pro, musisz je przekonwertować Final Cut Pro Converter dla komputerów Mac.
Podsumowując, jest to najlepsza opcja do współpracy z Final Cut Pro, a nawet wymiany.
Jak przekonwertować wideo Final Cut Pro
Krok 1 Dodaj filmy do programu Final Cut Pro Converter dla komputerów Mac
Pobierz aplikację do konwersji wideo i postępuj zgodnie z instrukcjami wyświetlanymi na ekranie, aby zainstalować ją na komputerze Mac. Gdy musisz przekonwertować filmy wyeksportowane z Final Cut Pro, uruchom konwerter i przeciągnij i upuść pliki wideo w interfejsie głównym.
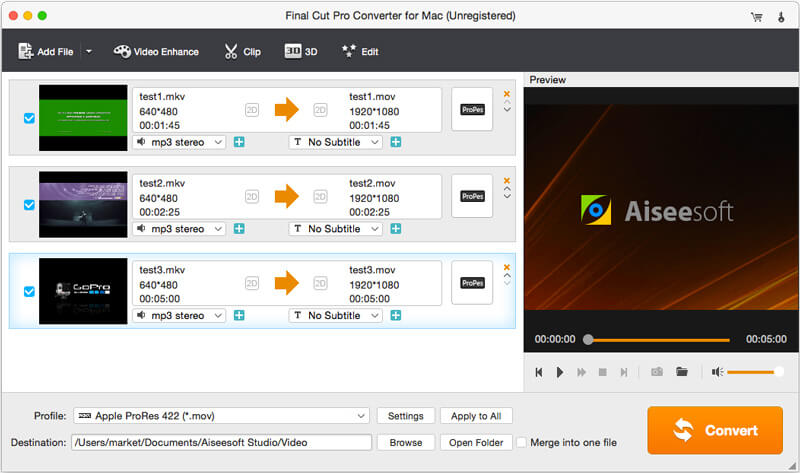
Krok 2 Wybierz odpowiedni format wyjściowy
Znajdź dolny obszar, rozwiń listę rozwijaną Profil i wybierz odpowiedni format wideo, np. MOV, WMV lub MP4. Jeśli chcesz odtwarzać filmy na telefonie iPhone lub telefonie z Androidem, możesz bezpośrednio wybrać urządzenie docelowe.
Następnie kliknij przycisk Przeglądaj i wybierz lokalizację, w której chcesz zapisać wynik. Naciśnij przycisk Ustawienia, aby otworzyć okno dialogowe Preferencje i zresetować inne opcje.
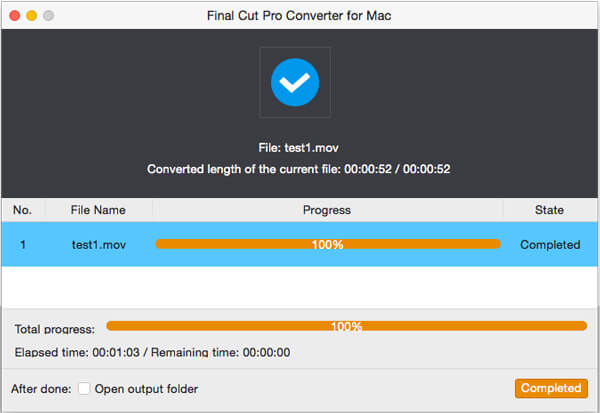
Jeśli chcesz, możesz edytować pliki wideo przed konwersją.
Krok 3 Konwertuj swoje filmy jednym kliknięciem
Na koniec kliknij przycisk Konwertuj, aby rozpocząć eksportowanie filmów z programu Final Cut Pro Converter dla komputerów Mac. Kilka sekund później możesz oglądać filmy w dowolny sposób.
Final Cut Pro to profesjonalna aplikacja do edycji wideo dla komputerów Mac; jednak nie jest wcale łatwy w użyciu, szczególnie w ostatnim kroku. Właśnie dlatego udostępniamy właściwy sposób eksportowania wideo z Final Cut Pro. Ponadto wprowadziliśmy także Final Cut Pro Converter dla komputerów Mac, jedną z najlepszych opcji konwersji filmów z lub do Final Cut Pro. Teraz możesz swobodnie edytować swoje filmy na komputerze Mac i oglądać filmy na dowolnym urządzeniu.