Jak podzielić klip w Final Cut Pro?
Final Cut Pro to zaawansowane oprogramowanie do edycji wideo firmy Apple Inc, które wydaje się idealnym narzędziem do edycji wideo dla użytkowników komputerów Mac. Ale ta aplikacja nie ma zastosowania na komputerach z systemem Windows.
Final Cut Pro (FCP) oferuje funkcję podziału, dzięki czemu możesz podzielić klip wideo, audio lub ekran w swoim projekcie.
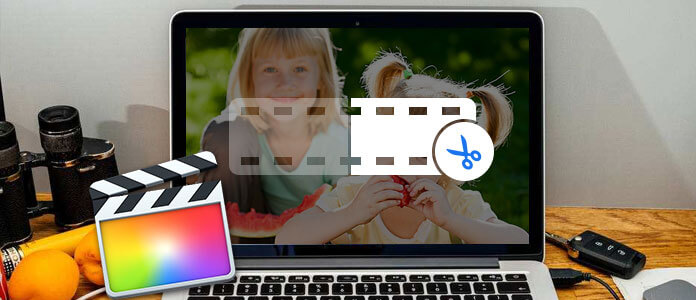
Jak podzielić klip w Final Cut Pro
Podziel klip wideo - Do dzielenia wideo FCP ma narzędzie typu blade, którego użyjesz do podzielenia filmów. Dostęp do tego narzędzia uzyskasz z wyskakującego menu paska narzędzi. Możesz podzielić jeden klip na raz lub wiele klipów jednocześnie. I w tym poście pokażemy ci jak podzielić klip w Final Cut Pro krok po kroku.
Podział ekranu - Robienie podzielonego ekranu jest bardzo łatwe w Final Cut Pro. Aby to zrobić, konieczne jest skonfigurowanie wszystkich plików, których będziesz używać, a następnie prawidłowe przesunięcie klipu w celu ustalenia dokładnego punktu podziału.
Podziel dźwięk - możesz oddzielić i podzielić dźwięk z przeglądarki lub osi czasu. Z osi czasu będziesz mógł zobaczyć pliki audio, które jesteś przygotowany do podzielenia i wszelkie inne zaimportowane.
Możesz dowiedzieć się, jak podzielić pojedynczy klip na osi czasu za pomocą FCP.
Krok 1W lewym górnym rogu osi czasu kliknij menu podręczne Narzędzia i kliknij przycisk Nóż opcja (lub naciśnij klawisz B).
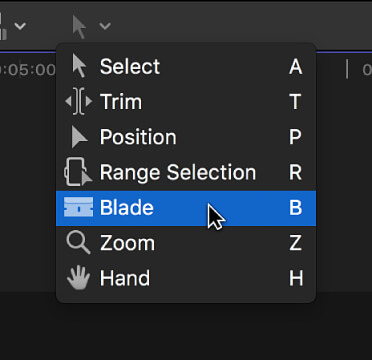
Krok 2Przesuń odpieniacz do ramy, w której chcesz dzielić, a następnie kliknij, aby potwierdzić.
Uwaga: Możesz także dzielić klipy podczas odtwarzania projektu. Naciśnij Command-B w dowolnym momencie podczas odtwarzania, aby podzielić klipy w locie.
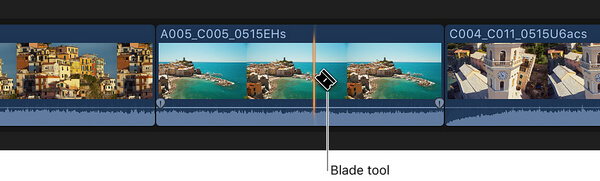
Krok 3Punkt edycji powinien pojawić się jako linia przerywana w miejscu kliknięcia, a klip zostanie pocięty na dwa klipy.
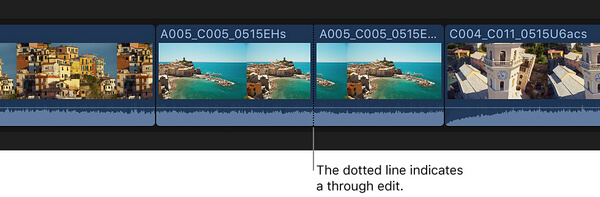
Istnieje wiele rozgałęźników wideo. Możesz dzielenie klipów za pomocą iMovie/Windows Movie Maker, ale przetworzenie plików zajęłoby zbyt dużo czasu. W tym miejscu chcielibyśmy polecić najlepszy darmowy program do dzielenia wideo - Edytor wideo Aiseesoft aby podzielić klip, znacznie łatwiej niż Final Cut Pro.
Pobierz bezpłatnie tę przydatną aplikację na komputer PC lub Mac i dowiedz się, jak podzielić wideo, korzystając z naszego szybkiego przewodnika krok po kroku.
Krok 1Pobierz i zainstaluj Edytor wideo
Po bezpłatne pobieranie na komputerze, zainstaluj i otwórz rozdzielacz wideo na PC / Mac. Zobaczysz interfejs jak poniżej.

Krok 2Wybierz funkcję rozdzielacza
Ten darmowy rozdzielacz wideo zapewnia „Podstawowy klip”, a także „Zaawansowany klip” umożliwiający podzielenie klipu wideo.
◆ Podstawowy klip: Podstawowy klip stosuje za każdym razem jedno wideo. Możesz więc tylko zachować lub usunąć wybraną część jednego filmu.
◆ Zaawansowany klip: Zaawansowany klip umożliwia dzielenie wielu klipów. Możesz dowolnie ustawić czas podziału lub po prostu przesunąć pasek podziału. Ponadto można również scalać klipy wideo.

Krok 3Użyj Podstawowego klipu, aby podzielić klip wideo
Kliknij "Podstawowy klip„przycisk. Naciśnij przycisk„Dodaj plik”, aby dodać plik wideo lub po prostu bezpośrednio upuścić wideo do interfejsu. Przesuń pasek, aby podzielić klip. Następnie kliknij przycisk„Zapisz”, aby go zapisać.

Krok 4Użyj Zaawansowanego klipu, aby podzielić klipy wideo
W Zaawansowanym klipie możesz podzielić jeden lub więcej klipów wideo. Tutaj możesz nie tylko przesunąć pasek, aby podzielić filmy, ale także ustawić czas rozpoczęcia, czas zakończenia lub czas trwania, aby to zrobić. Po edycji możesz także zapisywać klipy lub scalać klipy w zależności od potrzeb.

Aby uzyskać bardziej szczegółowe informacje na temat dzielenia klipu za pomocą Edytora wideo, możesz obejrzeć film instruktażowy:


Możesz użyć polecenia Ostrze, aby wyciąć wybrane główne klipy fabuły i połączone klipy jednocześnie.
Krok 1Na osi czasu wybierz klipy, które chcesz wyciąć.
Krok 2Przesuń odpieniacz do ramy, w której chcesz wyciąć.
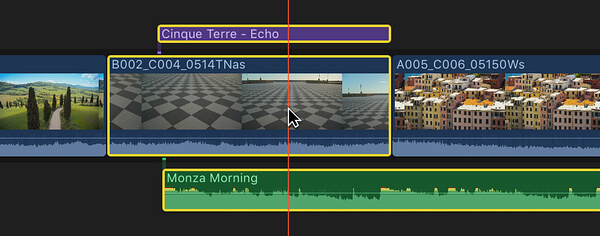
Krok 3Dodaj Trym > Nóż (lub naciśnij Command-B). Wybrane klipy są cięte w pozycji skimmera.
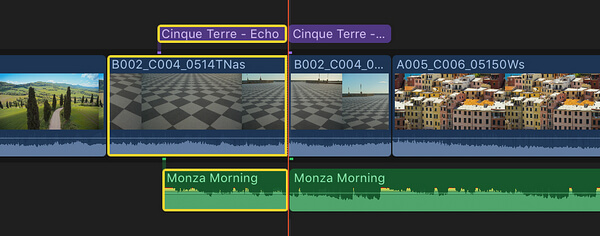
Uwaga: Jeśli nie dokonasz wyboru, to polecenie działa tylko na klip w podstawowej fabule.
Możesz użyć polecenia Blade All, aby wyciąć wszystkie klipy i połączone klipy jednocześnie w skimmerze lub głowicy odtwarzania.
Krok 1Na osi czasu przesuń skimmer do ramki, w której chcesz wyciąć.
Krok 2Dodaj Trym > Ostrze Wszystkie (lub naciśnij Shift-Command-B). Wszystkie klipy w pozycji skimmera są teraz podzielone.
Korzystanie z programu innej firmy, takiego jak Free Video Editor, jest znacznie wygodniejsze niż ręczne dzielenie klipów. Jeśli chcesz znaleźć kombinację edycji i konwersji plików wideo, nie możesz tego przegapić Konwerter wideo Ultimate.
Aby uzyskać więcej informacji na temat klipsa wideo, możesz odwiedzić post, 5 Najlepszy darmowy Splitter MP4 dla Windows i Maclub obejrzyj wideo:


W tym artykule pokazujemy głównie jak podzielić klip za pomocą Final Cut Pro. Polecamy również za pomocą video Editor dla łatwiejszego dzielenia wideo i narzędzia kombinacji Video Converter Ultimate do edycji wideo. Wszelkie pomysły lub sugestie można zostawić poniżej.