Dodanie tła obrazkowego do prezentacji programu PowerPoint może poprawić jej atrakcyjność wizualną i zaangażować odbiorców. Niezależnie od tego, czy używasz profesjonalnego zdjęcia, projektu artystycznego, czy nawet osobistego wizerunku, dobrze dobrane tło może nadać ton całej prezentacji. W tym poście znajduje się szczegółowy przewodnik na temat jak zrobić zdjęcie jako tło w programie PowerPointkrok po kroku, niezależnie od wersji oprogramowania.
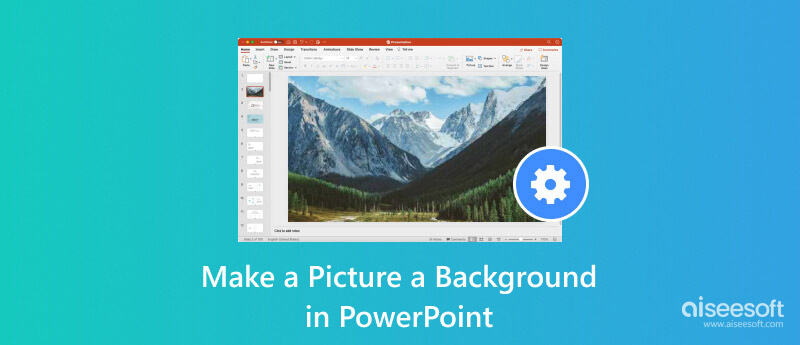
Prezentacje programu PowerPoint to potężne narzędzie do dzielenia się informacjami i pomysłami. Jednak zwykłe białe tło może sprawić, że prezentacja będzie wyglądać nudno i nieprofesjonalnie. Dodanie obrazu do slajdów jako tła to świetny sposób na zwiększenie atrakcyjności wizualnej i uczynienie prezentacji bardziej wciągającą.
Istnieją dwa główne sposoby tworzenia obrazu jako tła w programie PowerPoint. Możesz wstawić obraz bezpośrednio na slajd lub skorzystać z funkcji Formatuj tło.
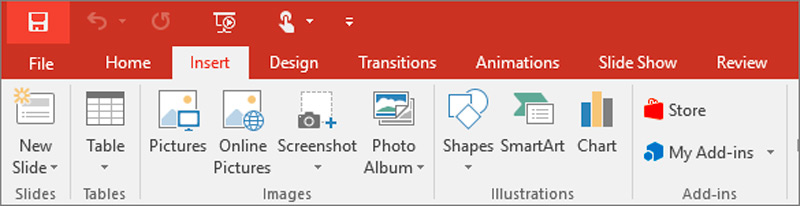
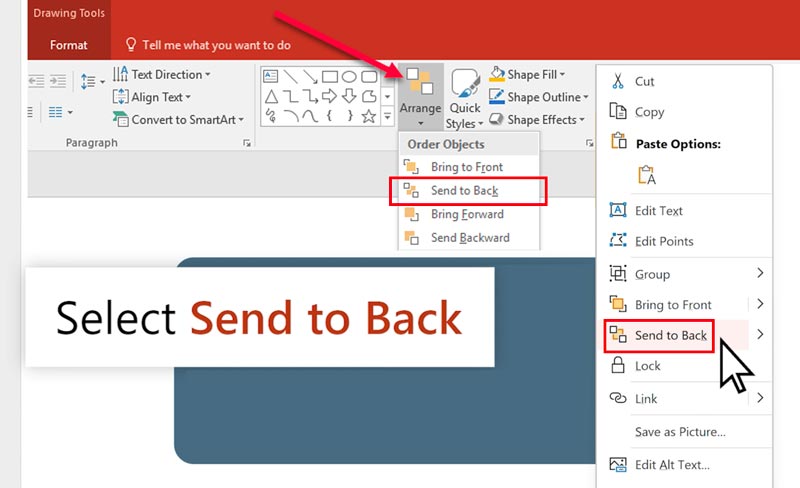
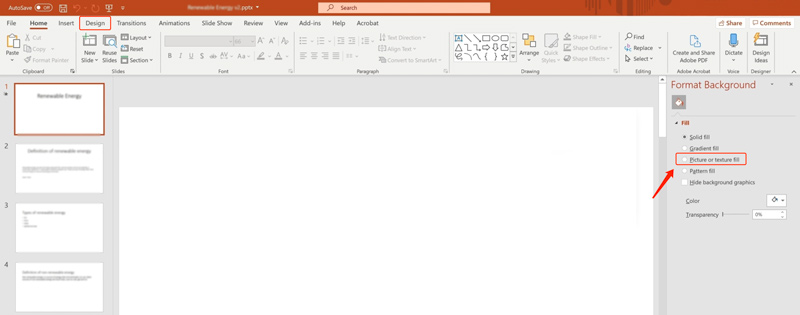
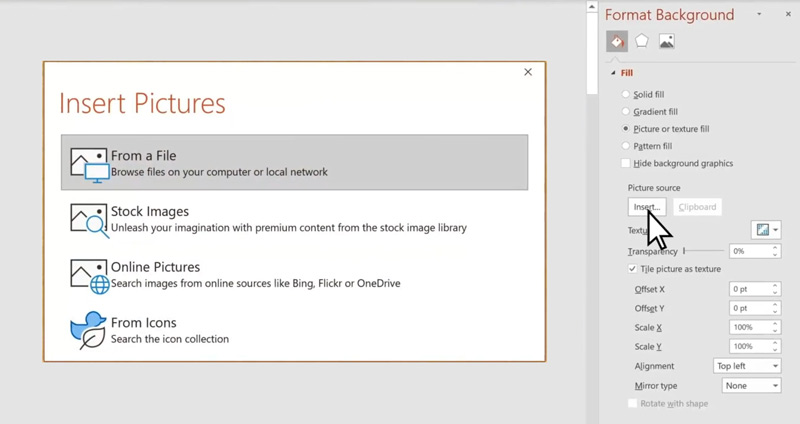
Po dodaniu tła obrazu możesz je dodatkowo dostosować, korzystając z opcji dostępnych w menu Formatuj tło takie jak Dopasowanie, Przezroczystość, Przycięcie, Kolor i Efekty artystyczne.
Zwiększ efekt wizualny swojej prezentacji i zaangażuj odbiorców za pomocą oszałamiających obrazów tła. Oto kilka przydatnych wskazówek, które pomogą Ci skutecznie edytować obrazy tła programu PowerPoint.
Wybierz zdjęcie, które ma związek z tematem prezentacji i pomoże wzmocnić Twój przekaz. Upewnij się, że obraz ma wysoką rozdzielczość i jest wystarczająco wyraźny, aby można go było zobaczyć nawet na dużym ekranie. Jeśli używasz obrazu zawierającego wiele szczegółów, możesz zmniejszyć przezroczystość obrazu, aby nie kolidował z tekstem na slajdach. Należy także zwrócić uwagę na jego kolorystykę, styl i prawa autorskie.
Zanim dodasz zdjęcie do prezentacji PowerPoint jako tło, lepiej je przeedytuj i zoptymalizuj jego jakość. Zwiększ klarowność i intensywność obrazu, dostosowując ustawienia jasności i kontrastu. Dostosuj przezroczystość obrazu, aby umożliwić widoczność zawartości slajdów bez utraty efektu tła. Można także zastosować efekty artystyczne, aby uzyskać niepowtarzalny styl wizualny.
W panelu Formatuj tło można uzyskać dostęp do różnych opcji edycji obrazów tła i korzystać z nich. Do edycji zdjęć możesz także polegać na niektórych internetowych edytorach obrazów lub profesjonalnym oprogramowaniu. Tutaj możesz korzystać z wszechstronnego oprogramowania Aiseesoft Edytor zdjęć AI edytować zdjęcie i poprawiać jego jakość.
100% bezpieczeństwa. Bez reklam.
100% bezpieczeństwa. Bez reklam.

Wyświetl podgląd prezentacji na różnych urządzeniach, aby mieć pewność, że dodane obrazy tła będą wyświetlane optymalnie. Unikaj zbyt zagraconego tła, które odwraca uwagę od treści prezentacji.
Jak umieścić obraz za tekstem w programie PowerPoint?
Kliknij zdjęcie prawym przyciskiem myszy i wybierz opcję Wyślij do tyłu, aby umieścić je za tekstem w programie PowerPoint. Dostęp do opcji Wyślij do tyłu można także uzyskać, korzystając z górnego przycisku Rozmieść.
Jak połączyć tekst i obrazy w programie PowerPoint?
Istnieje kilka sposobów skutecznego łączenia tekstu i obrazów w programie PowerPoint. Na przykład możesz zrobić zdjęcie jako tło w programie PowerPoint, a następnie dostosować przezroczystość obrazu. Możesz także wstawić obraz jako oddzielny obiekt, umieścić go za tekstem, a następnie zastosować opcje zawijania tekstu.
Jaki jest rozmiar slajdu programu PowerPoint?
Domyślny rozmiar slajdu programu PowerPoint nie jest stały i może się różnić w zależności od używanej wersji oprogramowania i wybranego współczynnika proporcji. Dwa najpopularniejsze rozmiary to współczynnik proporcji 4:3 i współczynnik proporcji 16:9. Możesz także dostosować rozmiar slajdów, przechodząc do karty Projektowanie i klikając Rozmiar slajdu. Ta opcja umożliwia wybór różnych standardowych rozmiarów. Można także ustawić niestandardową szerokość i wysokość w calach lub pikselach.
Wnioski
W tym poście przedstawiono dwie proste metody ustawić zdjęcie jako tło w programie PowerPoint. Możesz poprawić atrakcyjność wizualną i zaangażować odbiorców, dodając tło w postaci obrazu do swojej prezentacji.

Szybkie powiększanie i skalowanie obrazów do rozdzielczości 4K w partiach dzięki szerokiej obsłudze różnych formatów obrazu.
100% bezpieczeństwa. Bez reklam.
100% bezpieczeństwa. Bez reklam.