Jak zrobić i zaprezentować pokaz slajdów na iPadzie
Jedną z niesamowitych cech iPada jest to, że iPad umożliwia wykonywanie wielu czynności, podobnie jak na komputerze. Nawet w przypadku tworzenia pokazu slajdów na iPadzie możesz to zrobić z łatwością.
Pokaz slajdów na przenośnym iPadzie przyniesie wiele wygody w codziennym życiu, na przykład udostępniając znajomym informacje o ostatniej podróży, prezentując klientowi i tak dalej.
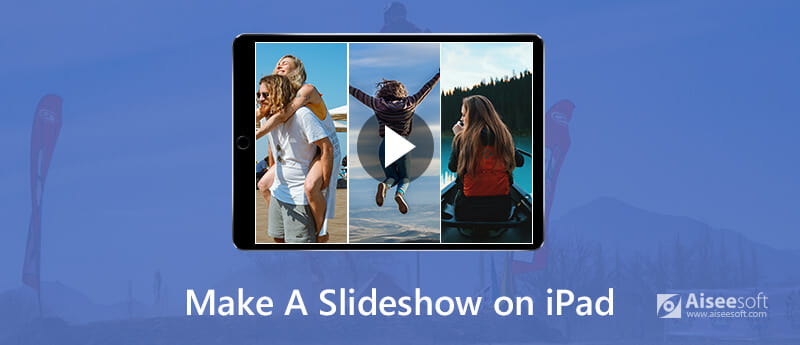
Utwórz pokaz slajdów na iPadzie
Istnieje wiele możliwych metod, które pomogą Ci stworzyć wspaniały pokaz slajdów na iPadzie. W tym artykule zostaną wymienione 2 najlepsze rozwiązania. Czytaj dalej i dowiedz się więcej szczegółów.
Część 1. Bezpośrednia metoda tworzenia pokazu slajdów na iPadzie: Używanie wbudowanej funkcji pokazu slajdów iPada
Wbudowana w iPada funkcja pokazu slajdów może pomóc w stworzeniu prostego muzycznego pokazu slajdów do przeglądania zdjęć na iPadzie. Co więcej, możesz zapętlić pokaz slajdów na iPadzie, a nawet ustawić czas trwania.
Postępuj zgodnie z następnymi wskazówkami, aby dowiedzieć się, jak zrobić pokaz slajdów za pomocą tej wbudowanej funkcji pokazu slajdów iPada:
Krok 1. Uruchom aplikację Zdjęcia na iPadzie
W interfejsie domowym iPada otwórz Zdjęcie app, dotykając jej ikony kołem kolorów, takim jak kwiat.
Krok 2. Dodaj nowy album
Kliknij Album w prawym dolnym rogu, aby utworzyć nowy album. Następnie wpisz nową nazwę dla tego nowo utworzonego albumu i wybierz zdjęcia, które chcesz dodać.
Krok 3. Zaprezentuj zdjęcia jako pokaz slajdów
Następnie dotknij pokaz slajdów przycisk w pobliżu Edytuj przycisk, a nowy album będzie wyświetlany jako pokaz slajdów na iPadzie.
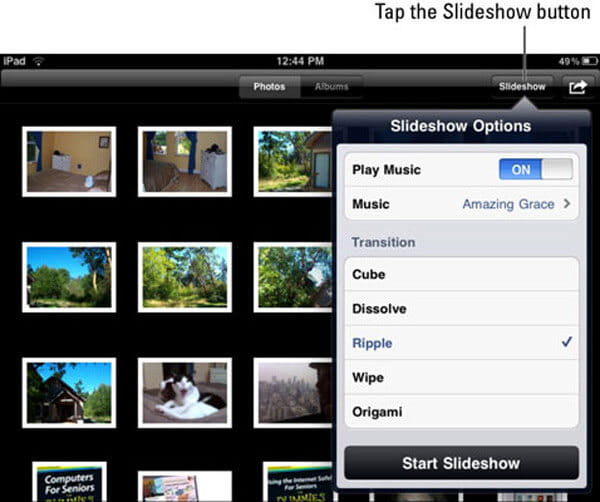
Krok 4. Wstrzymaj pokaz slajdów
Aby wstrzymać pokaz slajdów iPada, po prostu dotknij środka ekranu i wybierz Pauza przycisk na dole.
Uwaga: Aby uzyskać dostęp do bardziej zaawansowanych funkcji, takich jak zmiana muzyki, dostosuj prędkość, dotknij Option przycisk.
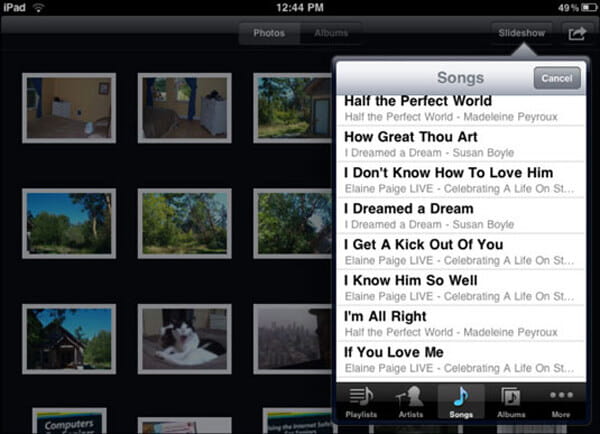
Krok 5. Zakończ pokaz slajdów na iPadzie
W końcu po prostu dotknij Gotowe
przycisk, a pokaz slajdów na iPadzie zatrzyma się i powróci do albumu.
Część 2. Profesjonalny sposób na tworzenie pokazu slajdów na iPadzie
Dzięki pierwszej wbudowanej funkcji pokazu slajdów iPada, możesz łatwo utworzyć prosty pokaz slajdów. Ale jeśli chcesz dodać więcej efektów do końcowego filmu pokazu slajdów, ta funkcja nie będzie odpowiadać Twoim potrzebom. Tutaj zdecydowanie zaleca się użycie Kreator pokazu slajdów Aiseesoft, najlepszy program do tworzenia pokazów slajdów na iPada.
To potężne oprogramowanie do pokazów slajdów na iPada umożliwia tworzenie profesjonalnych pokazów slajdów ze zdjęć i piosenek z iPada. Jedną rzecz do zilustrowania, musisz użyć Aiseesoft Slideshow Creator na swoim komputerze, ale nie na iPadzie.
Najważniejsze cechy tego kreatora pokazów slajdów na iPada:

Pliki do Pobrania
Kreator pokazu slajdów Aiseesoft
- Po prostu stwórz pokaz slajdów ze zdjęciami, filmami i muzyką, edytuj dowolnie efekty wideo i konwertuj na inne popularne formaty.
- Zaoferuj wiele motywów dostosowywania pokazu slajdów na iPadzie, takich jak Moda, Radość, Sport, Podróże, Biznes, Festiwal, Wesele i Dawne czasy.
Oto przewodnik krok po kroku, jak zrobić pokaz slajdów na iPadzie za pomocą Aiseesoft Slideshow Creator.
Krok 1. Pobierz Aiseesoft Slideshow Creator
Bezpłatne pobieranie, instalowanie i uruchamianie tego narzędzia do tworzenia pokazów slajdów na iPadzie na komputerze. Przenieś wybrane zdjęcia z iPada na komputer przez iTunes.

Krok 2. Importuj zdjęcia z iPada
Kliknij przycisk Dodaj, aby załadować zdjęcia iPada. Możesz załadować wszystkie potrzebne pliki graficzne na raz. Po załadowaniu wszystkie zaimportowane pliki pojawią się w dolnej części interfejsu.
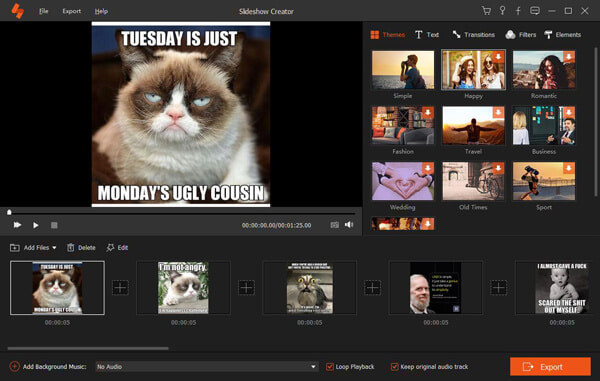
Krok 3. Wybierz motyw pokazu slajdów
Wybierz odpowiedni motyw pokazu slajdów na iPadzie i dodaj swoją ulubioną muzykę jako podkład muzyczny. Ten wszechstronny program do tworzenia pokazów slajdów na iPada zawiera 10 popularnych motywów do wyboru. Ponadto wiele modeli tekstu, stylów i różnych elementów może pomóc w uzyskaniu naprawdę fantastycznych efektów wyjściowych.
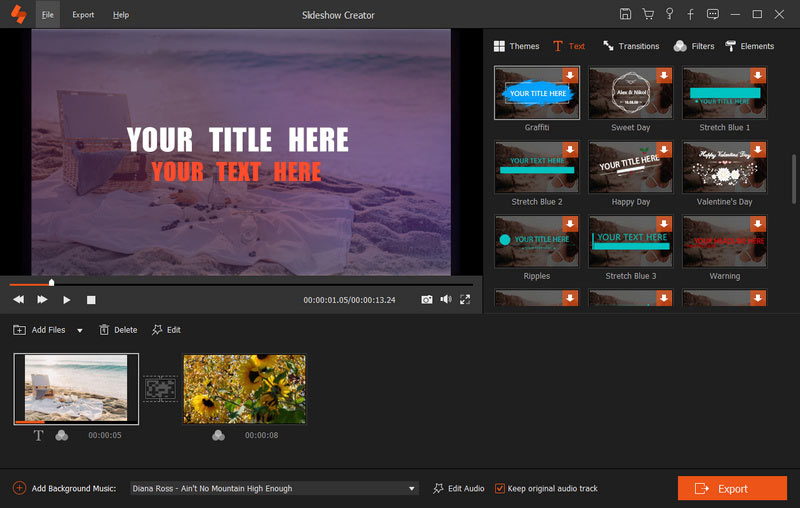
Krok 4. Dodaj ścieżkę dźwiękową
Muzyka w tle jest również ważną częścią pokazu slajdów. Ten program do tworzenia pokazów slajdów na iPadzie umożliwia łatwe dodawanie lub zmianę ścieżki dźwiękowej. Po prostu kliknij Dodaj podkład muzyczny przycisk, aby wybrać i załadować potrzebną ścieżkę audio.

Krok 5. Wybierz format wyjściowy i eksportuj
Po wykonaniu wszystkich ustawień możesz wybrać odpowiedni format wyjściowy dla pokazu slajdów na iPadzie. Następnie kliknij Export przycisk, aby zapisać ten pokaz slajdów na iPadzie na komputerze.
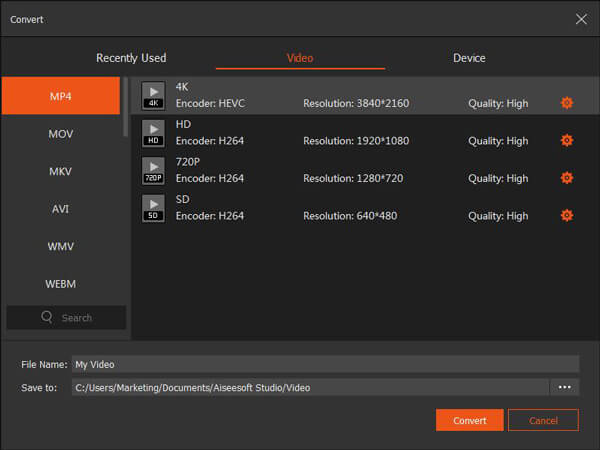
Krok 6. Prześlij pokaz slajdów na iPada
Na koniec przenieś ten pokaz slajdów na swojego iPada. Tutaj możesz polegać na
iPad Transfer bezpośrednio
przenieś wideo na iPada.
Wnioski
Jeśli chcesz po prostu zaprezentować łatwy pokaz slajdów na iPadzie, wbudowana funkcja pokazu slajdów iPada będzie świetnym pomocnikiem. Aby uzyskać bardziej profesjonalne i zaawansowane opcje, lepiej użyj Kreator pokazu slajdów Aiseesoft.
Jeśli masz inne lepsze rozwiązania do tworzenia pokazu slajdów na iPadzie, poinformuj nas o tym w komentarzu poniżej.
Co sądzisz o tym poście?
Doskonały
Ocena: 4.7 / 5 (na podstawie głosów 83)Śledź nas na
Więcej Reading
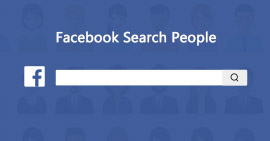 7 sposobów skutecznego wyszukiwania konkretnych osób na Facebooku
7 sposobów skutecznego wyszukiwania konkretnych osób na Facebooku
Oto 7 sposobów wyszukiwania osób na Facebooku, które dzielą te same zainteresowania, znajomych, lokalizację, pracę, kolegów z klasy i nie tylko, dzięki czemu można uzyskać więcej obserwujących na Facebooku.
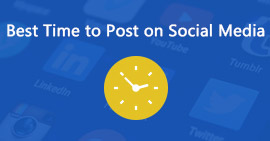 Najlepszy czas na publikowanie postów na Facebooku i innych mediach społecznościowych w 2021 roku
Najlepszy czas na publikowanie postów na Facebooku i innych mediach społecznościowych w 2021 roku
Najlepszy czas na publikowanie w mediach społecznościowych to czas, kiedy Twoi klienci i obserwujący są online. Tutaj badamy i dzielimy się najlepszym czasem na publikowanie postów na Facebooku, Instagramie, Twitterze i LinkedIn.
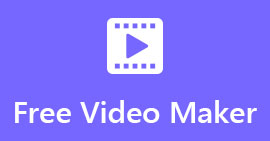 20 najlepszych twórców darmowych filmów z muzyką i zdjęciami, które powinieneś znać
20 najlepszych twórców darmowych filmów z muzyką i zdjęciami, które powinieneś znać
Jak nagrywać filmy z plikami muzycznymi i zdjęciami w doskonałej jakości? Oto 15 najlepszych twórców darmowych filmów dla różnych platform, które powinieneś wiedzieć o 2021 roku.
 Zostaw swój komentarz i dołącz do naszej dyskusji
Zostaw swój komentarz i dołącz do naszej dyskusji
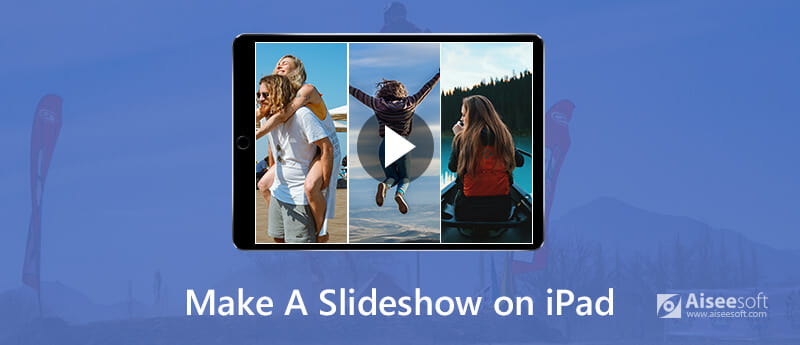
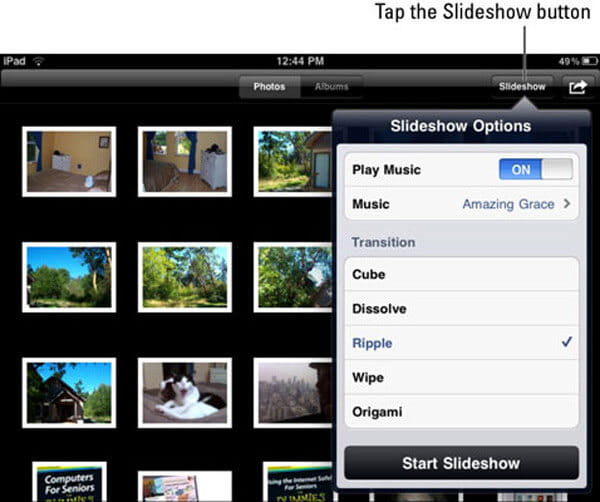
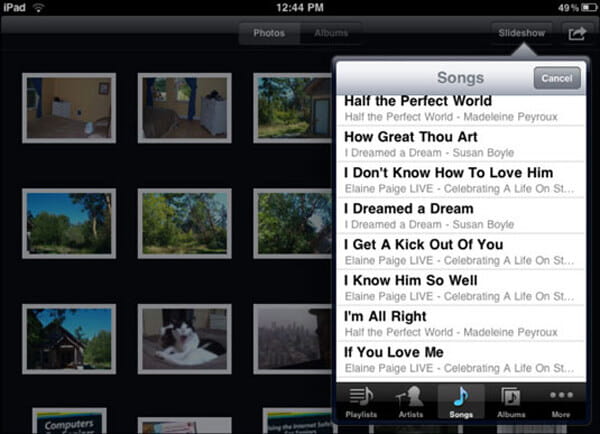

100% bezpieczeństwa. Bez reklam.

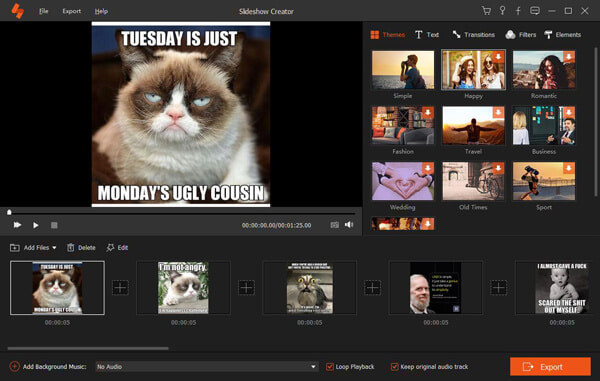
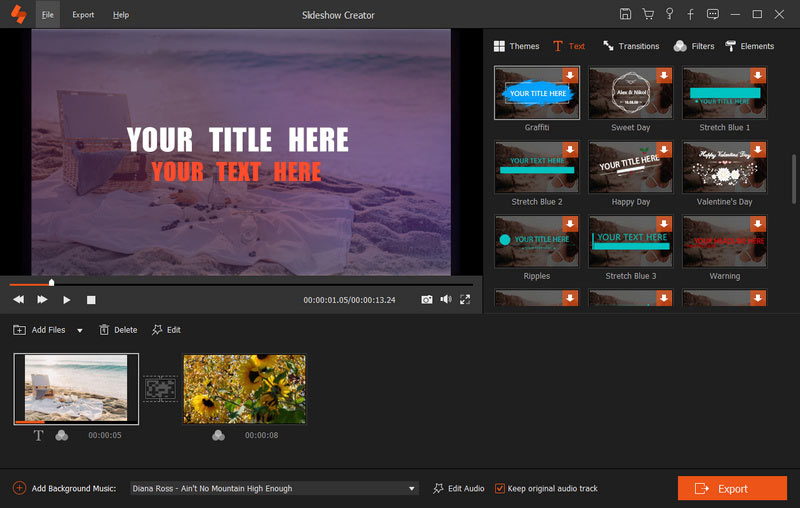

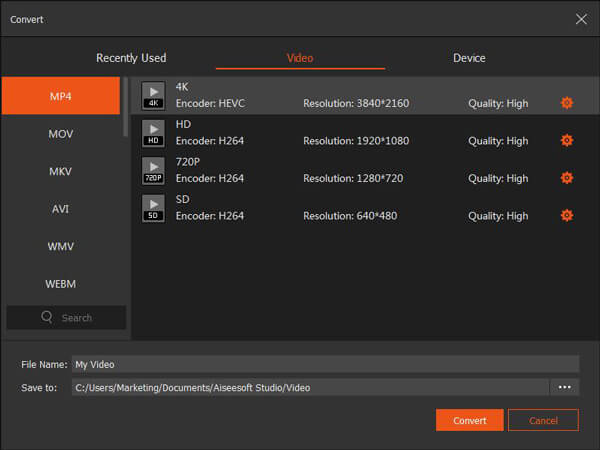
100% bezpieczeństwa. Bez reklam.
100% bezpieczeństwa. Bez reklam.

100% bezpieczeństwa. Bez reklam.
100% bezpieczeństwa. Bez reklam.