Oglądanie moich ulubionych anime, k-dramatów, filmów i filmów z YouTube na moim iPhonie stało się mało stresujące, ponieważ ekran był mały. Bez Apple TV może wydawać się trudne odzwierciedlenie ekranu iPhone'a na innym telewizorze, ponieważ Apple ich nie produkuje. Ale prawdę mówiąc, możliwe jest przesyłanie ekranu iPhone'a na telewizory Philips, Mi, Samsung i inne. Jeśli więc chcesz wyświetlić całą zawartość swojego iPhone'a na większym ekranie niż wspomnieliśmy, przeczytanie tego artykułu pomoże ci. Usiądź wygodnie, zrelaksuj się i przygotuj się, aby przenieść swoje wrażenia z oglądania na wyższy poziom, kopiując samouczek na jak wykonać kopię lustrzaną iPhone'a na telewizorze Philips, itp.
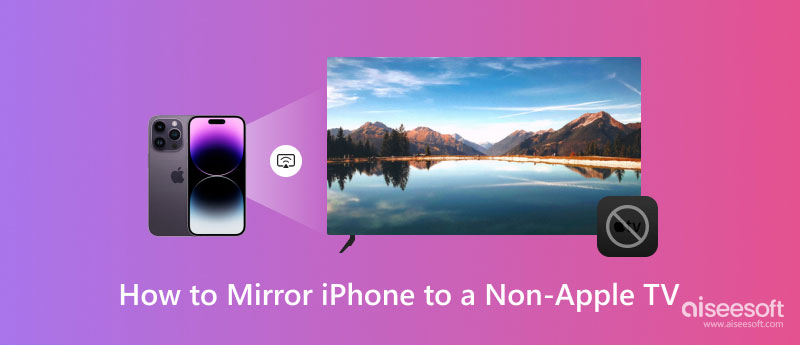
Mimo że telewizory takie jak Philips nie są produkowane przez Apple, dzięki AirPlay możesz łatwo skutecznie wyświetlać ekran tutaj. Wykonaj poniższe czynności, aby pokazać, jak wykonać kopię lustrzaną ekranu iPhone'a na telewizorze Philips.
Jeśli chcesz wykonać kopię lustrzaną iPhone'a na MI TV, być może będziesz musiał kupić sprzęt sieciowy innej firmy, co oznacza, że będziesz musiał kupić klucz sprzętowy do przesyłania, taki jak Chromecast, Fire TV i Roku. Gdy masz ten sprzęt w dłoni, podłącz go do portu i wykonaj poniższe czynności.
Podłączając iPhone'a do telewizora Samsung, możesz korzystać z tej samej funkcji Airplay w telewizorze Philips. Jeśli więc chcesz wiedzieć, jak to zrobić, ten krok ci pomoże.
Jeśli chcesz wykonać kopię lustrzaną iPhone'a na telewizorze Sony, ten samouczek może ci pomóc. Równie dobrze możesz zobaczyć, że kroki i procedura są podobne, ale nazwy niektórych przycisków różnią się od siebie.
Będziesz musiał to zrobić tylko dla użytkowników telewizorów LG, ponieważ jest kompletny i prawdopodobnie połączy ekran iPhone'a z telewizorem. Postępuj zgodnie z instrukcjami, jak wykonać kopię lustrzaną iPhone'a na telewizorze LG tutaj.
Począwszy od samouczka dotyczącego tworzenia kopii lustrzanych ekranu telewizora Philips na iPhonie i innych, które dodaliśmy powyżej, są ograniczone tylko do telewizorów. A co, jeśli chcesz wyświetlać ekran na komputerze za pomocą iPhone'a, a następnie wybierz Lustro telefonu Aiseesoft? Dlaczego? Ponieważ jest to aplikacja, która może rzucić wszystko na to, co dzieje się na Twoim iPhonie na Windows i Mac. Ponadto możesz kontrolować każdą akcję na swoim iOS bez dotykania go.
100% bezpieczeństwa. Bez reklam.
Co więcej, możesz podłączyć swoje urządzenie bezprzewodowo i za pomocą kabla do ładowania USB, aby je przesłać. Bez kłopotliwego procesu możesz natychmiast przesłać cały ekran iOS na większy ekran komputera bez opóźnień. Na co czekasz? Pobierz aplikację na swój komputer, aby od razu cieszyć się przesyłaniem ekranu z iPhone'a do systemu Windows lub Mac!
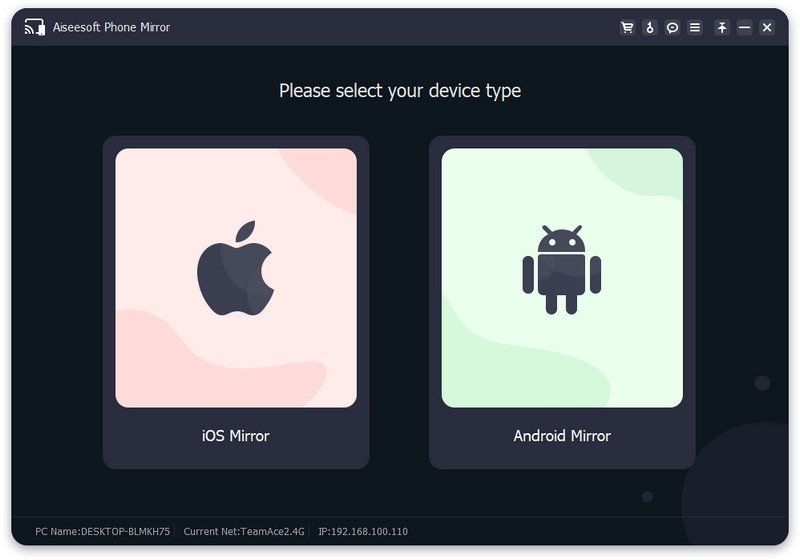
Czy Apple Airplay jest obsługiwany we wszystkich telewizorach?
Cóż, większość starszych wersji inteligentnych telewizorów nie obsługuje Apple AirPlay iz tego powodu może być konieczne zakupienie klucza sprzętowego, który łączy się z telewizorem, który nie obsługuje funkcji Airplay, aby ta funkcja działała.
Czy mogę podłączyć iPhone'a do telewizora za pomocą kabla?
Tak, możesz to zrobić, zwłaszcza jeśli ten kabel przekształci twój kabel w HDMI. Musisz kupić urządzenie, takie jak przejściówka ze złącza Lightning na HDMI AV.
Dlaczego nie mogę wykryć TV do Airplay na iPhonie?
Upewnij się, że Twój telewizor i iOS są podłączone do tej samej sieci, aby stały się widoczne dla Airplay po zeskanowaniu.
Wnioski
Bez wątpienia, odzwierciedlenie ekranu Twojego iPhone'a na Philipie i innych telewizorów jest trudne, zwłaszcza jeśli nie wiesz jak to zrobić. Na szczęście instrukcja, którą tutaj dodaliśmy, jest szczegółowo wyjaśniona, abyś nie był zdezorientowany, jak to zrobić. Dodatkowo dodaliśmy aplikację, z której możesz korzystać ekrany lustrzane na komputerze Jeśli chcesz.

Phone Mirror może pomóc w przesyłaniu ekranu telefonu na komputer, aby uzyskać lepszy widok. Możesz także nagrywać ekran swojego iPhone'a/Androida lub robić zdjęcia, jak chcesz podczas tworzenia kopii lustrzanej.
100% bezpieczeństwa. Bez reklam.