Podsumowanie: AirPlay, ponieważ możesz wiedzieć, że może pomóc w kopiowaniu zawartości z iPada iPhone iPod na Apple TV. Czy jednak naprawdę wiesz, jak korzystać z AirPlay? Jak włączyć i skonfigurować AirPlay? Czy AirPlay może działać na iPadzie, aby przesyłać strumieniowo zawartość do komputera Mac lub PC? Te zamieszania zostaną usunięte w poniższym opisie.
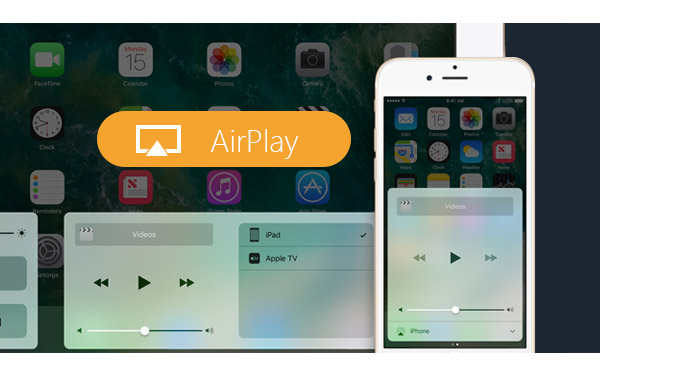

AirPlay, zwana także kopią lustrzaną AirPlat, to technologia Apple do bezprzewodowego przesyłania strumieniowego multimediów. Umożliwia dublowanie ekranu urządzenia iOS (iPhone, iPad, iPod) i iTunes na Apple TV w tej samej sieci Wi-Fi. AirPlay pomaga udostępniać filmy, audio, zdjęcia, gry wideo, podcasty, dokumenty i wiele innych na większym ekranie w całym domu lub biurze.
W rzeczywistości AirPlay nie jest nową funkcją iOS. Początkowo służy tylko do strumieniowego przesyłania plików audio. Podobnie jak Bluetooth, może łączyć urządzenie iOS z głośnikiem Wi-Fi i innymi urządzeniami obsługującymi AirPlay. Ale teraz AirPlay i Screen Mirroring mogą być świetną pomocą do łatwego tworzenia kopii lustrzanych na urządzeniach iPhone / iPad / iPod / Mac na Apple TV. Co więcej, wraz z wydaniem iOS 12 / 11.4.1, ta funkcja również uaktualnia się do AirPlay 2. Oferuje „dźwięk w wielu pokojach” z urządzeń iOS, aby pomóc Ci lepiej kontrolować głośniki za pomocą Control Center, aplikacji Home lub Siri .
| Sposoby AirPlay | Odbiornik i nadawca AirPlay |
|---|---|
| AirPlay z urządzenia z systemem iOS na komputer Mac | ➤ Nadawca: iPad, iPhone (3GS lub nowszy) iPod touch z systemem iOS 4.2 lub nowszym. ➤ Odbiornik: Apple TV (2. generacji) lub nowszy), AirPort Express lub głośniki obsługujące AirPlay. |
| AirPlay z komputera Mac na HDTV | ➤ Jeśli wideo AirPlay z Safari lub QuickTime Player, to Nadawca: Safari lub QuickTime Player (wersja 10) w systemie Mac OS X El Capitan lub nowszym. Odbiornik: Apple TV 2. lub nowszy. ➤ Jeśli wideo AirPlay z komputera Mac do Apple TV, to Nadawca: Apple TV (2. generacji lub nowszy) z najnowszym oprogramowaniem Apple TV Odbiornik: komputery Mac z systemem OS X Mountain Lion 10.8 lub nowszym: Mac Pro (koniec 2013 r. Lub nowszy), iMac (połowa 2011 r. Lub nowszy), Mac mini (połowa 2011 r. Lub nowsza), MacBook (początek 2015 r. Lub nowsza), MacBook Air (połowa 2011 r. Lub nowsza), MacBook Pro (początek 2011 r. Lub nowsza) |
| AirPlay z iTunes na urządzenia obsługujące AirPlay | ➤ Nadawca: iTunes na komputerze (Windows, Mac). ➤ Odbiornik: Apple TV, AirPort Express lub akcesorium obsługujące AirPlay |
Uwaga: W przypadku peer-to-peer AirPlay możesz podłączyć urządzenie iOS do Apple TV bez hasła lub połączenia z tą samą siecią Wi-Fi, musisz upewnić się, że urządzenie spełnia następujące wymagania:
Apple TV (3. generacji, wersja A, model A1469 lub nowszy) z najnowszym oprogramowaniem Apple TV.
Mac (2012 lub nowszy) z systemem OS X Yosemite 10.10 lub nowszym.
Za pomocą AirPlay można łatwo podłączyć iPhone / iPad / iPod do głośników kompatybilnych z AirPlay w celu odtwarzania muzyki. Ale jeśli chodzi o tworzenie kopii lustrzanych iPhone'a na Apple TV, możesz nie mieć pojęcia, jak wyświetlać zawartość AriPlay na iOS. Nie martw się Ta część pokaże, jak wykonać kopię lustrzaną iPhone'a na Apple TV i udostępnić zawartość iTunes na TV i tak dalej. Po prostu czytaj dalej, aby znaleźć to, czego potrzebujesz.
AirPlay iOS teraz wyświetla ekran na urządzeniu iOS / Apple TV
Krok 1Podłącz tę samą sieć Wi-Fi do iPada i urządzenie, które chcesz AirPlay (Apple TV lub głośnik lub odbiornik obsługujący AirPlay).
Krok 2Na iPadzie przesuń palcem od dołu ekranu, aby otworzyć „Centrum sterowania”.
Krok 3W Centrum sterowania przesuń w poziomie, aby znaleźć odtwarzaną treść.
Krok 4Na iPadzie znajdź odbiornik AirPlay z listy i wybierz go. Tutaj możesz znaleźć Apple TV lub inne urządzenia.
Wtedy uda Ci się wykonać kopię lustrzaną z urządzenia iOS na Apple TV lub inne urządzenia.
AirPlay iOS urządzenia na całym ekranie do Apple TV
Krok 1Powtórz kroki 1 i 2 w powyższych krokach, aby otworzyć „Centrum sterowania” i połączyć Wi-Fi.
Krok 2W Centrum sterowania dotknij ![]() ikonę, wybierz urządzenie Apple TV, a następnie wprowadź hasło na urządzeniu z systemem iOS, aby rozpocząć dublowanie ekranu iOS.
ikonę, wybierz urządzenie Apple TV, a następnie wprowadź hasło na urządzeniu z systemem iOS, aby rozpocząć dublowanie ekranu iOS.
Krok 1Spraw, by komputer i Apple TV lub inne urządzenia obsługujące AirPlay łączyły tę samą sieć Wi-Fi.
Krok 2Uruchom iTunes na komputerze, kliknij ![]() ikona po prawej stronie suwaka głośności.
ikona po prawej stronie suwaka głośności.
Krok 3Wybierz nazwę urządzenia, na którym chcesz wykonać kopię lustrzaną treści. Kliknij, aby wyświetlić zawartość, którą możesz wykonać kopię lustrzaną.
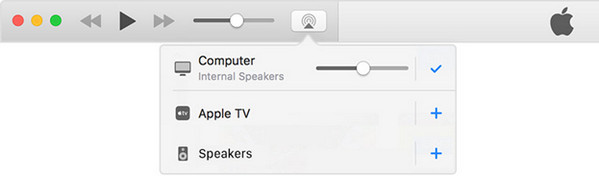
Krok 1Włącz AirPlay na pasku menu lub kliknij „Preferencje systemowe”> „Wyświetl”, aby włączyć AirPlay. Po włączeniu możesz ustawić rozdzielczość obsługiwaną obecnie przez urządzenie Apple TV.
Krok 2Odtwarzaj wideo na komputerze Mac i wszystko na ekranie komputera Mac, w tym odtwarzanie wideo i audio.
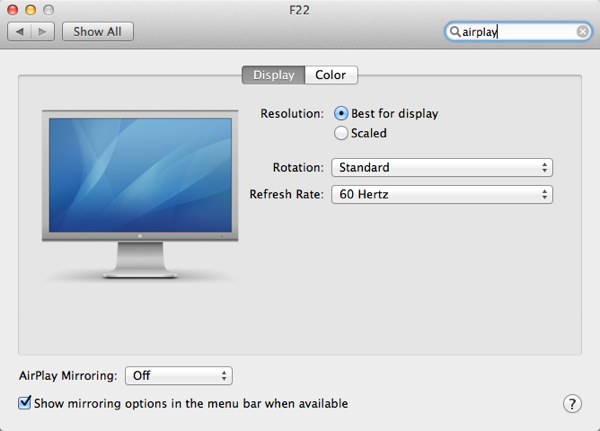
Na urządzeniu iOS przesuń palcem od dołu ekranu, aby otworzyć „Centrum sterowania”, a następnie dotknij ikony AirPlay, aby ją wyłączyć.
Wydaje się bardzo łatwe w użyciu AirPlay do lustrzania ekranu iPhone'a na Apple TV. Podczas korzystania z AirPlay możesz uzyskać dostęp do różnych problemów, które powodują nieudane połączenie. Ta część skoncentruje się głównie na tych pytaniach i pokaże skuteczne rozwiązania.
Pytanie 1: AirPlay nie działa, ponieważ nie widzę ikony AirPlay w iTunes.
Solutions:
1. Sprawdź wersję iTunes i oprogramowanie Apple TV, aby zaktualizować iTunes do najnowszej wersji.
2. Upewnij się, że komputer z iTunes i AirPlay ma to samo połączenie internetowe Wi-Fi.
3. Uruchom ponownie komputer, urządzenie AirPlay i router sieciowy.
4. Aby wypożyczyć zawartość AirPlay, poczekaj na jej całkowite pobranie. Czasami nie możesz wypożyczyć treści AirPlay, dopóki nie zostaną w pełni pobrane.
Pytanie 2: AirPlay nie działa na komputerze Mac z urządzeniem iOS.
Solutions:
1. Upewnij się, że AirPlay jest skonfigurowany na urządzeniu iOS i Apple TV.
2. Upewnij się, że połączenia internetowe są takie same jak w urządzeniu iOS i Apple TV.
3. Sprawdź, czy sieć na Apple TV jest taka sama jak na urządzeniu z iOS:
W przypadku Apple TV (4. generacji) wybierz „Ustawienia”> „Sieć”.
W przypadku Apple TV (2. lub 3. generacji) wybierz „Ustawienia”> „Ogólne”> „Sieć”.
AirPlay to dokładne narzędzie, które umożliwia tworzenie kopii lustrzanych treści z iPhone'a iPad lub iPoda touch na Apple TV, z iTunes na Apple TV oraz z Maca na Apple TV. Jednak nie działa z urządzenia z systemem iOS na komputer lub inne urządzenia z systemem iOS. Tutaj możesz znaleźć alternatywy AirPlay, które uzupełnią tę litość.
Jest wiele Nagrywarka ekranu iOS narzędzia do tworzenia kopii lustrzanych i nagrywania urządzenia z systemem iOS. Reflector Director lub Reflector 2 to bezprzewodowy odbiornik strumieniowy, który współpracuje z AirPlay, Google Cast i AirParrot. Możesz pobrać wersję Windows lub Mac, aby AirPlay odtwarzać zawartość bezpośrednio z iPhone'a, iPada lub iPoda touch na komputer (Windows i Mac).
Asystent lustra to oprogramowanie, które może kopiować filmy, gry itp. z iPhone / iPad na iPhone / iPad / Android TV. Ale działa tylko na iOS 6 lub nowszym.
Tutaj udostępniono wszystkie problemy związane z AirPlay. Możesz zacząć korzystać z AirPlay do strumieniowego przesyłania zawartości na iPhonie iPodzie touch lub Macu / iTunes na Apple TV.
Jeśli korzystasz z telefonu Samsung, możesz uzyskać Obsada AllShare aby wykonać kopię lustrzaną ekranu Samsunga na telewizorze.