Jako użytkownik komputera Mac możesz używać pęku kluczy iCloud firmy Apple do zarządzania różnymi hasłami do stron internetowych, aplikacji i nie tylko. Dzięki oficjalnemu menedżerowi haseł możesz łatwo śledzić i chronić swoje numery kont, hasła i inne dane osobowe na komputerze Mac. Co więcej, wszystkie te hasła i bezpieczne informacje zostaną zsynchronizowane na Twoich urządzeniach Apple.
W tym poście opisano, jak zresetować hasła w pęku kluczy iCloud. Ponadto możesz się tego nauczyć zresetować hasło pęku kluczy na komputerze Mac.
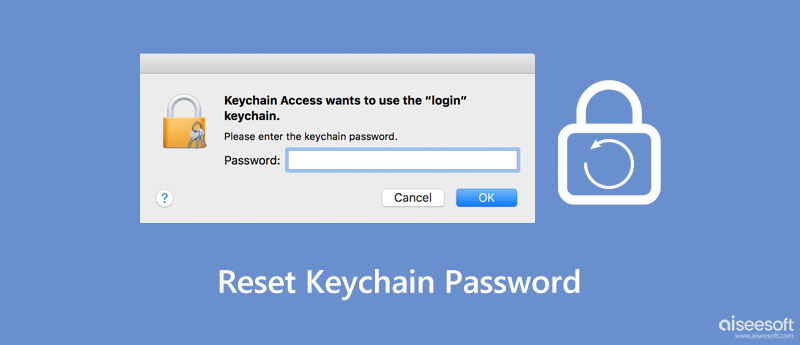
W niektórych przypadkach zmienione hasło nie jest synchronizowane z pękiem kluczy. Musisz zmienić lub zaktualizować zapisane hasła w pęku kluczy iCloud.
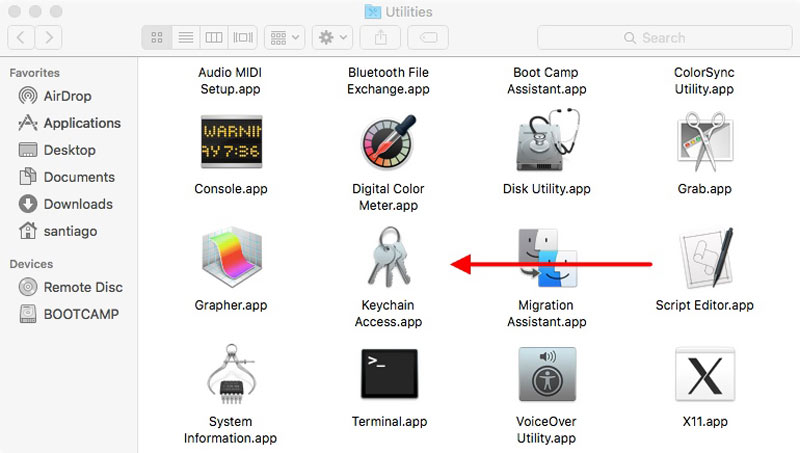
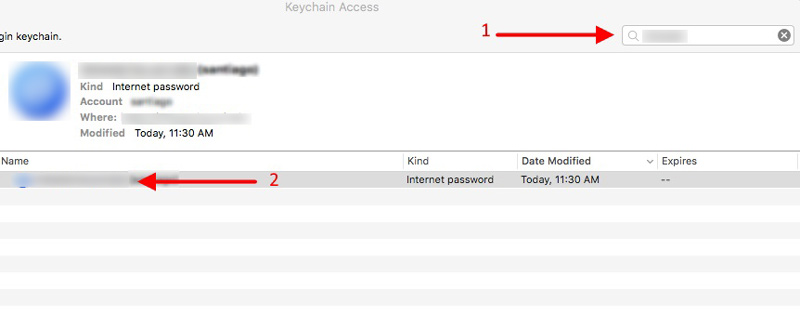
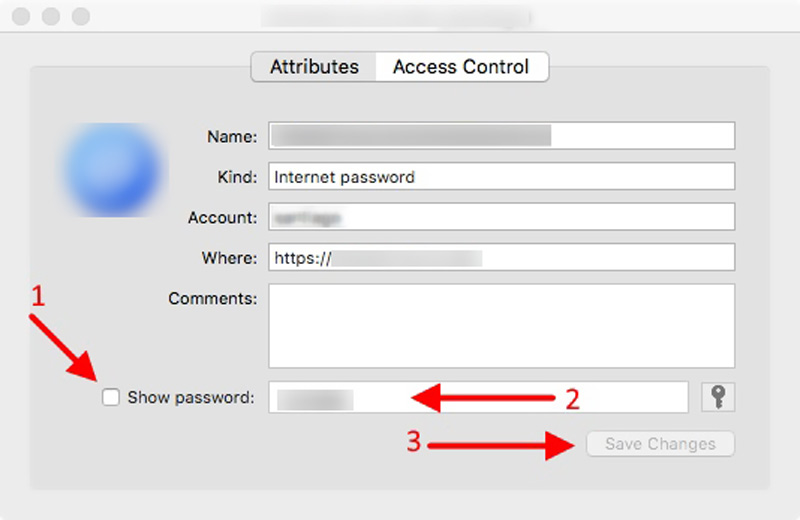
Hasło pęku kluczy iCloud jest domyślnie takie samo jak hasło do konta Mac. Jeśli zgubiłeś lub zresetowałeś hasło użytkownika, hasła nie będą już zsynchronizowane. W tym poście opisano, jak zresetować domyślny pęk kluczy, aby ponownie je zsynchronizować.
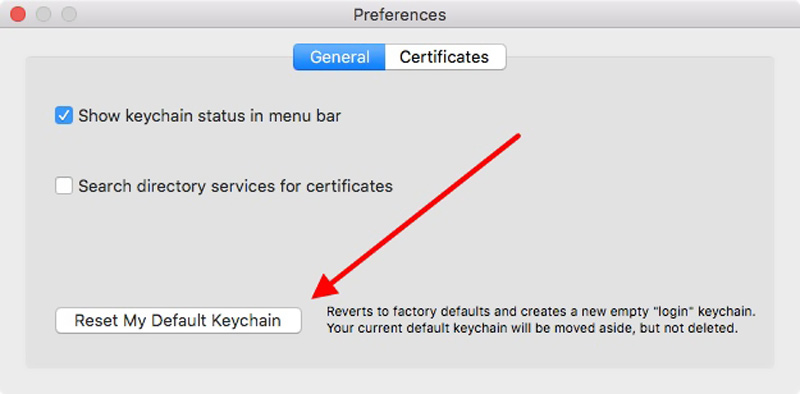
Podczas resetowania hasła pęku kluczy na komputerze Mac należy zamknąć Dostęp do pęku kluczy, a następnie ponownie uruchomić komputer Mac. Pamiętaj, że ta operacja usunie wszystkie hasła, które są obecnie przechowywane w pęku kluczy iCloud.
Jeśli chcesz lepiej zarządzać hasłami pęku kluczy lub wolisz innego menedżera haseł Apple, który pomoże Ci przechowywać i edytować różne hasła na iPhonie i iPadzie, możesz spróbować użyć potężnego Menedżer haseł iPhone'a. Ma możliwość zarządzania hasłami do pęku kluczy iCloud, kontami Apple, loginami w przeglądarkach internetowych, hasłami do aplikacji i nie tylko.

Pliki do Pobrania
100% bezpieczeństwa. Bez reklam.
100% bezpieczeństwa. Bez reklam.
Jak zarządzać hasłem na iPhonie za pomocą iPhone Password Manager


Jak włączyć pęk kluczy iCloud na iPhonie?
Aby włączyć iCloud Keychain na iPhonie lub iPadzie możesz przejść do aplikacji Ustawienia, dotknąć swojego konta Apple, a następnie wybrać iCloud. Przewiń w dół, aby wybrać opcję pęku kluczy, a następnie włącz pęk kluczy iCloud, przełączając suwak do pozycji włączonej.
Gdzie włączyć pęk kluczy iCloud na komputerze Mac?
Jeśli chcesz włączyć pęk kluczy iCloud na komputerze Mac, możesz kliknąć górne menu Apple, a następnie przejść do Preferencji systemowych. Kliknij swój Apple ID, a następnie wybierz opcję iCloud z lewego panelu. Znajdź opcję pęku kluczy, a następnie włącz ją na komputerze Mac.
Jak sprawdzić zapisane hasła Safari na komputerze Mac?
Otwórz aplikację Safari na komputerze Mac, kliknij górne menu Safari, a następnie wybierz opcję Preferencje z listy rozwijanej. Przejdź do Hasła, a następnie wprowadź hasło, aby potwierdzić operację. Następnie możesz kliknąć określoną witrynę, aby wyświetlić powiązane z nią hasło.
Wnioski
iCloud Keychain to domyślny menedżer haseł Apple dla urządzeń Mac i iOS. Zapewnia wygodny sposób zapisywania różnych haseł, prywatnych informacji i innych bezpiecznych informacji. Po przeczytaniu tego posta możesz dowiedzieć się, jak to zrobić zresetować hasło pęku kluczy na komputerze Mac. Aby uzyskać więcej pytań na temat hasła do pęku kluczy iCloud, możesz zostawić nam wiadomość.

iPhone Password Manager to świetne narzędzie do znajdowania wszystkich haseł i kont zapisanych na iPhonie. Może również eksportować i tworzyć kopie zapasowe haseł.
100% bezpieczeństwa. Bez reklam.
100% bezpieczeństwa. Bez reklam.