„Chcę zaktualizować iPhone'a do iOS 15, ale wygląda na to, że wystąpił błąd i aktualizacja się nie powiedzie. Czy powinienem to zrobić przywróć iPhone'a naprawić to?"
Według Apple przywracanie urządzeń iOS jest częścią standardowego rozwiązywania problemów z izolacją. Innymi słowy, jest niezbędny dla wszystkich użytkowników iOS. Jednak większość użytkowników nie rozumie, co oznacza przywracanie iPhone'ów i jak prawidłowo wykonać tę pracę. Dlatego w tym przewodniku wyjaśniono ten termin i szczegółowo przedstawiono instrukcje.

Po pierwsze, przywrócenie iPhone'a spowoduje usunięcie wszystkich informacji, danych i ustawień osobistych z Twojego urządzenia. Jeśli jednak utworzysz kopię zapasową przed procesem przywracania, można jej użyć do przywrócenia wszystkich aplikacji, muzyki, ustawień i innych elementów z powrotem do telefonu.
Innymi słowy, przywrócenie iPhone'a oznacza dwie czynności: przywrócenie iPhone'a do ustawień fabrycznych lub przywrócenie kopii zapasowej na urządzeniu. Jest to istotna funkcja umożliwiająca rozwiązywanie problemów w przypadku problemu z urządzeniem, którego inne rozwiązania nie sprawdziły się. Obydwa działania mogą osiągnąć cel. Pierwsza przywraca iPhone'a do pierwotnego stanu fabrycznego, a druga przywraca telefon do ostatniego normalnego stanu.
Upewnij się, że masz kopię zapasową iCloud. Jeśli nie masz kopii zapasowej, utwórz ją. Aby przywrócić kopię zapasową na nowym iPhonie, postępuj bezpośrednio zgodnie z instrukcjami. W przypadku używanego iPhone'a musisz zresetować urządzenie za pomocą Wymaż całą zawartość i ustawienia cecha.
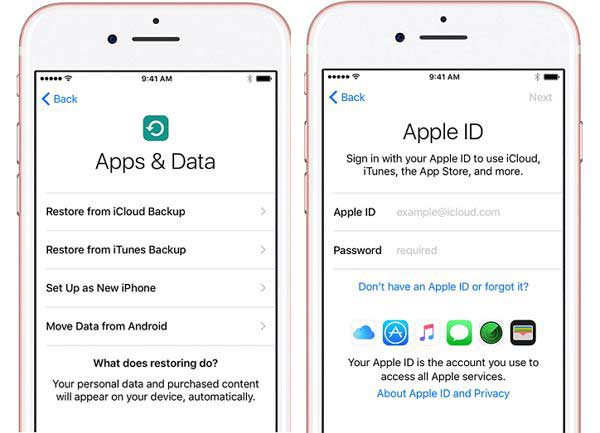
Kopia zapasowa iCloud obejmuje ustawienia iPhone'a, układ ekranu głównego, zdjęcia, filmy, wiadomości, dane aplikacji, hasło Visual Voicemail i kopie zapasowe Apple Watch.
Jeśli chcesz po prostu przywrócić iPhone'a do ustawień fabrycznych, iCloud również może spełnić Twoje potrzeby. Założeniem jest, że na swoim urządzeniu skonfigurowałeś funkcję Znajdź mój iPhone. Co więcej, jest ona dostępna tylko wtedy, gdy Twoje urządzenie jest online.
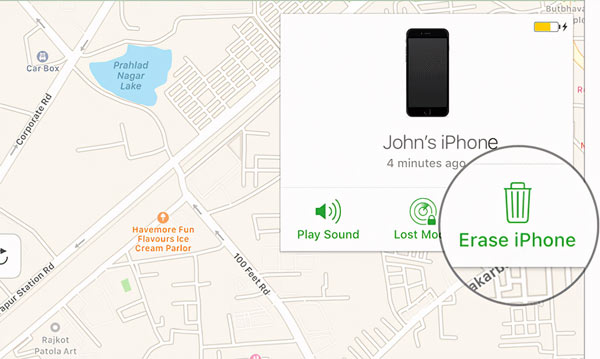
Niektórzy wolą tworzyć kopie zapasowe swoich iPhone'ów za pomocą iTunes lub Findera. Dlatego aplikacja to kolejny sposób na przywrócenie iPhone'a z kopii zapasowej bez kasowania. Co więcej, jest ona dostępna dla dostępnego iPhone'a, niedostępnego urządzenia i nowego telefonu.
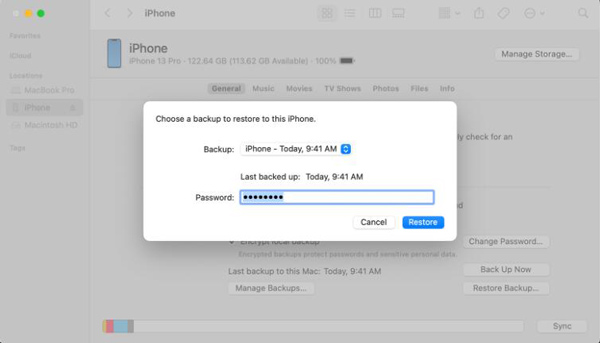
Na dostępnym iPhonie podłącz urządzenie do komputera kablem Lightning i otwórz iTunes. Kliknij Telefon ikona, aby wykryć urządzenie.
Aby przywrócić niedostępny iPhone za pomocą iTunes/Findera, podłącz urządzenie do komputera kablem Lightning i otwórz iTunes lub Finder. W przypadku iPhone'a 8 lub nowszego naciśnij i szybko zwolnij Maksymalna objętość przycisk, zrób to samo z Ciszej przycisk i długo naciśnij Bok przycisk, aż do wejścia Recovery Mode ekran. W przypadku iPhone'a 7/7 Plus przytrzymaj klawisz Bok i Ciszej jednocześnie przyciski, aż zobaczysz ikonę Recovery Mode ekran. Na iPhonie 6s lub starszym naciskaj dalej Sen / Wake i Strona główna jednocześnie, aż do Recovery Mode wyskakuje ekran.
Jeśli zamierzasz przywrócić kopię zapasową na nowym iPhonie, skonfiguruj go i wybierz Przywróć z kopii zapasowej iTunes na Aplikacje i dane ekran. Następnie podłącz urządzenie do komputera kablem Lightning.
W ten sposób kopia zapasowa zastąpi istniejące dane na iPhonie. Zawartość kopii zapasowej iTunes obejmuje:
Jeśli nie masz kopii zapasowej w iTunes lub Finderze, przywrócenie iPhone'a oznacza wymazanie całej zawartości urządzenia i przywrócenie jego stanu fabrycznego. Ta czynność jest często używana do rozwiązywania poważnych problemów na urządzeniu z systemem iOS, takich jak awarie systemu. Pamiętaj, że spowoduje to usunięcie wszystkich danych i ustawień z urządzenia. Dlatego lepiej wykonać kopię zapasową przed procesem. Ponadto pamiętaj o wylogowaniu się z usługi Find My na swoim iPhonie.
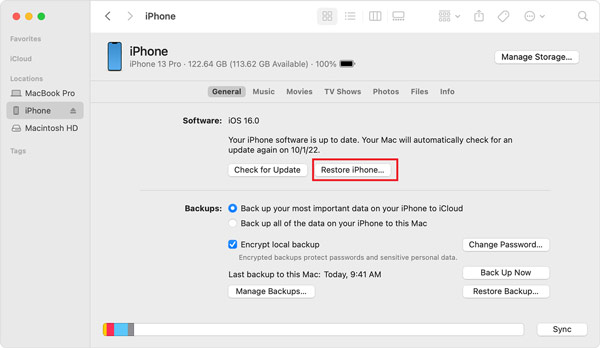
Jeśli zostanie wyświetlony komunikat z prośbą o podanie hasła urządzenia lub Zaufaj temu komputerowi, wprowadź hasło lub dotknij Zaufaj.
Zamiast tworzyć kopię zapasową, przywrócenie iPhone'a spowoduje usunięcie wszystkich danych i zainstalowanie najnowszego systemu iOS. Po zakończeniu procesu Twój iPhone uruchomi się ponownie i wyświetli ekran powitalny jak nowe urządzenie.
Jak wspomniano wcześniej, zarówno iCloud, jak i iTunes mają możliwość przywrócenia iPhone'a do ustawień fabrycznych lub z kopii zapasowej. Jednak wszystkie mają pewne wady. Na przykład iCloud zapewnia tylko 5 GB bezpłatnej przestrzeni dyskowej dla każdego konta. Jest to ograniczone dla większości użytkowników iPhone'a. iTunes przywraca iPhone'y za pomocą komputera, ale przepływ pracy jest dość skomplikowany dla przeciętnego użytkownika. Co więcej, iTunes czasami nie działa lub nie wykrywa Twojego urządzenia. Czy można przywrócić iPhone'a bez iTunes lub iCloud? Odpowiedź to Aiseesoft iOS Backup i przywracanie danych. Jak sama nazwa wskazuje, umożliwia utworzenie kopii zapasowej iPhone'a na komputerze, a następnie przywrócenie kopii zapasowej w dowolnym momencie bez umiejętności technicznych.

Pliki do Pobrania
Kopia zapasowa i przywracanie danych Aiseesoft iOS - najlepsze narzędzie do przywracania iPhone'a
100% bezpieczeństwa. Bez reklam.
100% bezpieczeństwa. Bez reklam.
Przed przywróceniem iPhone'a zainstaluj kopię zapasową i przywracanie danych iOS na swoim komputerze. Istnieje inna wersja dla komputerów Mac. Uruchom oprogramowanie i podłącz iPhone'a do tego samego komputera za pomocą kabla Lightning.
Jeśli nie masz kopii zapasowej, kliknij przycisk iOS Data Backup przycisk, wybierz Standardowa kopia zapasowa or Szyfrowana kopia zapasowa i zostaw hasło, naciśnij Start wybierz żądane typy danych i kliknij przycisk Następna przycisk, aby utworzyć kopię zapasową iPhone'a.

Gdy oprogramowanie rozpozna Twój iPhone, kliknij przycisk Przywracanie danych iOS przycisk. Teraz otrzymasz wszystkie dostępne kopie zapasowe. Wybierz najnowszą kopię zapasową lub odpowiednią i naciśnij Zobacz teraz przycisk. Następnie zostaniesz przeniesiony do okna podglądu. Wszystkie typy danych są dostępne na lewym pasku bocznym. Aby na przykład wyświetlić podgląd zdjęć, wybierz Rolka z aparatu. Wszystkie zdjęcia z Rolki z aparatu pojawią się na panelu głównym jako miniatury.

Wybierz wszystkie dane i pliki, które chcesz przywrócić na iPhone'a. Następnie kliknij przycisk Przywróć urządzenie przycisk. Poczekaj na zakończenie procesu, a zostanie wyświetlone okno dialogowe powodzenia. Pamiętaj, że kopia zapasowa jest scalana z istniejącymi danymi na iPhonie, zamiast je nadpisywać.
Jeśli chcesz tylko przeczytać kopię zapasową iPhone'a, kliknij Przywróć na PC wybierz folder plików i naciśnij Przywracać ponownie przycisk.

Jak przywrócić kopię zapasową na nowym iPhonie?
Najłatwiejszym sposobem skonfigurowania nowego iPhone'a jest przywrócenie kopii zapasowej. Włącz swój nowy iPhone i rozpocznij jego konfigurację, postępując zgodnie z instrukcjami wyświetlanymi na ekranie. Gdy zobaczysz ekran Aplikacje i dane, wybierz Przywróć z iCloud Backup or Przywróć z kopii zapasowej iTunes. Następnie postępuj zgodnie z instrukcjami, aby zakończyć proces.
Jak wykonać twardy reset i przywrócić iPhone'a?
Masz trzy oficjalne sposoby przywrócenia iPhone'a do ustawień fabrycznych. Otwórz aplikację Ustawienia i wybierz Przenieś lub zresetuj iPhone'ai dotknij Wymaż całą zawartość i ustawienia. Możesz też podłączyć iPhone'a do iTunes lub Findera i kliknąć Przywracanie iPhone przycisk. Możesz też zalogować się na stronie internetowej iCloud i przejść do Znajdź iPhone'ai uderz Wymaż iPhone'a.
Gdzie jest przycisk Przywróć na moim iPhonie?
Nie znajdziesz Przywracać przycisk na swoim iPhonie. Zamiast tego możesz uzyskać Przywracanie iPhone i Przywracanie kopii zapasowej przyciski w aplikacji iTunes lub Finder.
Wnioski
W tym samouczku wyjaśniono, co przywróć iPhone'a oznacza i pokazał, jak wykonać tę pracę z iCloud i iTunes. Jeśli utworzyłeś kopię zapasową, możesz przywrócić urządzenie do poprzedniej kopii zapasowej. Bez kopii zapasowej przywracający iPhone wyczyści Twoje urządzenie i przywróci je do stanu fabrycznego. Kopia zapasowa i przywracanie danych Aiseesoft iOS to najprostszy sposób na przywrócenie iPhone'a bez iTunes i iCloud. Więcej pytań? Skontaktuj się z nami, zostawiając wiadomość poniżej.

Najlepszy wybór, aby wykonać kopię zapasową danych z iPhone'a / iPada / iPoda na Windows / Mac i bezpiecznie i skutecznie przywrócić kopię zapasową danych z iOS na urządzenie / komputer z systemem iOS.
100% bezpieczeństwa. Bez reklam.
100% bezpieczeństwa. Bez reklam.