Tworzenie kopii zapasowej urządzenia z systemem iOS za pomocą iTunes to mądry krok w celu ochrony cennych danych, zapewniając bezpieczeństwo zdjęć, wiadomości, ustawień i innych elementów na wypadek nieoczekiwanego zdarzenia. Jednak tworzenie kopii zapasowych jest podejściem proaktywnym, wiedząc jak przywrócić urządzenie z systemem iOS z iTunes skuteczne tworzenie kopii zapasowych jest równie istotne. Niezależnie od tego, czy przeprowadzasz aktualizację do nowego urządzenia, rozwiązujesz problemy, czy odzyskujesz dane po utracie danych, przywrócenie urządzenia z systemem iOS z iTunes umożliwia przywrócenie go do pierwotnego stanu. Jeśli zastanawiasz się, jak przywrócić iPhone'a za pomocą iTunes, przeczytaj wykonane kroki, które dodaliśmy tutaj i alternatywny sposób przywracania kopii zapasowej bez iTunes.
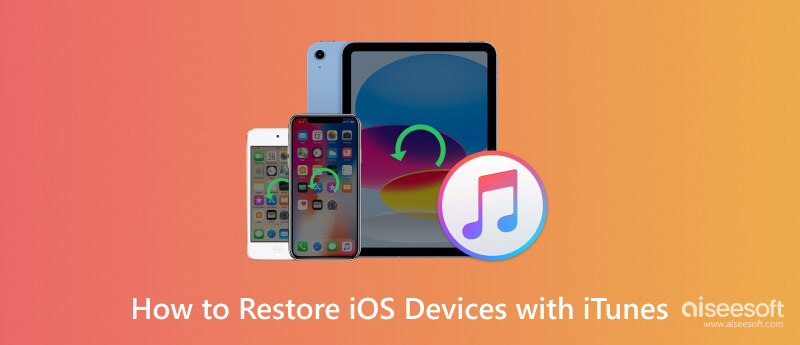
Musisz mieć kopię zapasową, zanim będziesz mógł przywrócić iPhone'a z iTunes. Jeśli nadal musisz utworzyć kopię zapasową, tutaj jest to łatwe, wykonując kroki, które dodaliśmy tutaj, ponieważ uczymy Cię, jak to zrobić w systemach Windows i Mac. Poza tym możesz utwórz hasło kopii zapasowej iTunes zaszyfrować plik, aby nikt nie miał do niego dostępu. Jeśli jednak utworzyłeś kopię zapasową i chcesz ją teraz przywrócić, pomiń tę część i przejdź do następnej.
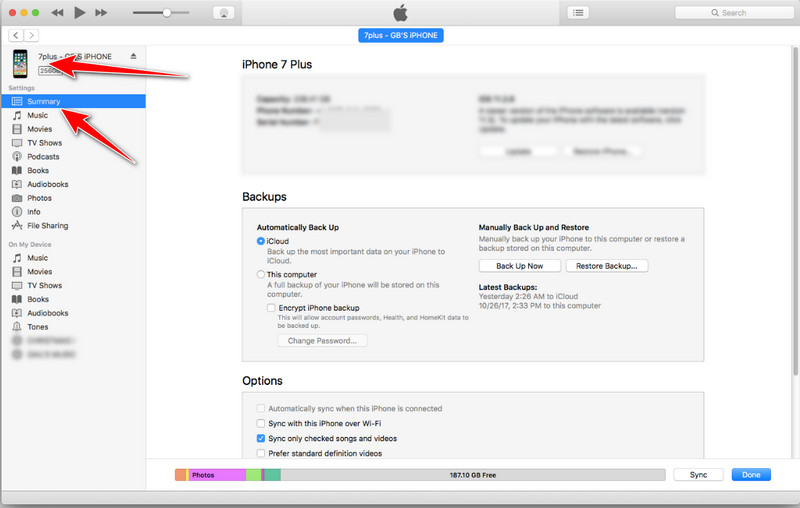
Kopia zapasowa iCloud:
Jeśli chcesz wykonać kopię zapasową urządzenia na iCloud, musisz wybrać Ten komputer pod Automatycznie wykonaj kopię zapasową sekcji, a następnie naciśnij Kopię zapasową Teraz przycisk.
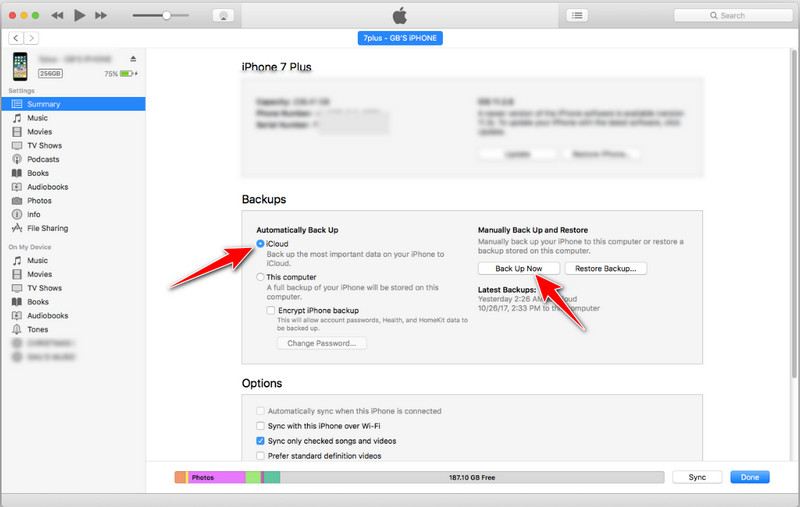
W przypadku lokalnej kopii zapasowej:
Aby wykonać kopię zapasową urządzenia na komputerze, stuknij Ten komputer i zaznacz Utwórz kopię zapasową teraz przycisk, aby zapisać pliki na dysku lokalnym.
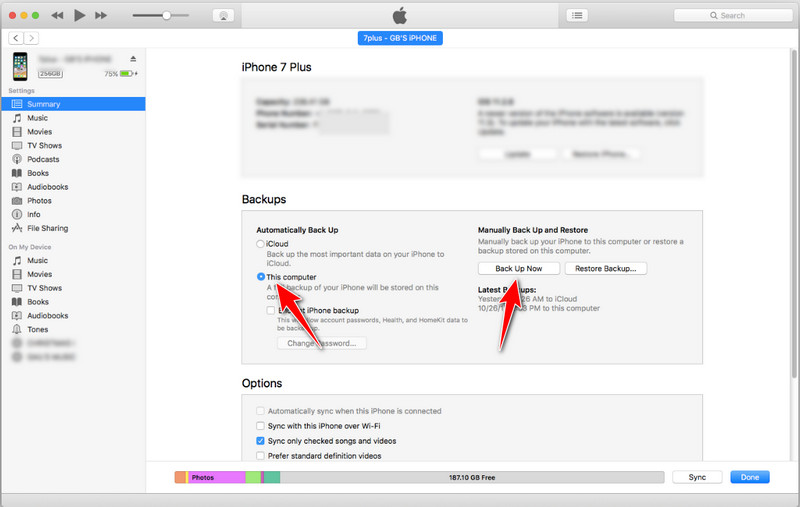
Podane tutaj kroki nauczą Cię, jak przywrócić iPhone'a z iTunes na laptopie lub komputerze. Upewnij się, że postępujesz zgodnie z ukończonymi krokami, które dla Ciebie napisaliśmy, aby pomyślnie przywrócić kopię zapasową systemu iOS na urządzeniu lub nowszym. Nie musisz się martwić, ponieważ proces jest podobny w systemach Windows i Mac.
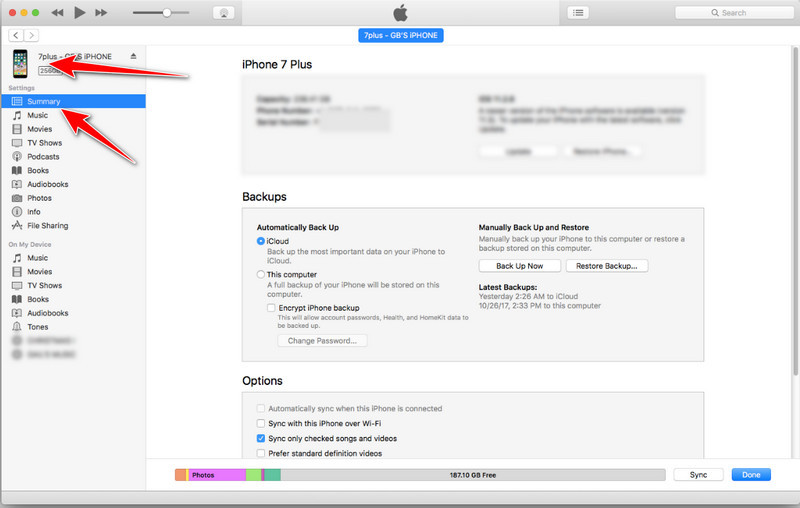
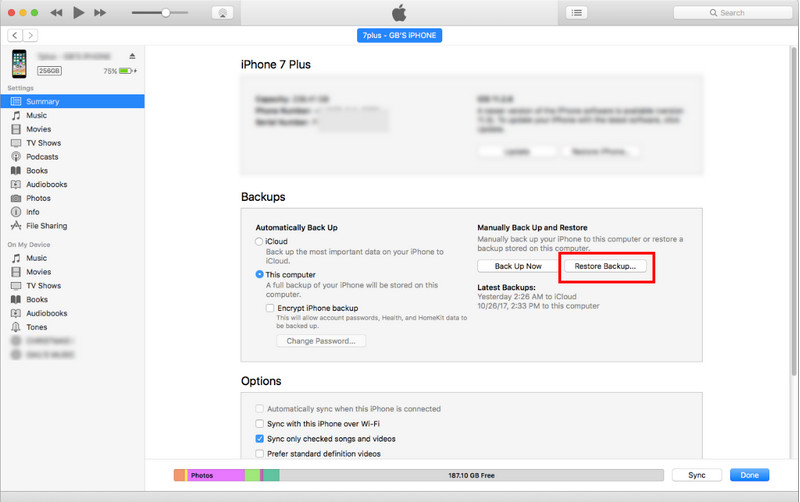
Aiseesoft iOS Backup i przywracanie danych to oprogramowanie innej firmy zaprojektowane w celu zapewnienia alternatywnej metody tworzenia kopii zapasowych i przywracania danych przechowywanych na urządzeniach z systemem iOS, takich jak iPhone lub iPad. W przeciwieństwie do polegania wyłącznie na iTunes, Aiseesoft oferuje znacznie lepsze podejście, a także jest bogato wyposażony w zarządzanie danymi iOS. Ponadto iTunes nie pozwala na selektywne wybieranie typów danych, które chcesz wykonać kopię zapasową i przywrócić, ale jeśli go użyjesz, możesz łatwo wykonać selektywną kopię zapasową i przywrócić. Dodać do tego szyfrowanie? Cóż, możesz to zrobić również tutaj.
Poza tym nie napotkałbyś problemu takiego jak Błąd iTunes 9, w którym nie można wykonać kopii zapasowej z powodu nieporozumień w komunikacji i innych problemów. Nawet jeśli nie jesteś intelektualistą, możesz natychmiast odzyskać dane iOS z kopii zapasowej za pomocą tego narzędzia. Chcesz wiedzieć jak? Przeczytaj ten artykuł, aby dowiedzieć się, jak najszybciej przywrócić iPhone'a bez iTunes.
100% bezpieczeństwa. Bez reklam.
100% bezpieczeństwa. Bez reklam.
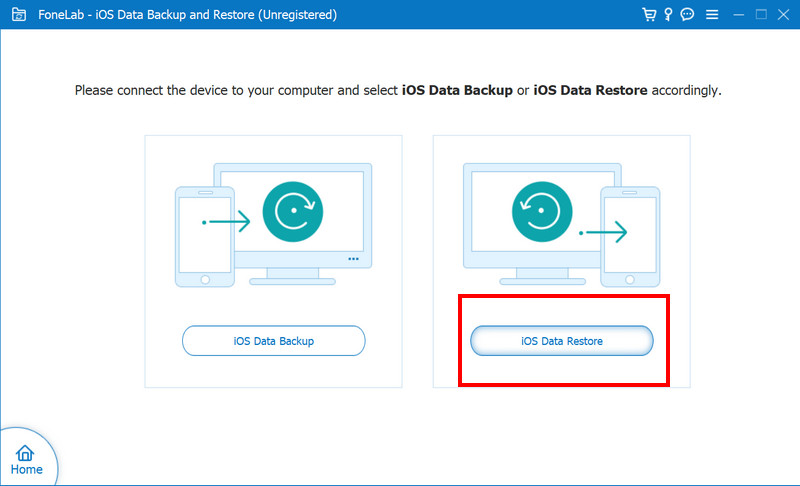
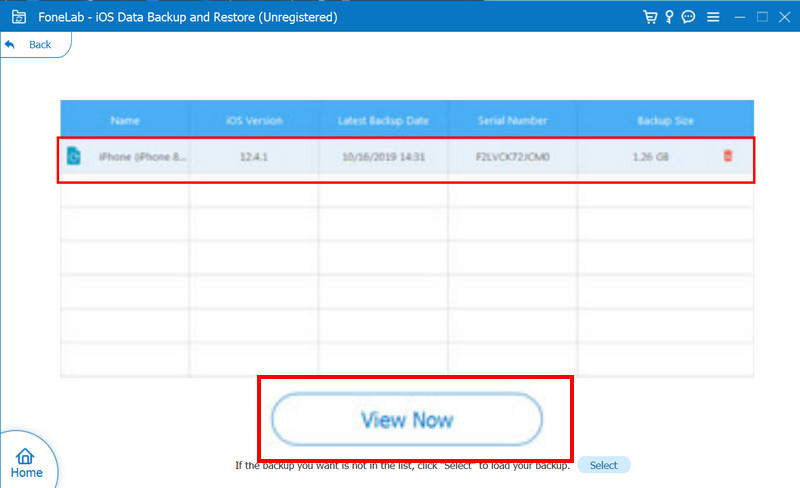
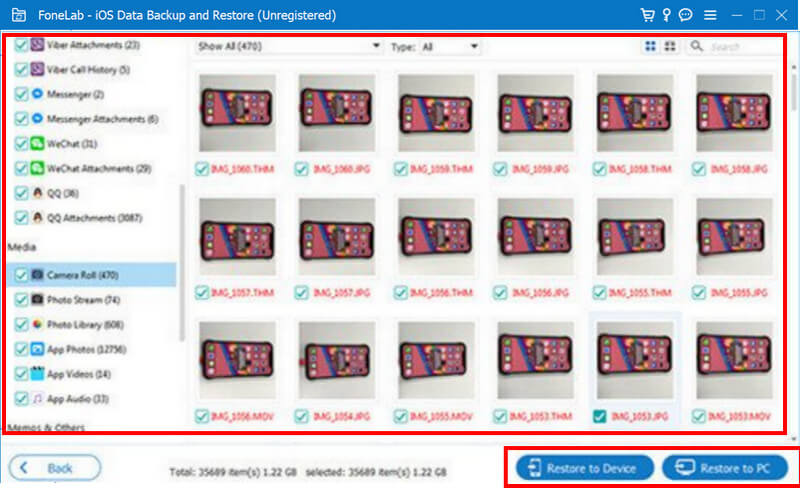
Jak przywrócić bibliotekę iTunes?
Przywracanie biblioteki iTunes polega na zastąpieniu istniejącej biblioteki wersją, której kopię zapasową utworzono wcześniej. Aby to zrobić, otwórz iTunes, przejdź do menu Plik, wybierz Biblioteka i kliknij Importuj listę odtwarzania. Znajdź plik z rozszerzeniem .xml, którego kopia zapasowa jest najczęściej tworzona, i kliknij Otwórz, jeśli używasz systemu Windows lub Wybierz, jeśli używasz komputera Mac.
Dlaczego iTunes nie przywraca iPhone'a?
iTunes z pewnością nie przywróci iPhone'a, jeśli plik kopii zapasowej jest uszkodzony, aplikacja ma przestarzałe oprogramowanie, problem z łącznością lub problem z podłączonym urządzeniem. Rozwiązywanie problemów jest ważne, gdy nadejdzie ten czas, takich jak aktualizacja iTunes, ponowne uruchomienie urządzenia, użycie innego kabla lub portu oraz zapewnienie aktywnego połączenia internetowego.
Jak odzyskać konto iTunes?
Aby odzyskać konto iTunes, odwiedź stronę konta Apple ID, kliknij opcję Nie pamiętam Apple ID lub hasła i wprowadź Apple ID. Wypełnij monity, aby zresetować hasło lub odzyskać konto.
Ile kopii zapasowych mogę utworzyć w iTunes?
Na szczęście iTunes nie ma ustalonego limitu kopii zapasowych, które można utworzyć, ale może przechowywać kilka kopii zapasowych w zależności od dostępnego limitu miejsca na urządzeniu. Starsza wersja tylna może zostać nadpisana, gdy pamięć jest ograniczona.
Czy mogę wybrać, które dane mają zostać przywrócone w iTunes?
Funkcja selektywna nie jest obsługiwana we wspomnianej aplikacji, co oznacza, że gdy wykonasz przywracanie w iTunes, przywróci całą kopię zapasową, w tym ustawienia i inne dane. Jeśli chcesz przejąć kontrolę nad tym, jakie dane mają zostać przywrócone, lepiej skorzystać z Aiseesoft iOS Data Backup & Restore, gdy chcesz przywrócić.
Wnioski
Łatwe prawda? Uczenie się jak iTunes przywraca z kopii zapasowej to podstawowa umiejętność, która pomaga każdemu, kto chce skutecznie odzyskać swoje dane i ustawienia za pomocą kopii zapasowej pliku z iTunes. Wykonując czynności opisane w tym artykule, możesz szybko przejść do przywracania urządzenia z systemem iOS z kopii zapasowej iTunes. Niezależnie od tego, czy używasz systemu Windows, czy Mac, kluczem jest podłączenie urządzenia, wybranie przechowywanej kopii zapasowej i zezwolenie na zakończenie procesu przywracania.
Oprócz iTunes istnieje inny sposób przywrócenia kopii zapasowej: za pomocą aplikacji eksperckiej, Aiseesoft iOS Data Backup & Restore. Udostępnij te informacje innym, którzy chcą wiedzieć, jak przywrócić kopię zapasową w iTunes.
Przywracanie iTunes
1.1 Przywracanie iTunes 1.2 Przywróć zakup iTunes 1.3 Przywróć bibliotekę iTunes 1.4 Błędy przywracania iTunes
Najlepszy wybór, aby wykonać kopię zapasową danych z iPhone'a / iPada / iPoda na Windows / Mac i bezpiecznie i skutecznie przywrócić kopię zapasową danych z iOS na urządzenie / komputer z systemem iOS.
100% bezpieczeństwa. Bez reklam.
100% bezpieczeństwa. Bez reklam.