Podczas spotkania zespołu lub prezentacji w Google Meet może być konieczne udostępnienie całego ekranu lub określonego okna. Google Meet umożliwia prezentowanie dokumentów, prezentacji, arkuszy kalkulacyjnych i nie tylko podczas spotkania wideo. Ten post ci pokaże jak udostępnić swój ekran w Google Meet.
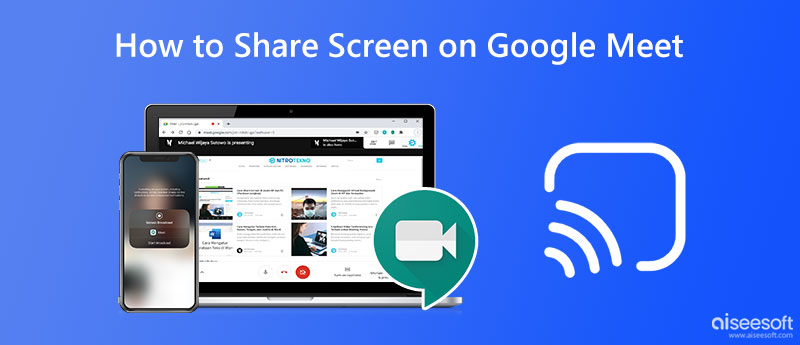
Podczas rozmowy w Google Meet na komputerze możesz łatwo udostępniać różne informacje, takie jak pokazy slajdów, arkusze kalkulacyjne, dokumenty, prezentacje i inne. Po dołączeniu do spotkania wideo możesz zalogować się na swoje konto Google i skorzystać z poniższego przewodnika, aby udostępnić ekran w Google Meet.
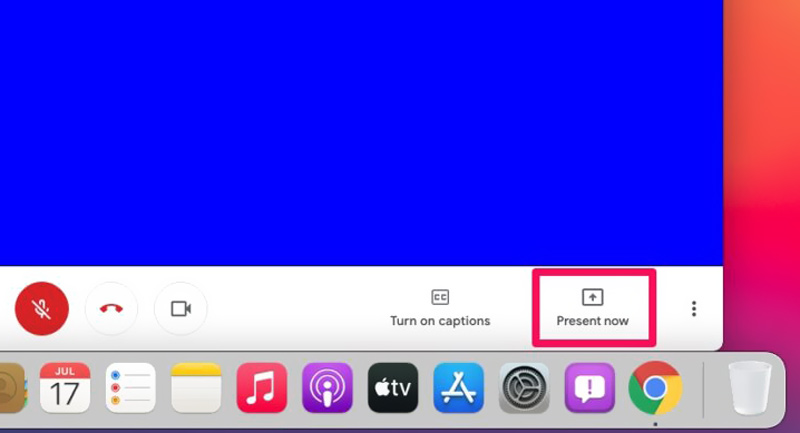
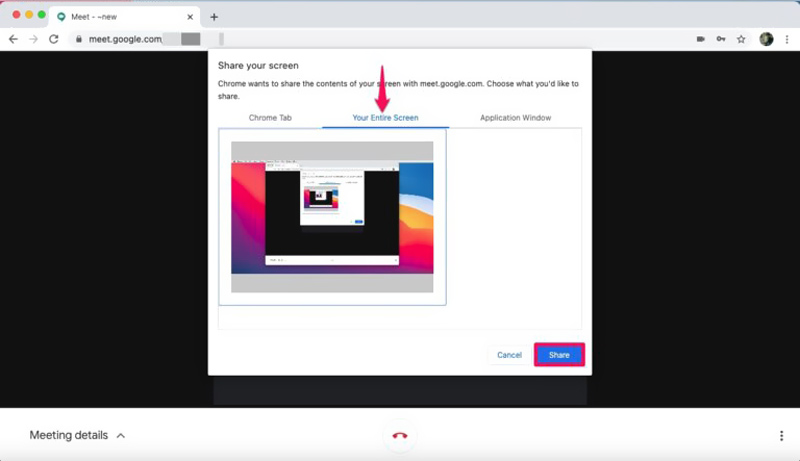
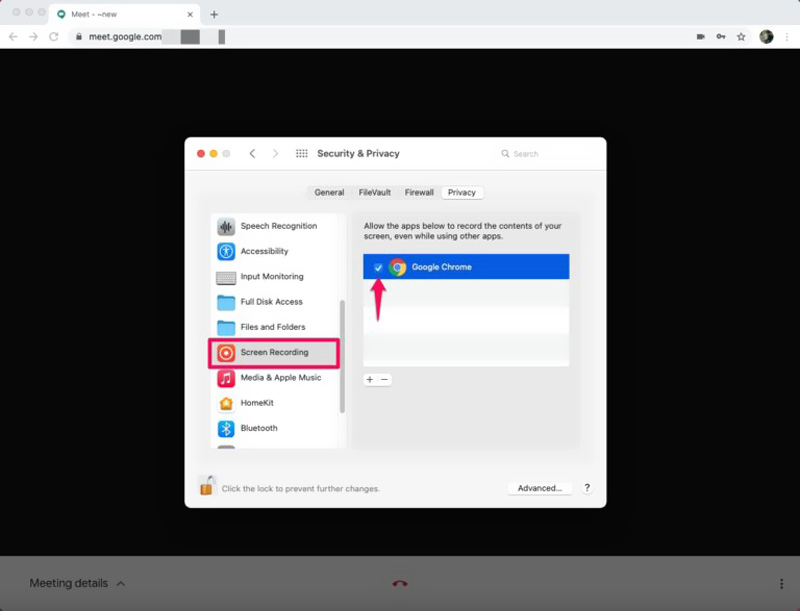
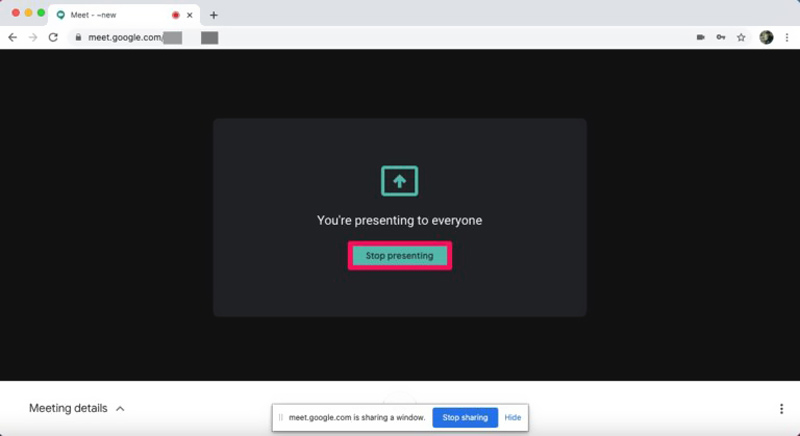
Gdy korzystasz z Google Meeting na przenośnym urządzeniu z Androidem lub iOS, możesz wykonać podobne czynności, aby udostępnić swój ekran w Google Meet. Do spotkania Google możesz dołączyć z aplikacji Google Meet, aplikacji Kalendarz Google lub karty Meet w aplikacji Gmail. Możesz wykonać poniższe czynności, aby udostępnić ekran w Google Meet za pomocą telefonu z Androidem lub iPhone'a.
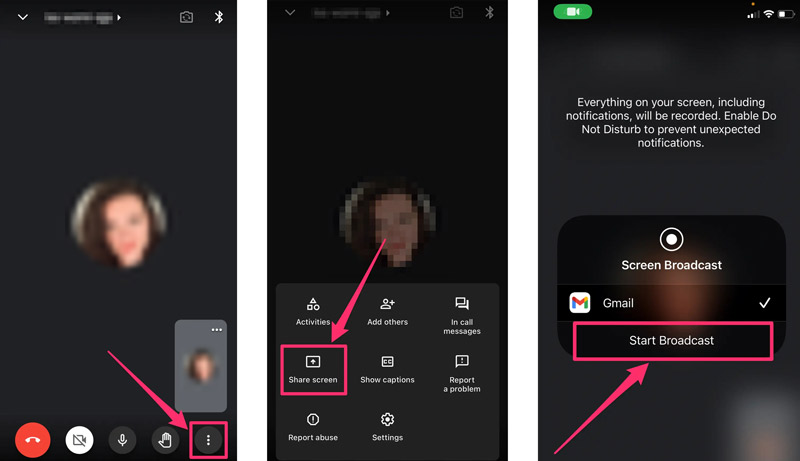
Twój ekran będzie widoczny dla innych uczestników spotkania Google. Możesz dotknąć Przestań udostępniać przycisk, jeśli chcesz wyłączyć udostępnianie ekranu Google Meet na swoim telefonie komórkowym.
Jeśli chcesz przesłać ekran telefonu z Androidem, iPhone'a lub iPada na komputer z systemem Windows 11/10/8/7 i uchwycić wszelkie działania wykonywane na urządzeniu mobilnym, możesz polegać na łatwym w użyciu Lustro telefonu. Pozwala płynnie wykonać kopię lustrzaną ekranu systemu iOS/Android na komputerze.

Pliki do Pobrania
Phone Mirror - Udostępnij ekran telefonu na komputerze z systemem Windows
100% bezpieczeństwa. Bez reklam.

Jak rozpocząć Google Meet?
Możesz szybko uruchomić Google Meet z otwartym dokumentem, arkuszem kalkulacyjnym lub pokazem slajdów. Możesz kliknąć przycisk Google Meet w prawym górnym rogu, a następnie wybrać opcję Rozpocznij nowe spotkanie, aby rozpocząć spotkanie Google Meet.
Jak nagrywasz w Google Meet?
Google Meet Ci na to pozwala nagrać sesję lub spotkanie wideo łatwo na swojej platformie. Jeśli chcesz nagrywać w Google Meet, kliknij ikonę z trzema kropkami w prawym dolnym rogu i wybierz opcję Nagraj spotkanie w wyskakującym menu. Po uzyskaniu zgody innych uczestników spotkania możesz kliknąć Akceptuj, a następnie przycisk REC, aby rozpocząć nagrywanie w Google Meet.
Jak mogę uniemożliwić innym uczestnikom udostępnianie ich ekranów w Google Meet?
Musisz włączyć funkcję zarządzania gospodarzami, aby uniemożliwić uczestnikom udostępnianie swoich ekranów w Google Meet. Jako gospodarz spotkania możesz wyłączyć udostępnianie ekranu, aby uniemożliwić innym udostępnianie ekranu. Aby to zrobić, dotknij ekranu spotkania, przejdź do menu Więcej, a następnie wybierz Sterowanie gospodarzem. Możesz włączyć lub wyłączyć opcję Udostępnij ich ekran w dolnej części.
Jak udostępnić ekran iPhone'a komputerowi Mac?
Możesz udostępnij ekran iPhone'a na komputerze Mac przez AirPlay. Wyświetl Centrum sterowania na swoim iPhonie, stuknij ikonę Screen Mirroring i wybierz Maca z listy urządzeń. Po podłączeniu urządzenia z systemem iOS ekran iPhone'a zostanie odzwierciedlony na komputerze Mac.
Wnioski
Udostępnianie ekranu jest niezbędne w przypadku platformy do wideokonferencji, takiej jak Google Meet. Ten post zawiera szczegółowy przewodnik na temat jak udostępnić swój ekran w Google Meet. Możesz zastosować powiązaną metodę, jeśli chcesz udostępnić swój ekran Google Meet na komputerze lub telefonie komórkowym. Aby uzyskać więcej pytań na temat udostępniania ekranu w Google Meet, możesz wysłać do nas wiadomość w sekcji komentarzy poniżej.

Phone Mirror może pomóc w przesyłaniu ekranu telefonu na komputer, aby uzyskać lepszy widok. Możesz także nagrywać ekran swojego iPhone'a/Androida lub robić zdjęcia, jak chcesz podczas tworzenia kopii lustrzanej.
100% bezpieczeństwa. Bez reklam.