Zoom ma funkcję udostępniania ekranu, dzięki której użytkownicy mogą łatwo udostępniać ekran, pulpit lub inną zawartość podczas spotkania. W tym poście opisano, jak włączyć funkcję udostępniania ekranu w Zoom i jak udostępniać ekrany na Zoomie na komputerach i telefonach komórkowych.
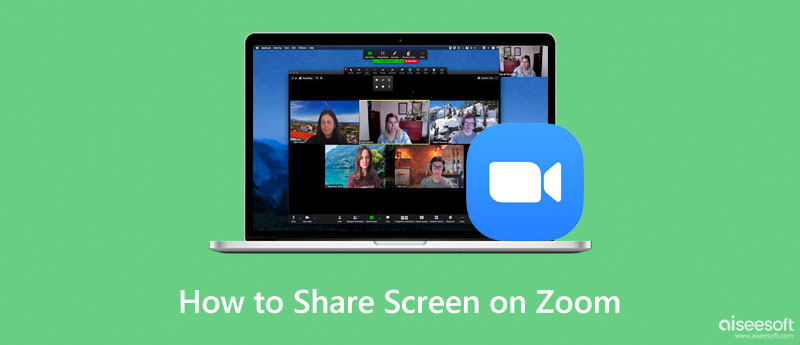
Funkcja udostępniania ekranu w Zoom umożliwia udostępnianie ekranu i uzyskanie pełnej kontroli nad ekranem oraz tym, co inni uczestnicy spotkania mogą, a czego nie widzą. Nawet gospodarz spotkania nie może monitorować Twojej aktywności na ekranie bez Twojej zgody. Ale powinieneś wiedzieć, że ta funkcja dla uczestników spotkania Zoom jest domyślnie wyłączona, aby uniemożliwić nieproszonym uczestnikom zakłócanie spotkań. Dlatego zanim zdecydujesz się udostępnić ekran w Zoomie, najpierw dostosuj ustawienia udostępniania ekranu.
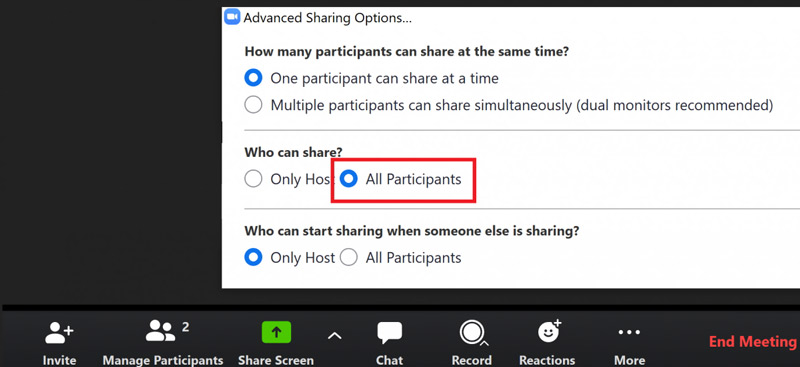
Gdy korzystasz z Zoom na laptopie z systemem Windows lub macOS, możesz rozpocząć spotkanie Zoom lub dołączyć do niego za pomocą swojego konta, a następnie skorzystać z poniższego przewodnika, aby udostępnić swój ekran w Zoom. Upewnij się, że używasz wersji Zoom 5.0.0 lub nowszej.

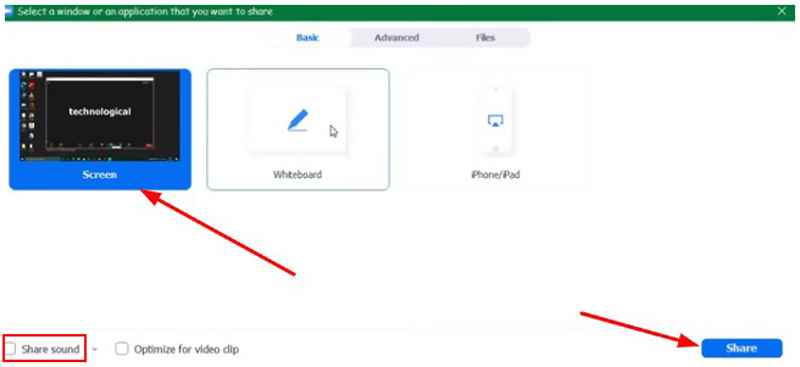
Możesz łatwo nagrać spotkanie Zoom, jeśli uzyskasz pozwolenie. Co zrobić, jeśli nie masz pozwolenia hosta, ale nadal chcesz potajemnie przechwycić zawartość Zoom? W takim przypadku możesz spróbować użyć wszechstronnego rejestratora spotkań Zoom, Lustro telefonu. Ma możliwość przechwytywania Zoom z wysoką jakością obrazu i dźwięku.

Pliki do Pobrania
Phone Mirror - najlepszy rejestrator spotkań Zoom
100% bezpieczeństwa. Bez reklam.
Zoom oferuje aplikacje mobilne na iPhone'a, iPada i urządzenia z Androidem. Możesz wykonać poniższe czynności, aby udostępnić swój ekran iOS lub Android w Zoom.
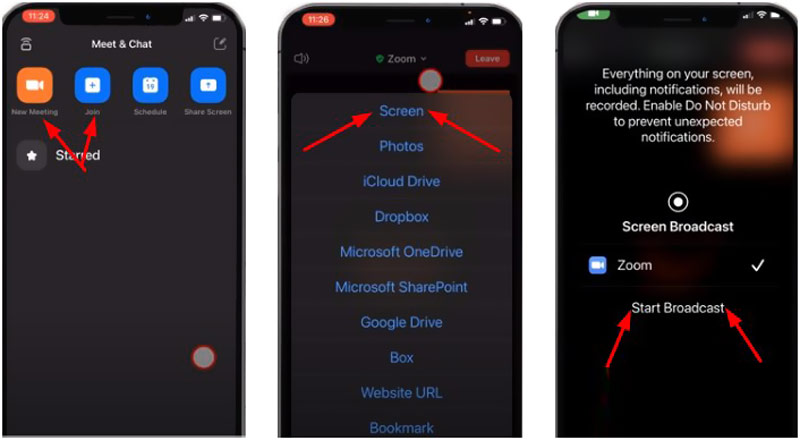
Jak włączyć udostępnianie ekranu obok siebie w Zoom?
Jeśli chcesz włączyć udostępnianie ekranu obok siebie w Zoom, możesz przejść do ustawień aplikacji Zoom, wybrać ustawienia Udostępnij ekran, a następnie zaznaczyć pole wyboru Tryb obok siebie.
Dlaczego nie mogę udostępnić mojego ekranu w Zoom?
Kiedy nie możesz udostępnić swojego ekranu w Zoom, dzieje się tak głównie dlatego, że gospodarz spotkania wyłączył Twoją możliwość udostępniania ekranu. Jeśli używasz starej wersji Zoom, nie masz funkcji udostępniania ekranu Zoom. Jest jeszcze jeden powód, dla którego nie możesz udostępnić swojego ekranu w Zoom, ponieważ uniemożliwiłeś aplikacji Zoom dostęp do mikrofonu i kamery.
Jak mogę nagrać wideokonferencję Zoom?
Jeśli jesteś gospodarzem lub Twoje konto ma uprawnienia, możesz wybrać nagraj spotkanie Zoom z nagraniami lokalnymi i nagraniami w chmurze w zależności od potrzeb. Naciśnij przycisk nagrywania w prawym dolnym rogu okna spotkania, aby otworzyć narzędzie do nagrywania. Następnie możesz wybrać preferowaną opcję nagrywania i postępować zgodnie z instrukcjami, aby rozpocząć nagrywanie Zoom.
Wnioski
Zoom to przydatna aplikacja do wideokonferencji, czatów grupowych i współpracy biznesowej. Kiedy chcesz udostępnij swój ekran na Zoomie, możesz skorzystać z powiązanego przewodnika powyżej, aby udostępnić ekran Zoom na laptopie lub telefonie komórkowym.

Phone Mirror może pomóc w przesyłaniu ekranu telefonu na komputer, aby uzyskać lepszy widok. Możesz także nagrywać ekran swojego iPhone'a/Androida lub robić zdjęcia, jak chcesz podczas tworzenia kopii lustrzanej.
100% bezpieczeństwa. Bez reklam.