Wraz ze zmianą wzorców pracy i rozwojem pracy zdalnej współpraca staje się coraz ważniejsza dla jednostek i organizacji. To ma sens, że MS Teams i inne aplikacje do współpracy stają się powszechne. Jednak początkującym trudno jest szybko zaadaptować podstawowe funkcje na tych platformach. Na przykład udostępnianie w usłudze Teams ułatwia prezentacje i współpracę. Ten przewodnik pokaże, jak to zrobić udostępnij ekran w MS Teams z komputerem lub urządzeniem mobilnym.
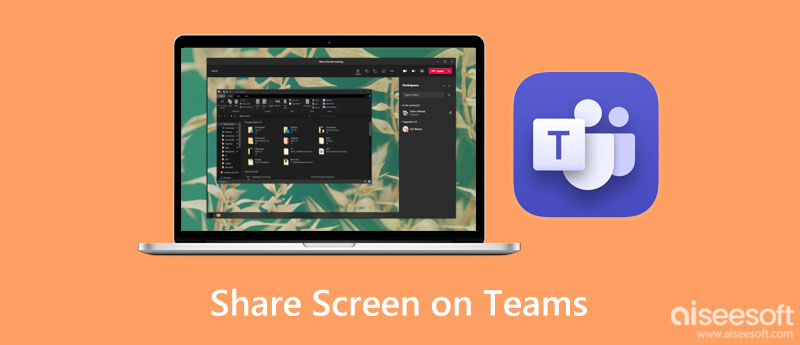
MS Teams umożliwia użytkownikom udostępnianie ekranów komputerów stacjonarnych i urządzeń mobilnych podczas spotkań online. Wersja internetowa aplikacji umożliwia udostępnianie ekranu w usłudze Teams komputerowi z systemem Windows, Mac, Linux lub Chromebook. W przeciwieństwie do innych usług konferencji online, do udostępniania ekranów nie jest potrzebne konto administratora. Nawet zewnętrzny uczestnik może zażądać kontroli i udostępniania ekranu. Oto kroki, aby to zrobić poniżej.
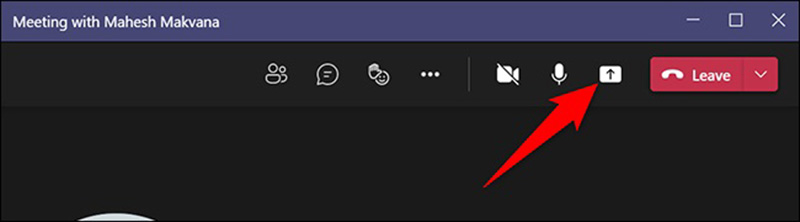
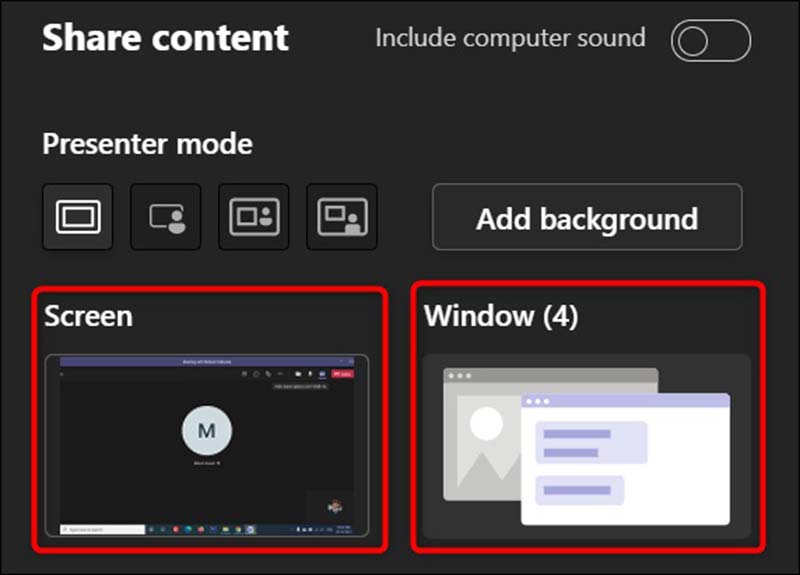
Wskazówka: W systemie Linux nie zobaczysz czerwonej ramki. Ponadto funkcja udostępniania okna nie jest dostępna.
Uwaga: Niezależnie od tego, czy udostępniasz ekran w aplikacji Teams na komputerze stacjonarnym czy urządzeniu przenośnym, administrator spotkania włączył tę funkcję. Konto administratora może ustawić zasady spotkania i zdecydować o trybie udostępniania ekranu. Ponadto uczestnik musi poprosić o udostępnienie ekranu i uzyskać pozwolenie.
Niektórzy użytkownicy wolą uzyskiwać dostęp do MS Teams na swoich telefonach. Oczywiście aplikacja mobilna Teams umożliwia mobilność spotkań online. Jest dostępny na iPhone'y, iPady i telefony z Androidem. Możesz śledzić konfigurację udostępniania ekranu w MS Teams poniżej.
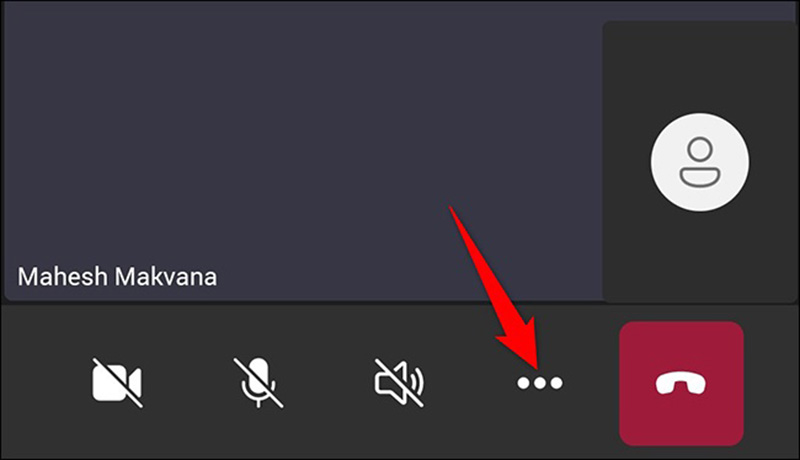
Na iPhonie naciśnij Rozpocznij transmisję opcja. Następnie stuknij ikonę wstecz, aby wrócić do ekranu aplikacji Teams. Po wyświetleniu monitu naciśnij Zacząć teraz.
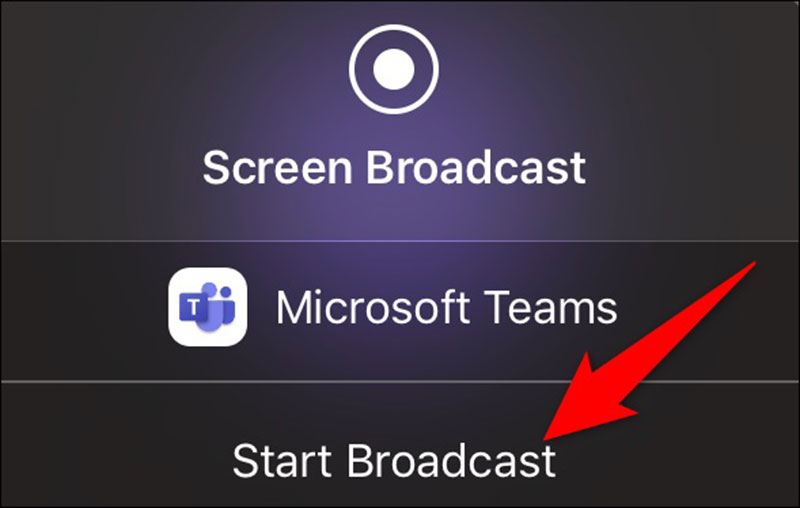
Uwaga: MS Teams nie ma limitu czasu podczas udostępniania ekranów. Jednak według naszych badań urządzenie mobilne przegrzewa się już po pół godzinie. Dlatego udostępnianie ekranu w aplikacji Teams przez długi czas nie jest dobrym pomysłem.

Funkcja udostępniania ekranu w Teams jest bardzo prosta. Pozwala po prostu wyświetlić prezentację podczas spotkania online. Czasami może być konieczne skopiowanie spotkań lub czatów ze smartfona na komputer. Abyś mógł przeglądać zawartość na dużym ekranie. Od tego momentu polecamy Lustro telefonu Aiseesoft. Jest to rozwiązanie jednorazowe.

Pliki do Pobrania
Aiseesoft Phone Mirror – najlepsze narzędzie do tworzenia kopii lustrzanych ekranu
100% bezpieczeństwa. Bez reklam.
Dlaczego nie mogę udostępnić mojego ekranu w MS Teams?
Po pierwsze, upewnij się, że administrator włączył funkcję udostępniania ekranu dla spotkania. Co więcej, musisz mieć na to pozwolenie. Jeśli problem będzie się powtarzał, wyczyść pamięć podręczną aplikacji w kliencie lub aplikacji Teams i zaktualizuj ją do najnowszej wersji. W większości przypadków powyższe działania mogą rozwiązać ten problem.
Kto może udostępniać ekran podczas spotkania w MS Teams?
MS Teams to elastyczna usługa. Podczas spotkania zarówno członkowie zespołu, jak i goście mogą udostępniać swoje ekrany. Ponadto użytkownicy zewnętrzni i goście mogą udostępniać ekrany. Jeśli chodzi o systemy operacyjne, Windows, Mac, Linux, Android i iOS są obsługiwane w celu udostępniania ekranów. Jednak użytkownicy systemu Linux nie mogą obecnie udostępniać ekranu na czacie Teams.
Czy możesz udostępnić ekran w przeglądarce Teams?
Jeśli korzystasz z Teams w przeglądarce, będziesz mógł udostępniać swój ekran tylko wtedy, gdy używasz Google Chrome lub najnowszej wersji Microsoft Edge. Pamiętaj, że nie możesz udostępnić okna w systemie Linux za pomocą aplikacji Teams w Internecie.
Wnioski
W tym przewodniku omówiono, jak: udostępnij ekran w MS Teams na systemach Windows, Mac, Linux i urządzeniach mobilnych. Funkcja udostępniania ekranu jest dostępna w oprogramowaniu komputerowym, aplikacji mobilnej i wersji internetowej. Dzięki temu udostępnianie ekranu jest wygodne. Aiseesoft Phone Mirror jest pomocny w udostępnianiu ekranu telefonu komputerowi. Jeśli masz inne problemy z tym tematem, skontaktuj się z nami, zostawiając wiadomość pod tym postem, a my szybko na nią odpowiemy.

Phone Mirror może pomóc w przesyłaniu ekranu telefonu na komputer, aby uzyskać lepszy widok. Możesz także nagrywać ekran swojego iPhone'a/Androida lub robić zdjęcia, jak chcesz podczas tworzenia kopii lustrzanej.
100% bezpieczeństwa. Bez reklam.