Na komputerze Mac są tysiące folderów i plików. Najwyraźniej widać dużo plików na pulpicie i dyskach lokalnych. Jednak Twój komputer Mac ma mały sekret. Możesz nie wiedzieć, że na komputerze Mac znajdują się tysiące ukrytych plików lub tajnych folderów.
Niektóre z ukrytych plików i folderów są ważne, których nie można przeszkadzać ani edytować. Te ukryte pliki zapobiegają przypadkowemu usunięciu lub zmianie. Usunięcie jednego ważnego pliku może spowodować problem w systemie operacyjnym. Mogą zdarzyć się takie przypadki, że twój system nie działa poprawnie, więc musisz znaleźć określone ukryte pliki.
Czasami mogą występować problemy z Twoimi aplikacjami, więc możesz znaleźć plik preferencji lub plik dziennika, które pomogą Ci rozwiązać ten problem. Ponadto niektóre ukryte pliki zajmują zbyt dużo miejsca na komputerze Mac, więc musisz usunąć niektóre z nich, aby zaoszczędzić ważne miejsce na dysku.
Jak więc sprawić, by te ukryte pliki stały się widoczne? Czy kiedykolwiek myślałeś o sprawdzeniu tych plików? Tutaj chcielibyśmy pokazać 3 metody uzyskiwania dostępu do ukrytych folderów na komputerze i pokazywania ich.

Cóż, zanim dowiesz się, jak zobaczyć ukryte pliki na Macu, pierwszą rzeczą, którą powinieneś wiedzieć, są ukryte pliki.
Pliki ukryte są zwykle poprzedzone kropką. Mogą pojawiać się jak plik .htaccess, plik .bash lub folder .svn. Większość użytkowników chce wyświetlić folder Library. ~ / Library folder to także ukryty folder, w którym zapisywane są niektóre tajne pliki aplikacji Mac.
Skróty klawiaturowe w Finderze mogą być najłatwiejszym i najszybszym sposobem wyświetlenia ukrytych plików i folderów, w tym folderu Library w systemie macOS Sierra.
Krok 1Najpierw otwórz Mac Finder.
Krok 2Kliknij „Idź” w lewym górnym rzędzie elementów menu, wybierz „Komputer”.
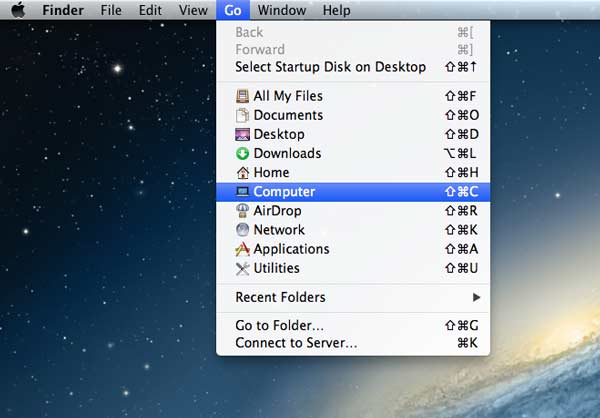
Krok 3Kliknij dwukrotnie „Macintosh HD”. Na koniec naciśnij skróty klawiaturowe „Command + Shift + kropka”. Wtedy ukryte foldery będą widoczne, pokazane jako wyszarzone.
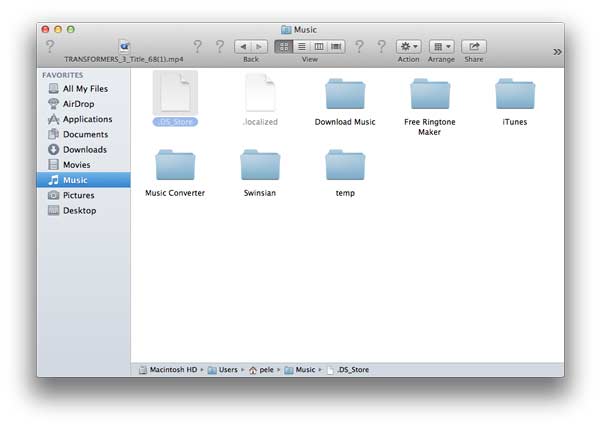
Uwaga: Jeśli chcesz ukryć ukryte pliki, możesz ponownie nacisnąć kombinację klawiszy „Command + Shift + kropka”.
Lub masz inną alternatywę, aby wyświetlić folder ~ / Library.
Najpierw powinieneś otworzyć Findera. Naciśnij jednocześnie klawisz Alt/Option i kliknij „Idź”. Zobaczysz folder ~/Library wymieniony poniżej folderu domowego.
Pamiętaj jednak, aby nie przenosić, nie usuwać ani nie edytować tych plików, ponieważ wiele plików konfiguracyjnych w systemie macOS Sierra ma zasadnicze znaczenie dla funkcji komputera Mac.
Możesz także otworzyć interfejs wiersza polecenia terminalu, aby sprawdzić ukryte pliki na komputerze Mac. Terminal jest obsługiwany w systemie operacyjnym macOS, który zapewnia interfejs wiersza poleceń do systemu operacyjnego Mac, gdy jest używany w połączeniu z powłoką uniksową.
Korzystanie z terminalu jest znacznie łatwiejsze. Wystarczy wpisać tekst w poleceniu i nacisnąć klawisz Enter / return, aby go wykonać. Jednak jedna postać, nawet spacja w poleceniu, jest niezbędna. Musisz więc skopiować odpowiedni tekst, aby upewnić się, że jest to właściwe polecenie.
Krok 1Po pierwsze, należy otworzyć Findera, kliknąć Idź i wybrać Narzędzia.
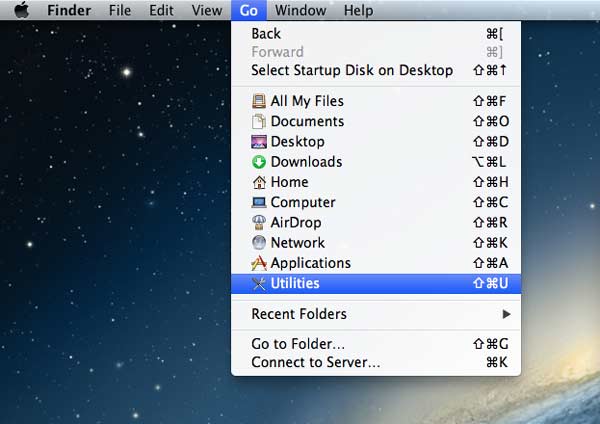
Krok 2Znajdź ikonę Terminala w folderze Narzędzia i kliknij dwukrotnie Terminal. Następnie w interfejsie pojawi się monit.
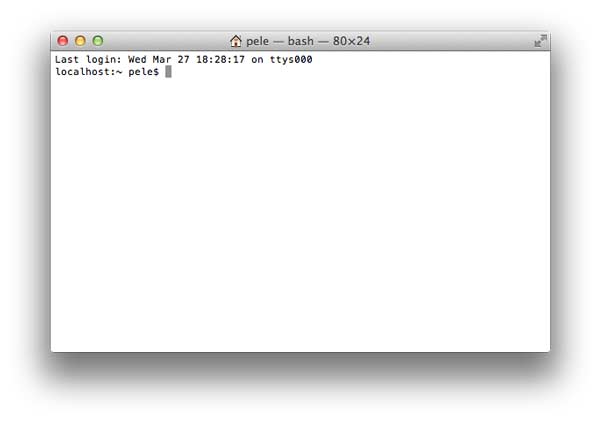
Krok 3Możesz wprowadzać polecenia, wpisując na klawiaturze. Powinieneś wpisać: defaults write com.apple.Finder AppleShowAllFiles TRUE i nacisnąć klawisz Enter / return na klawiaturze.
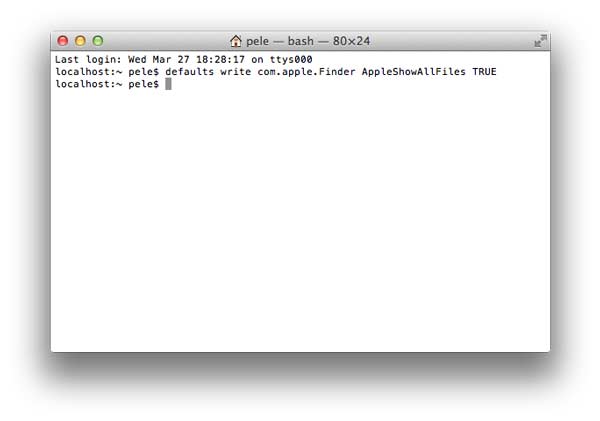
Krok 4Wpisz killall Finder i naciśnij klawisz Enter/Return. A ukryte pliki zostaną pokazane jako półprzezroczyste. Powinieneś zauważyć, że „F” w „Finderze” i „Plikach” powinno być pisane wielką literą, w przeciwnym razie te polecenia będą nieważne.
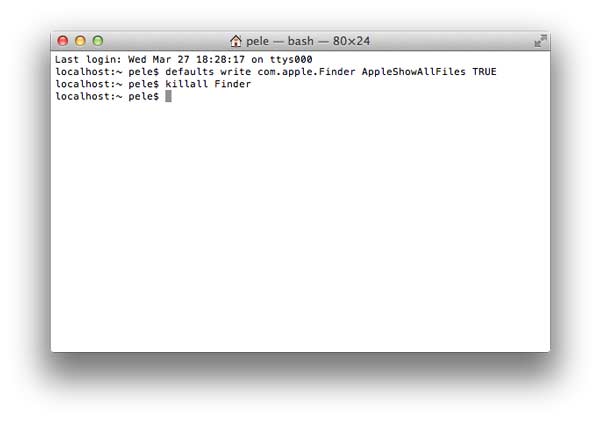
Po wykonaniu wszystkich tych poleceń możesz zamknąć Narzędzie terminalowe. Następnie możesz sprawdzić wszystkie pliki, w tym ukryte pliki na komputerze Mac.
Uwaga: Jeśli chcesz, aby te ukryte pliki były ponownie niewidoczne, możesz wykonać ten sam krok, aby uruchomić Terminal. Następnie należy wprowadzić wartości domyślne, pisząc com.apple.Finder AppleShowAllFiles FALSE na klawiaturze i nacisnąć klawisz Enter/Return. Na koniec powinieneś wejść w killall Finder i nacisnąć klawisz Enter/Return. Lub możesz kontynuować wpisywanie polecenia w tym samym monicie.
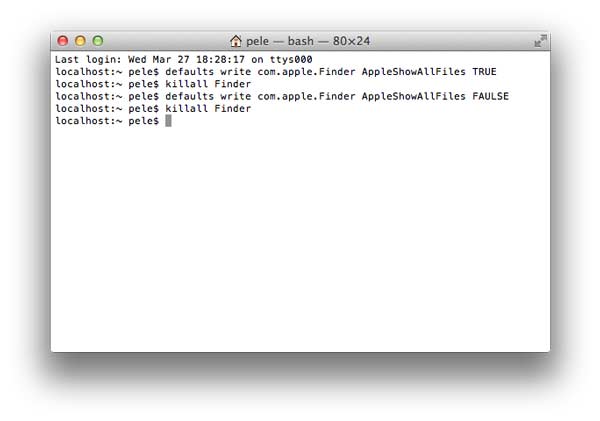
Jeśli chcesz zarządzać ukrytymi plikami, możesz spróbować Aiseesoft Mac Data Recovery na kapitanie EL Mac OS X. Mac Data Recovery umożliwia odzyskiwanie skasowanych lub utraconych plików z uszkodzonego oprogramowania na komputerze Mac. Ponadto możesz przeglądać ukryte pliki na komputerze Mac.
Cechy:
Krok 1Pobierz Aiseesoft Data Recovery dla komputerów Mac. Po pobraniu zainstaluj i uruchom ten program na swoim komputerze.

Uwaga: W przypadku komputerów Mac z systemem Mac OS X El Capitan lub nowszym należy najpierw wyłączyć ochronę integralności systemu w celu korzystania z funkcji odzyskiwania danych na komputerze Mac. Sprawdź szczegóły tutaj: Jak wyłączyć ochronę integralności systemu.
Krok 2Możesz wybrać typ danych i napęd dyskowy do skanowania w głównym interfejsie. Jesteś w stanie skanować obrazy, audio, wideo, e-mail, dokumenty i inne dane.
Możesz także skanować dysk zewnętrzny z komputera Mac, taki jak karta flash, karta aparatu i inne. Następnie kliknij „Skanuj”, aby rozpocząć skanowanie.

Krok 3Po zeskanowaniu zostaną wyświetlone wszystkie typy danych. Możesz zobaczyć podstawowe typy danych i kliknąć, aby wyświetlić szczegóły danych. Jeśli chcesz wyeksportować ukryte pliki, możesz kliknąć „Odzyskaj”, aby wyodrębnić ukryte pliki na komputer Mac.

Możesz także wybrać „Lista ścieżek”, aby zlokalizować ukryte pliki.

Jeśli nie sprawdziłeś ukrytych plików lub chcesz uzyskać bardziej szczegółowe pliki, możesz kliknąć „Głębokie skanowanie” w prawym górnym rogu interfejsu, aby dokładnie i całkowicie przeskanować wszystkie pliki danych, w tym pliki ukryte.

Nie przegap: Jak znaleźć ukryte aplikacje na iPhonie
Wnioski
Przedstawiliśmy, jak wyświetlać ukryte pliki na komputerze Mac. Czy te 3 szybkie i przydatne sposoby nie pomagają znaleźć ukrytych plików na komputerze Mac? Nigdy nie musisz się martwić o uszkodzenie lub utratę danych na komputerze, ponieważ profesjonalne Mac Data Recovery umożliwia również zarządzanie i lokalizowanie ukrytych plików. Tak długo, jak postępujesz zgodnie z tymi instrukcjami krok po kroku, na pewno łatwo zobaczysz ukryte foldery i pliki na komputerze Mac.