Ze względu na swoją prostotę, a także lekkość, komputer Mac był przez długi czas uważany za potężne narzędzie pracy. Możesz przechowywać ważne informacje, takie jak zdjęcia, kontakty, wiadomości lub inne pliki na komputerze Mac, abyś mógł je uzyskać w dowolnym momencie.
Pliki te nie zostaną jednak zwrócone po utracie lub uszkodzeniu komputera Mac. Może wielu z was doświadczyło tej okropnej sytuacji. W takim przypadku, co możesz zrobić, aby zapobiec utracie plików? W rzeczywistości, o ile wcześniej utworzono kopię zapasową komputera Mac, plik można odzyskać, gdy coś jest nie tak z komputerem.
W tym artykule pokażemy 3 różne metody tworzenia kopii zapasowych na komputerze Mac z zewnętrznym dyskiem twardym lub bez niego. Możesz wybrać ten, który najbardziej Ci odpowiada.

backup Mac
System Mac ma profesjonalne wbudowane narzędzie do tworzenia kopii zapasowych o nazwie „Time Machine”. Wystarczy podłączyć zewnętrzny dysk twardy do komputera Mac i skonfigurować Time Machine. Po zakończeniu tych procesów można utworzyć kopię zapasową komputera Mac za pomocą Time Machine.
Tutaj pokażemy Ci konkretne instrukcje krok po kroku:
Krok 1 Podłącz zewnętrzny dysk twardy do komputera Mac.
Krok 2 Uruchom „Narzędzie dyskowe” i upewnij się, że dysk twardy jest odpowiednio sformatowany dla systemu macOS
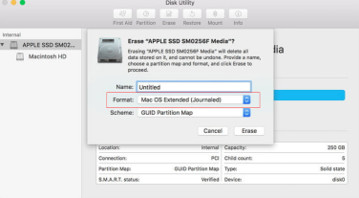
Krok 3 Wybierz „Preferencje systemowe” z menu Apple i wybierz ikonę „Wehikuł czasu”.
Krok 4 Włącz „Time Machine” i wybierz dysk twardy
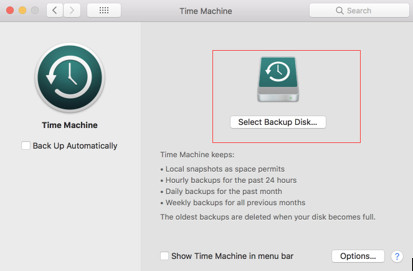
Krok 5 Zaznacz pole „Automatycznie wykonaj kopię zapasową”, aby automatycznie wykonać kopię zapasową komputera Mac na wybrane dyski.
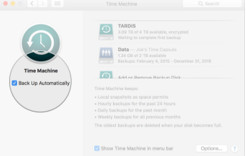
Po tych operacjach komputer Mac zostanie automatycznie zapisany na zewnętrznym dysku twardym. Co więcej, następnym razem, gdy podłączysz ten dysk twardy do komputera Mac, Time Machine automatycznie wykona kopię zapasową danych bez żadnych dodatkowych ustawień. Jeśli komputer Mac został uszkodzony lub utracony, możesz przywrócić dane Maca za pomocą tego dysku twardego, a także wehikułu czasu na innym komputerze.
Nie przegap tutaj, aby dowiedzieć się, jak to zrobić przywróć kopię zapasową z Time Machine na Macu.
Wady:
1. Dane kopii zapasowej zostaną utracone po zniszczeniu lub utracie dysku twardego.
2. Po zapełnieniu pamięci dysku twardego program Time Machine automatycznie usunie najstarsze pliki kopii zapasowych, co spowoduje utratę danych.
3. Nie można wybrać gatunku plików kopii zapasowej za pomocą Time Machine. Za pomocą tego narzędzia zostanie utworzona kopia zapasowa całych danych Mac.
Jeśli nie masz wystarczającego miejsca na dysku twardym, możesz wykonać kopię zapasową danych komputera Mac na iCloud. W tej sytuacji wystarczy zalogować się na swoje konto iCloud, aby wyświetlić podgląd i przywrócić dane z iCloud.
Procesy są również bardzo proste:
Krok 1 Zaktualizuj do najnowszej wersji systemu macOS. Przejdź do menu Apple i wybierz „App Store”. Sprawdź, czy dostępna jest aktualizacja.
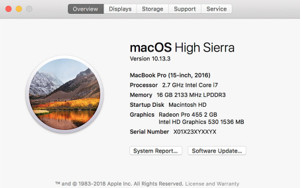
Krok 2 Przejdź do menu Apple i wybierz „Preferencje systemowe”> „iCloud”> Wprowadź swój Apple ID. Po zalogowaniu się iCloud włącza się automatycznie.
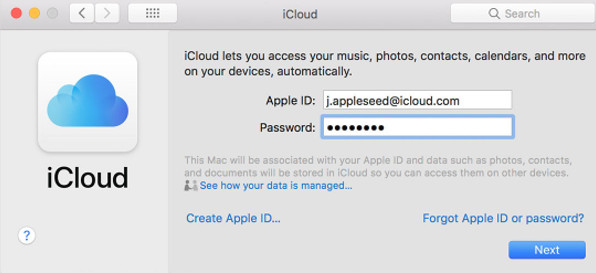
Krok 3 Przejdź do „Preferencji systemowych” i kliknij „iCloud”. Wybierz aplikację, taką jak Notatki, Zdjęcia i iCloud Drive, której chcesz używać z iCloud.
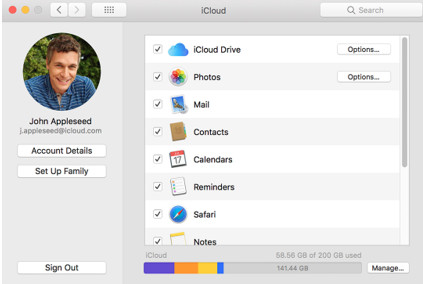
Po wykonaniu tych trzech kroków dane Maca zostaną automatycznie skopiowane do iCloud i wystarczy, że utrzymasz konto Apple ID.
Dzięki iCloud możesz łatwo wykonać kopię zapasową danych Mac, takich jak kontakty, kalendarze, e-maile i zdjęcia na wielu komputerach i urządzeniach. Za każdym razem, gdy podłączysz komputer Mac do Internetu, automatycznie utworzy on kopię zapasową komputera Mac. Nawet jeśli komputer Mac został utracony, możesz zalogować się na swoje konto iCloud na innym nowym komputerze i selektywnie przywrócić odpowiednie dane z iCloud.
Wady:
1. Apple iCloud oferuje tylko bezpłatne miejsce na 5 GB. To znaczy, jeśli potrzebujesz więcej miejsca, musisz wydać pieniądze na zakup.
2. Dane kopii zapasowej zostaną zapisane w iCloud platinum, a Twoje dane mogą być narażone na ujawnienie informacji.
Jeśli chodzi o dwie powyższe metody tworzenia kopii zapasowych, możesz z wyprzedzeniem wykonać kopię zapasową istniejących danych Mac, niezależnie od tego, czy chcesz podłączyć zewnętrzny dysk twardy. Oprócz tych dwóch metod przedstawimy ci inny sposób bezpośredniego tworzenia kopii zapasowych danych Mac, nawet jeśli dane Maca są uszkodzone lub utracone.
Tak potężny Odzyskiwanie danych dla komputerów Mac oprogramowanie, Aiseesoft Data Recovery dla komputerów Mac może pomóc wykonać kopię zapasową wszystkich istniejących plików, takich jak zdjęcia, audio, dokumenty, wiadomości e-mail i niektóre inne ważne informacje na komputerze Mac. Tutaj pokażemy ci proste kroki:
Krok 1 Pobierz, zainstaluj i uruchom Aiseesoft Data Recovery dla komputerów Mac na swoim komputerze.
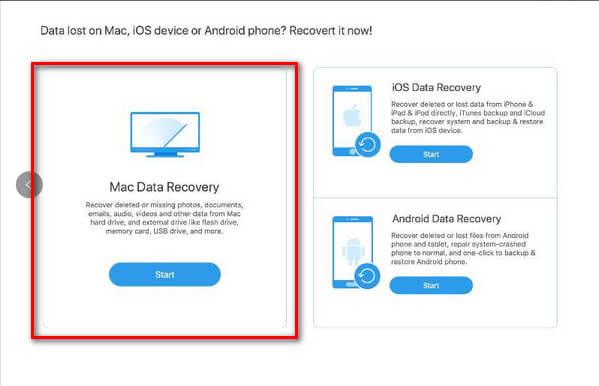
Krok 2 Wybierz utracony typ danych i napęd dyskowy, a następnie rozpocznij skanowanie usuniętych plików. Pamiętaj, że musisz wybrać system „OSX”.
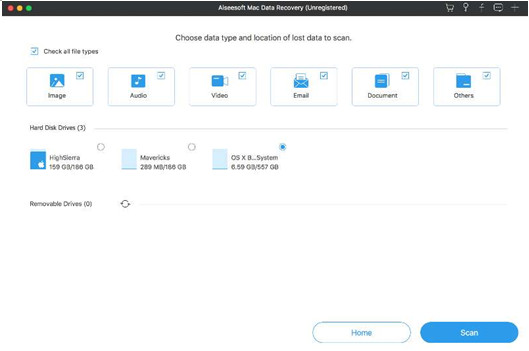
Krok 3 Wybierz „Głębokie skanowanie” w prawym górnym rogu, aby zeskanować istniejące dane
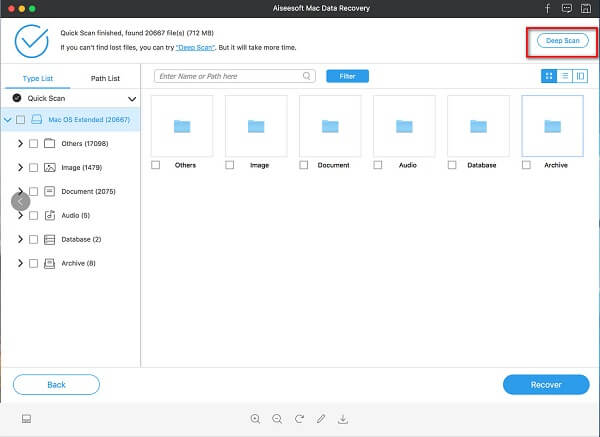
Krok 4 Kliknij „Odzyskaj”, aby utworzyć kopię zapasową wszystkich danych.
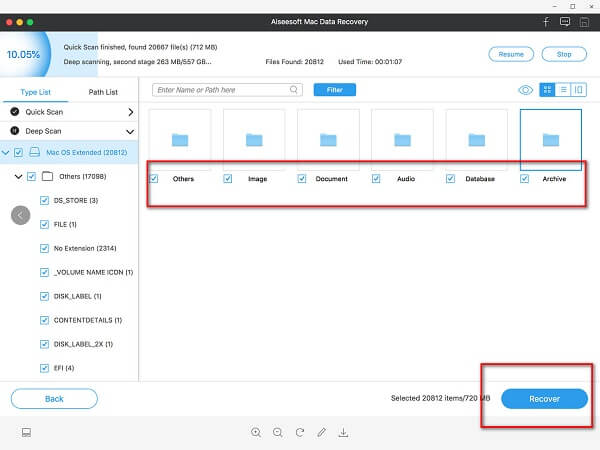
Trzy proste kroki i możesz wykonać kopię zapasową danych bezpośrednio z komputera Mac.
Ponadto, oprócz kopii zapasowej, to narzędzie Data Recovery dla komputerów Mac może również odzyskać usunięte dane z urządzeń Mac. Dane na dysku twardym, karcie pamięci, aparacie cyfrowym można również odzyskać bezpośrednio za pomocą tego oprogramowania. Oznacza to, że dzięki temu narzędziu Data Recovery dla komputerów Mac możesz odzyskać dane z komputera Mac, nawet jeśli zostały one całkowicie usunięte. Brzmi niesamowicie!
Dzięki temu oprogramowaniu nie musisz się martwić utratą danych komputera Mac. Wystarczy użyć tego oprogramowania, aby przeskanować komputer i można łatwo odzyskać swoje pliki.
Co więcej, to narzędzie Data Recovery dla komputerów Mac pozwala mi wybrać folder, aby usunąć z niego wszystko. Możesz także wyświetlić podgląd zawartości przed jej odzyskaniem.
Plusy:
1. Nie musisz kupować zewnętrznego dysku twardego ani innych urządzeń. Tylko oprogramowanie zainstalowane na komputerze Mac i możesz realizować ochronę plików.
2. Oprócz pulpitu Mac oprogramowanie to można zainstalować na MacBooku Air lub niektórych innych laptopach. Prawie wszystkie dane z twoich urządzeń Mac mogą być objęte.
3. Dzięki temu narzędziu Aiseesoft Data Recovery dla komputerów Mac nie musisz zapisywać informacji o prywatności na dysku chmury publicznej, co zmniejsza ryzyko ujawnienia informacji.
4. Może skanować usunięte dane i odzyskać je w krótkim czasie.
Nie przegap: Jak przenieś zdjęcia z komputera Mac na zewnętrzny dysk twardy.
W tym artykule pokazaliśmy trzy metody tworzenia kopii zapasowych danych na komputerze Mac. Każdy sposób ma swoje zalety i wady. Który jest Twoim ulubionym? Wspólne poniżej.