„Wyłączyłem automatyczną aktualizację w moim systemie Windows 10, ale nadal instaluje najnowszą wersję, jak mogę to zrobić przestań aktualizować w systemie WindowsMicrosoft regularnie wydaje aktualizacje, aby naprawić błędy i ulepszyć funkcje. Dzięki temu laptopy i komputery stacjonarne mogą zachować zabezpieczenia i łatać luki w zabezpieczeniach. Jednak aktualizacje zawierają nowe błędy, które negatywnie wpływają na działanie na wiele sposobów. Jeśli masz ten sam problem, postępuj zgodnie z przewodnik, aby pozbyć się automatycznej aktualizacji.
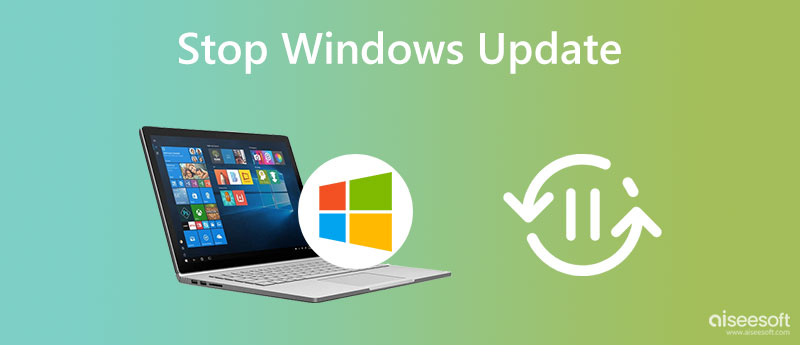
Aktualizacje systemu Windows mogą powodować nieoczekiwane zachowanie komputera. To przerywa to, co robisz, a nawet uszkadza twoje dokumenty, ponieważ automatyczne aktualizacje są instalowane bez twojej zgody. Na szczęście możesz zatrzymać aktualizację w systemie Windows 10, postępując zgodnie z poniższymi metodami.
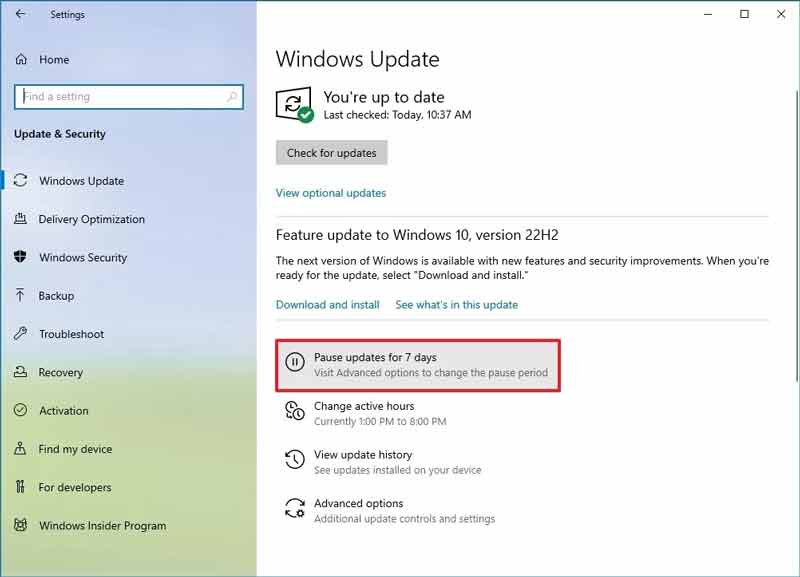
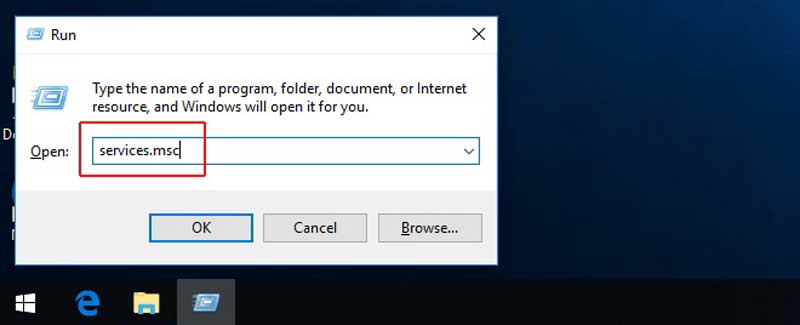
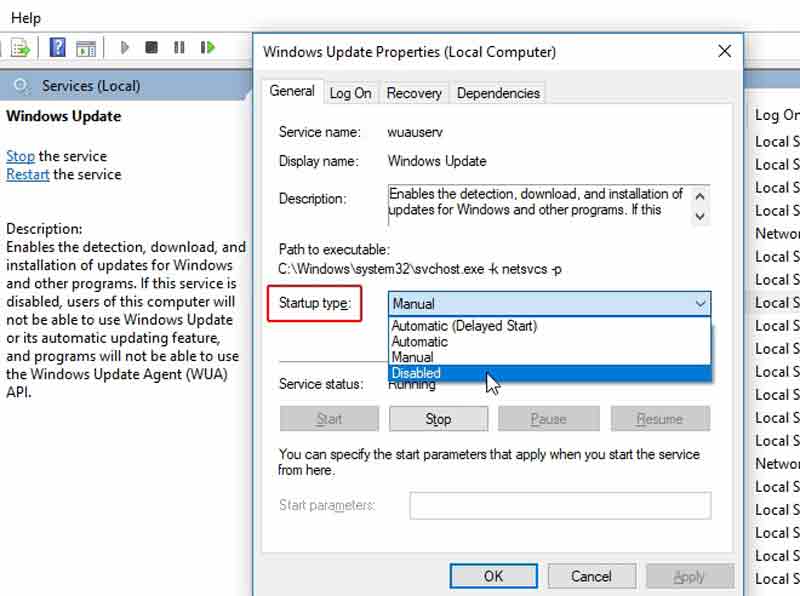
Możesz również wybrać Instrukcja obsługi z Typ uruchomienia list, aby ręcznie zaktualizować system Windows.
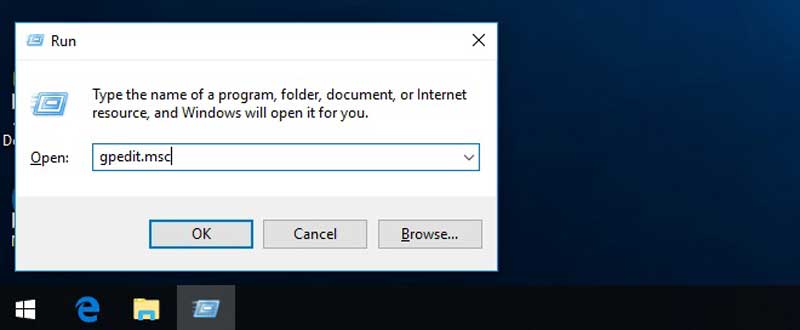
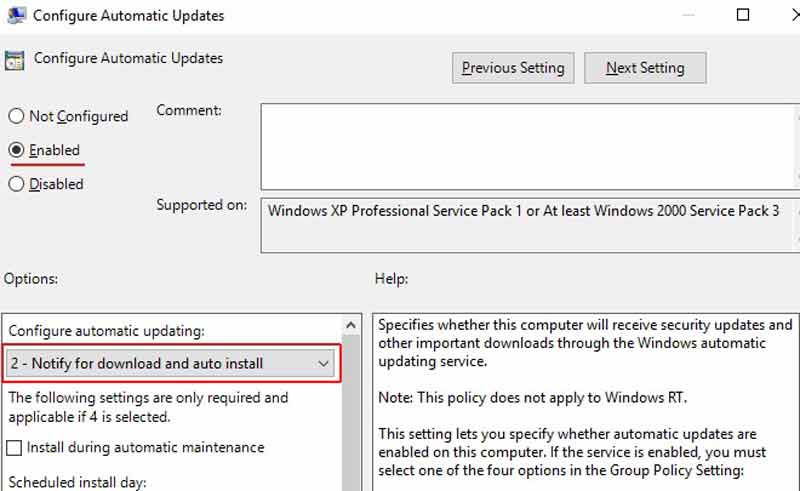
System Windows działa na ponad 80% komputerów na świecie. Chociaż aktualizacje są niezbędne do zapewnienia bezpieczeństwa komputera, nie każda wersja jest niezawodna. Nagła aktualizacja może zepsuć wszystko, od dokumentu po połączenie internetowe. Oto kilka wskazówek, które powinieneś znać oprócz zatrzymywania aktualizacji w systemie Windows:
1. Kopia zapasowa danych. Kopia zapasowa to dobry nawyk ochrony ważnych danych. Możesz wykonać kopię zapasową plików na dysku zewnętrznym lub w chmurze.
2. Wyłącz oprogramowanie antywirusowe i włącz je ponownie. Jeśli nie możesz zatrzymać aktualizacji w systemie Windows 10, lepiej odinstaluj program antywirusowy, który skanuje każdy plik zainstalowany na komputerze i zatrzymuje się na czas.
3. Odłącz wszystkie urządzenia peryferyjne. Po zakończeniu aktualizacji komputer uruchomi się ponownie. Urządzenie zewnętrzne podłączone do komputera może przerwać uruchamianie.
4. Pobierz narzędzie do odzyskiwania danych. Jeśli nie wykonałeś kopii zapasowej danych w przypadku nagłej aktualizacji, Odzyskiwanie danych Aiseesoft może pomóc odzyskać dane bez umiejętności technicznych.

Pliki do Pobrania
100% bezpieczeństwa. Bez reklam.
100% bezpieczeństwa. Bez reklam.
Uruchom oprogramowanie do odzyskiwania danych po zainstalowaniu go na komputerze, jeśli nie zatrzymasz aktualizacji w systemie Windows. Wybierz typy danych, które chcesz odzyskać, i kliknij Następna. Następnie sprawdź żądaną lokalizację i naciśnij Scan przycisk.

Po zakończeniu skanowania otwórz odpowiedni folder i przejrzyj wszystkie utracone pliki na swoim komputerze. Następnie wybierz żądane pliki.

W końcu kliknij Recover przycisk. Po wyświetleniu monitu wybierz lokalizację, w której chcesz zapisać utracone pliki. Poczekaj na zakończenie procesu i możesz normalnie otwierać pliki.

Jak zatrzymać trwającą usługę Windows Update?
Aby zatrzymać trwającą aktualizację systemu Windows, otwórz plik Panel sterowaniakliknij System i zabezpieczenia i wybierz Bezpieczeństwo i konserwacja. Naciśnij Zatrzymaj konserwację, aby zatrzymać trwającą aktualizację systemu Windows 11/10.
Czy mogę trwale wyłączyć aktualizację systemu Windows 10?
Tak, możesz trwale wyłączyć aktualizację w oknie dialogowym Edytor lokalnych zasad grupy lub za pomocą usługi Windows Update. Może to jednak stanowić zagrożenie dla twojego komputera i danych, ponieważ aktualizacje naprawiają błędy na komputerach.
Czy mogę wyłączyć laptopa podczas aktualizacji?
Nie, wyłączenie spowoduje przerwanie procesu aktualizacji i uszkodzenie danych oraz sprzętu. Jednak niektóre działania nie zatrzymają aktualizacji w systemie Windows, na przykład wyłączenie ekranu lub przejście w tryb uśpienia. Pamiętaj, że hibernacja również zawiesi proces aktualizacji.
Wnioski
Postępując zgodnie z powyższym przewodnikiem, powinieneś zrozumieć jak zatrzymać aktualizacje w systemie Windows 11/10. Abyś mógł kontrolować aktualizację i uruchamiać ją w dogodnym momencie. Najłatwiej to zrobić za pomocą panelu Ustawienia. Możesz wybrać właściwą drogę w zależności od sytuacji. Aiseesoft Data Recovery jest niezbędnym narzędziem w przypadku nagłej aktualizacji. Jeśli masz inne pytania dotyczące tego tematu, zostaw wiadomość poniżej.

Aiseesoft Data Recovery to najlepsze oprogramowanie do odzyskiwania danych do odzyskiwania skasowanych / utraconych zdjęć, dokumentów, wiadomości e-mail, plików audio, wideo itp. Z komputera PC / Mac.
100% bezpieczeństwa. Bez reklam.
100% bezpieczeństwa. Bez reklam.