Synchronizowanie wiadomości iPhone'a to przydatny sposób umożliwiający bezproblemowy dostęp do wszystkich ważnych wiadomości na wielu urządzeniach Apple. Niezależnie od tego, czy chcesz synchronizować rozmowy między iPhonem, iPadem lub komputerem Mac, ten przewodnik zawiera instrukcje krok po kroku.
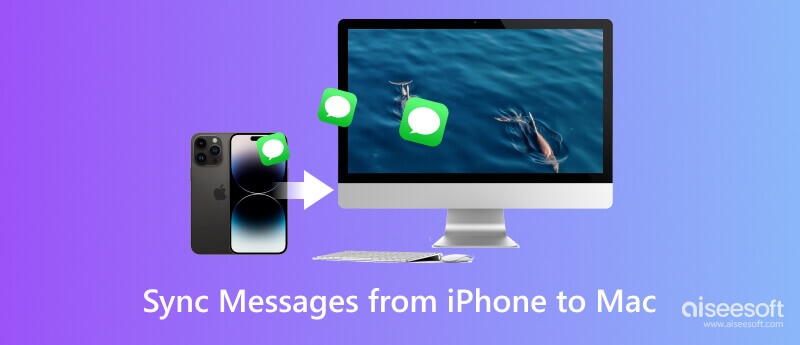
Wiele aplikacji innych firm pomaga przenosić wiadomości i inne dane z iPhone'a na inne urządzenie Apple. Aiseesoft FoneTrans to znany i łatwy w użyciu transfer danych iOS, który może pomóc w przesyłaniu plików iOS między iPhonem, iPadem, komputerem Mac, systemem Windows i iTunes. Obsługiwane są wszystkie powszechnie używane typy danych, w tym wiadomości, zdjęcia, filmy, piosenki, kontakty, kalendarze i notatki. W porównaniu z funkcjami synchronizacji iTunes lub iCloud oferuje większą elastyczność i dodatkowe funkcje.

Pliki do Pobrania
FoneTrans - Synchronizuj wiadomości iPhone'a
100% bezpieczeństwa. Bez reklam.
100% bezpieczeństwa. Bez reklam.
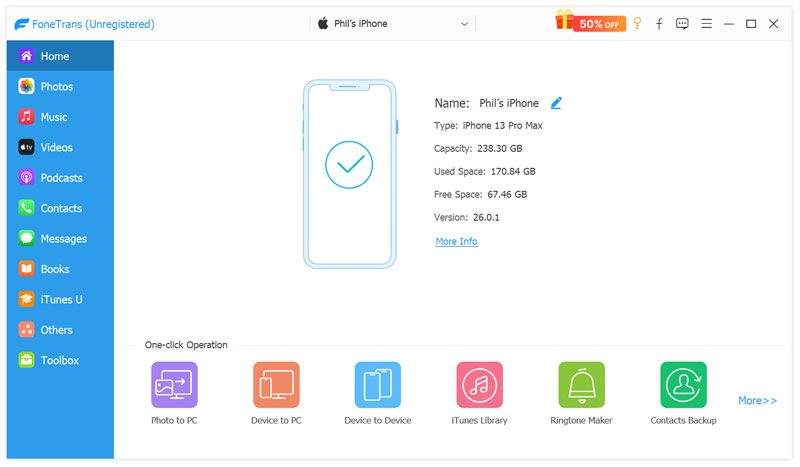
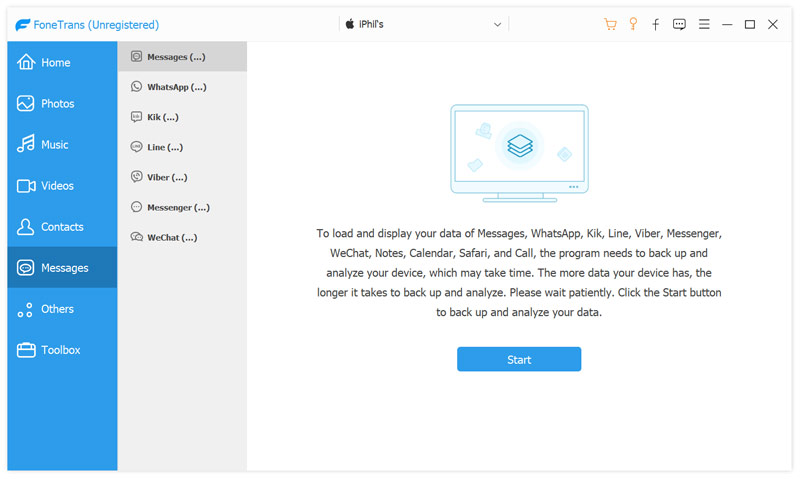
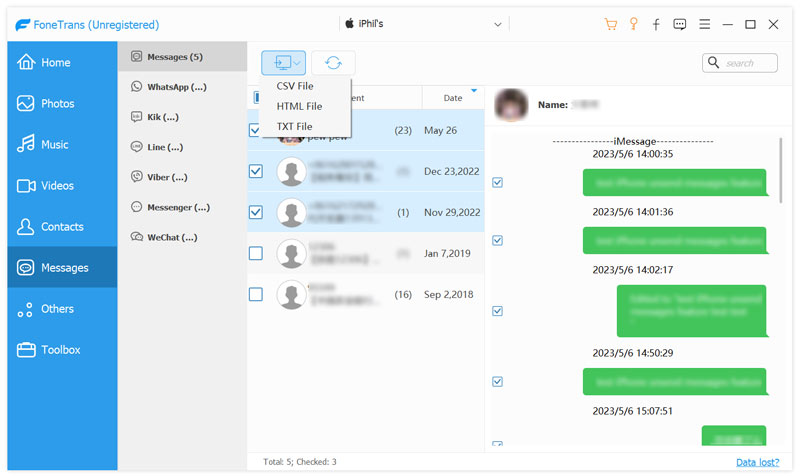
Synchronizowanie wiadomości iPhone'a z komputerem Mac za pośrednictwem usługi iCloud to wygodny sposób na udostępnianie wszystkich wiadomości na wielu urządzeniach Apple. Ta część poprowadzi Cię do przeniesienia wiadomości z iPhone'a na komputer Mac za pomocą iCloud. Możesz także używać iCloud do łatwego synchronizowania wiadomości z iPhone'a z iPadem lub nowym iPhonem.
Wejdź w Ustawienia i stuknij swoją nazwę, aby uzyskać dostęp do ustawień Apple ID. Wybierać iCloudstuknij Pokaż wszystko pod Aplikacje korzystające z iCloud sekcję, a następnie przewiń w dół i włącz Wiadomości przełącznik. Poczekaj, aż Wiadomości zakończą synchronizację z iCloud. Może to zająć trochę czasu, w zależności od rozmiaru wiadomości.
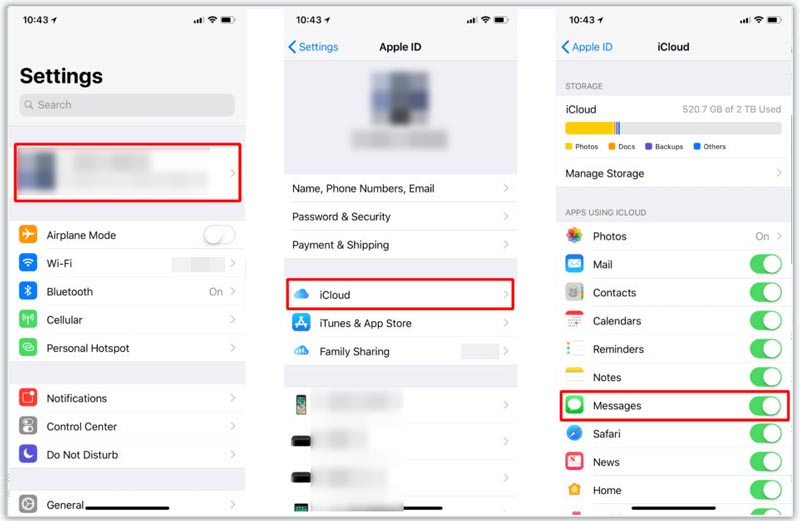
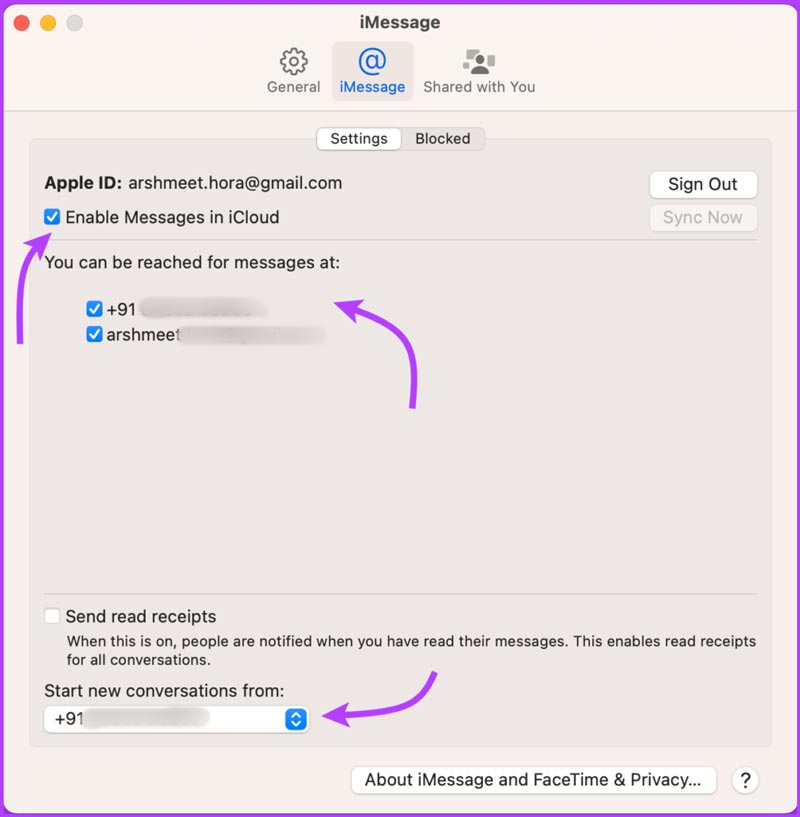
Pamiętaj, że proces synchronizacji nadaje priorytet nowszym wiadomościom, więc może minąć trochę czasu, zanim starsze rozmowy pojawią się na komputerze Mac. Powinieneś regularnie tworzyć kopie zapasowe iPhone'a i Maca, aby uniknąć możliwej utraty danych. Jeśli masz problemy z synchronizacją, upewnij się, że zarówno iPhone, jak i Mac są połączone z tym samym kontem iCloud.
Wykonując podobne czynności, możesz z łatwością przenieść rozmowy SMS i iMessage z iPhone'a na iPada za pośrednictwem iCloud. Po włączeniu funkcji synchronizacji iCloud możesz bezproblemowo przeglądać wiadomości i odpowiadać na nie z iPada bez konieczności przełączania się między urządzeniami.
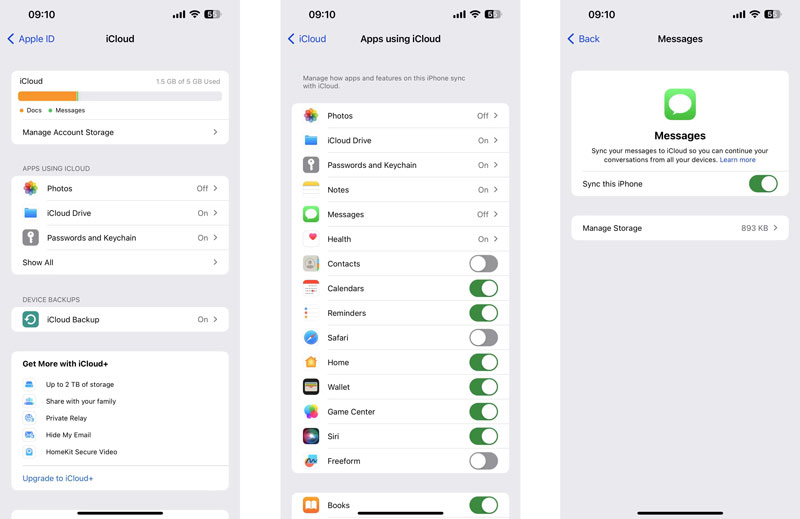
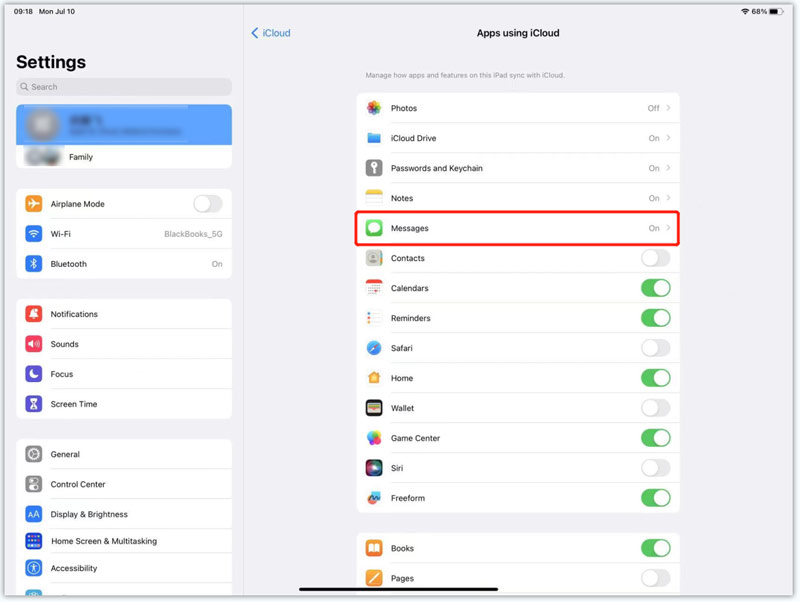
Pamiętaj, że ten proces zsynchronizuje tylko Twoje wiadomości, a nie inne dane, takie jak zdjęcia, filmy czy aplikacje. Ważne jest również, aby mieć wystarczającą ilość miejsca na obu urządzeniach i stabilne połączenie internetowe, aby synchronizacja przebiegła bezproblemowo.
Inna metoda synchronizacji wiadomości iPhone'a polega na użyciu iTunes do wykonaj kopię zapasową swojego iPhone'a i przywracanie go na innym urządzeniu Apple. Ten proces synchronizacji z iTunes zastąpi istniejące dane na twoim iPhonie. Więc lepiej przenieś swoje wiadomości z iPhone'a na nowy iPhone za pomocą tej metody.
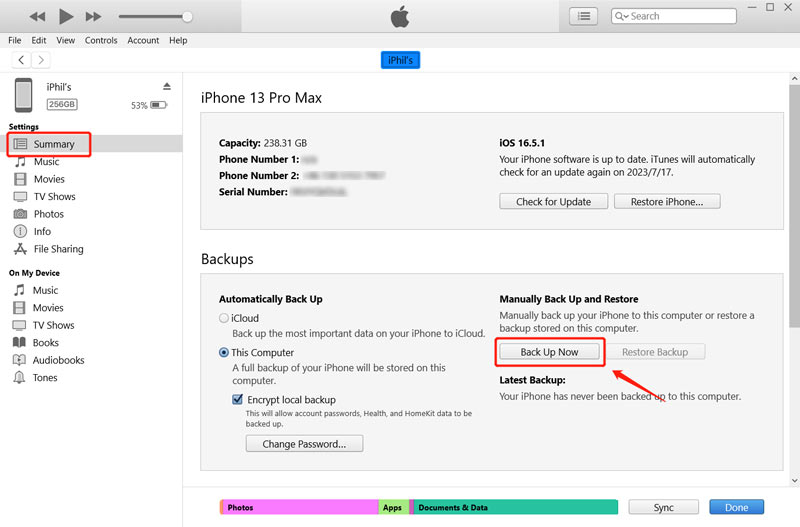
Z listy dostępnych kopii zapasowych wybierz nowo utworzoną kopię zapasową. Upewnij się, że wybrałeś kopię zapasową zawierającą wiadomości i kliknij Przywracać. iTunes przywróci teraz nowy iPhone przy użyciu wybranej kopii zapasowej.
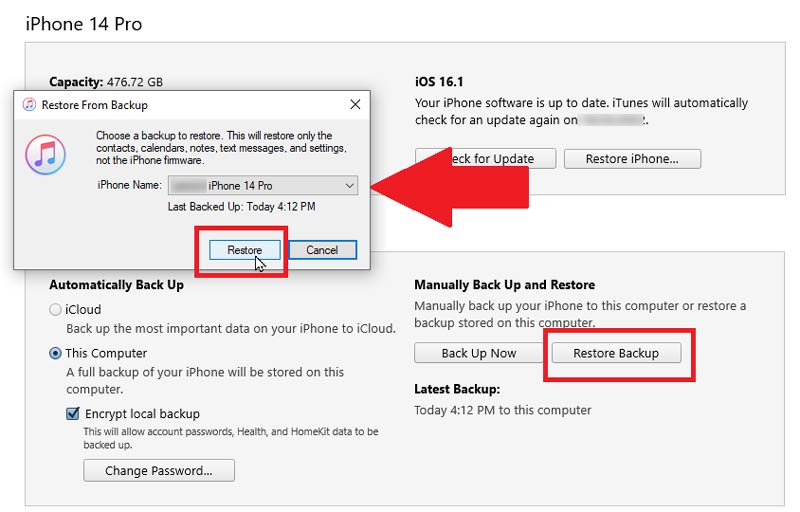
Po zakończeniu konfiguracji otwórz aplikację Wiadomości na swoim nowym iPhonie i sprawdź, czy wszystkie wiadomości i powiązane z nimi załączniki zostały pomyślnie przeniesione.
Jak mogę utworzyć kopię zapasową wiadomości z iPhone'a na komputerze Mac za pomocą Findera?
Jeśli na komputerze Mac działa system macOS Catalina lub nowszy, możesz tworzyć kopie zapasowe wiadomości z iPhone'a i przywracać je za pomocą Findera. Podłącz iPhone'a do komputera Mac i otwórz Finder. Wybierz urządzenie iPhone z sekcji lokalizacji na lewym panelu. Pomóż Finderowi rozpoznać iPhone'a, klikając Zaufaj. Wybierz kopię zapasową danych iPhone'a na tym komputerze Mac, a następnie kliknij przycisk Utwórz kopię zapasową teraz.
Jak pobierać wiadomości iCloud na komputer Mac?
Po zsynchronizowaniu wiadomości iPhone'a z iCloud wszystkie te wiadomości powinny zostać zsynchronizowane z komputerem Mac. Możesz otworzyć aplikację Wiadomości, aby je sprawdzić. Przejdź do witryny iCloud, zaloguj się do swojego konta Apple, a następnie kliknij przycisk Wiadomości, aby uzyskać dostęp do Wiadomości iCloud. Wybierz rozmowę, którą chcesz pobrać, i naciśnij Command + A, aby zaznaczyć wszystkie wiadomości. Kliknij wybrane wiadomości prawym przyciskiem myszy i wybierz Kopiuj z menu kontekstowego. Możesz utworzyć nowy dokument w edytorze tekstu, takim jak TextEdit lub Pages, wkleić wiadomości iCloud, kliknąć Plik na pasku menu i wybrać Zapisz. Możesz pobrać swoje wiadomości iCloud w wybranym formacie pliku, takim jak TEX lub RTF.
Jak przenieść wiadomości tekstowe z mojego iPhone'a na Androida?
Możesz utworzyć kopię zapasową wiadomości z iPhone'a w iCloud, przejść do witryny iCloud, zalogować się na swoje konto, a następnie pobrać je na komputer. Możesz łatwo przenieść te wiadomości tekstowe z iPhone'a na telefon z Androidem. Możesz także polegać na popularnym transferze danych z iPhone'a na Androida, MobieSync, aby bezpośrednio kopiować wiadomości tekstowe z telefonu iPhone na urządzenie z systemem Android.
Jak przenieść dane Androida na nowy iPhone?
Po otrzymaniu nowego iPhone'a możesz postępować zgodnie z instrukcjami wyświetlanymi na ekranie, aby go skonfigurować. Stuknij opcję Przenieś dane z Androida, gdy dojdziesz do ekranu Aplikacje i dane. Pobierz aplikację Przenieś na iOS na Androida i otwórz ją. Upewnij się, że Twoje urządzenia z systemem iOS i Android są podłączone do tej samej sieci Wi-Fi. Stuknij Kontynuuj i zgadzam się na Androidzie i wprowadź kod otrzymany na ekranie iPhone'a. Możesz łatwo postępować zgodnie z instrukcjami, aby przenieść dane z Androida na nowy iPhone.
Wnioski
Synchronizowanie wiadomości iPhone'a to wygodny sposób na pozostawanie w kontakcie i dostęp do rozmów na wszystkich urządzeniach Apple. Niezależnie od tego, czy korzystasz z iCloud, iTunes, czy aplikacji do przesyłania innych firm, ten przewodnik zawiera niezbędne kroki i wiedzę, aby bezproblemowo synchronizować wiadomości z iPhone'a.

Video Converter Ultimate to doskonały konwerter wideo, edytor i wzmacniacz do konwersji, ulepszania i edycji filmów i muzyki w formatach 1000 i nie tylko.
100% bezpieczeństwa. Bez reklam.
100% bezpieczeństwa. Bez reklam.