Potrzebujesz apple ID aby uzyskać dostęp do różnych usług Apple, w tym iCloud, App Store, Apple Music, iTunes Store i innych. W ten sposób Apple identyfikuje Cię, śledzi Twoje zakupy i umożliwia bezproblemową współpracę wszystkich powiązanych produktów Apple. Apple ID jest wymagany na każdym urządzeniu Apple, takim jak Mac, iPhone, iPad, iPod lub Apple Watch. Ten post obejmuje czym jest Apple ID, do czego służy oraz jak utworzyć i używać identyfikatora Apple ID.
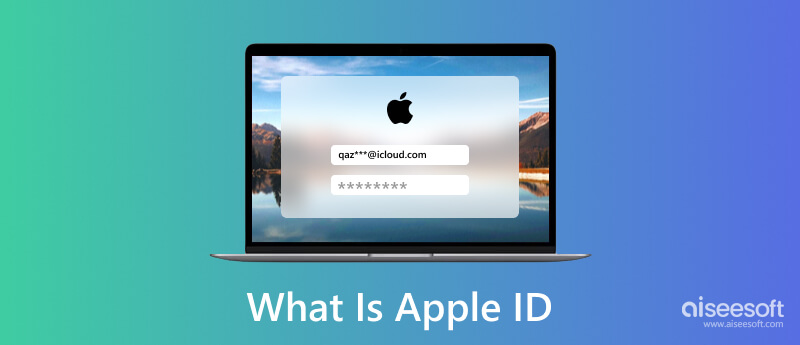
apple ID to Twoje konto użytkownika używane na urządzeniach Apple w celu uzyskiwania dostępu do oficjalnych usług i oprogramowania, takich jak iCloud, App Store, Apple Music, FaceTime, iMessage i inne. Identyfikator Apple ID zawiera adres e-mail/numer telefonu i hasło. Zawiera Twoje dane i ustawienia. Możesz tworzyć różne identyfikatory Apple ID na potrzeby zakupów, przestrzeni dyskowej iCloud i innych zastosowań.
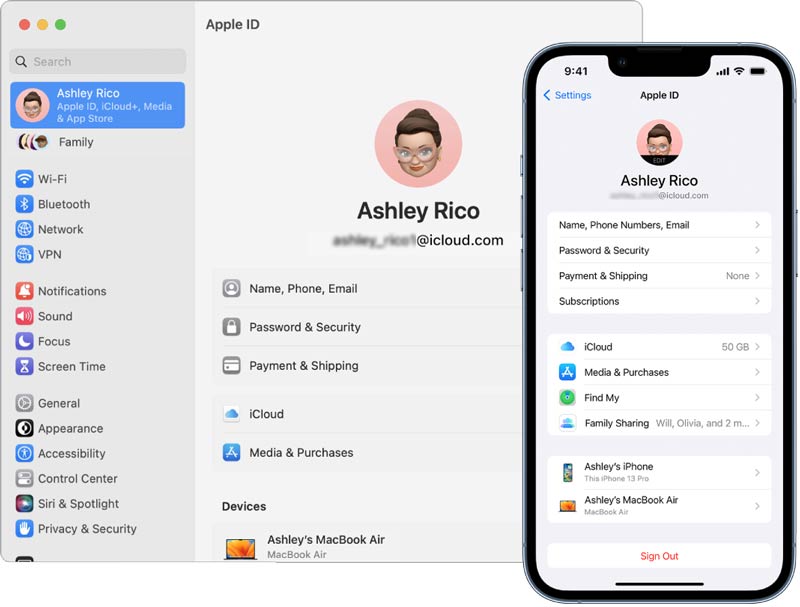
Apple ID służy do wszystkiego, co robisz na urządzeniu Apple. Na przykład potrzebujesz Apple ID, aby instalować aplikacje, kupować w App Store i iTunes Store, synchronizować dane i ustawienia iOS przez iCloud, używać FaceTime lub iMessage oraz kontaktować się ze Wsparciem Apple. Kiedy po raz pierwszy dostajesz iPhone'a, iPada lub Maca, musisz utworzyć Apple ID, aby z niego korzystać. Ponieważ Twój Apple ID to tożsamość informująca Apple, kto używa urządzenia, możesz go używać do łączenia wszystkich swoich produktów Apple i zapewniania ich bezproblemowej pracy. Twoje poprzednie dane i ustawienia zostaną automatycznie zsynchronizowane, gdy Apple ID zostanie zalogowane na urządzeniu z systemem iOS lub komputerze Mac.
Zostaniesz poproszony o utworzenie lub zalogowanie się przy użyciu Apple ID podczas zakupu nowego iPhone'a, iPada lub komputera Mac. Możesz postępować zgodnie z instrukcjami, aby zalogować się na swoje konto Apple.
Aby znaleźć swój identyfikator Apple ID i zarządzać nim na telefonie iPhone, iPadzie, iPodzie touch lub zegarku Apple Watch, wprowadź Ustawienia i stuknij swoje konto Apple ID, aby przejść do głównego interfejsu Apple ID. Możesz sprawdzić powiązane informacje, takie jak imię i nazwisko, numer telefonu, adres e-mail, hasło i zabezpieczenia, płatności i wysyłka, subskrypcje i inne.
Na komputerze Mac możesz kliknąć górę Apple menu i wybierz Ustawienia systemowe or Preferencje systemowe opcja znalezienia swojego Apple ID. Możesz otworzyć Ustawienia i Sklep, aby zalogować się do swojego Apple ID na Apple TV.
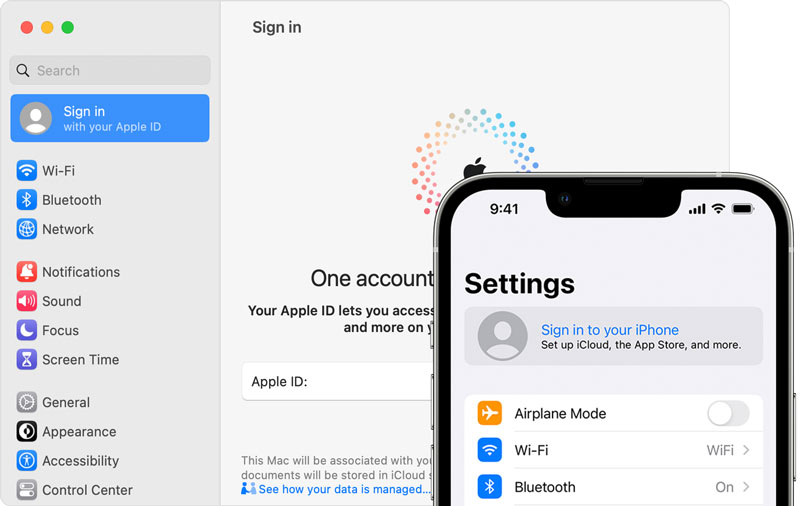
Podczas konfigurowania nowego urządzenia Apple możesz postępować zgodnie z instrukcjami, aby utworzyć identyfikator Apple ID i zalogować się na swoje konto. Możesz też utworzyć swój Apple ID później w App Store.
Podczas konfigurowania urządzenia z systemem iOS możesz wybrać Załóż darmowe Apple ID opcję rozpoczęcia tworzenia swojego Apple ID. Możesz postępować zgodnie z instrukcjami wyświetlanymi na ekranie, aby wprowadzić swoje imię i nazwisko, datę urodzenia, adres e-mail, hasło i inne dane. Jeśli pominiesz krok tworzenia Apple ID, możesz to zrobić później w aplikacji Ustawienia app.
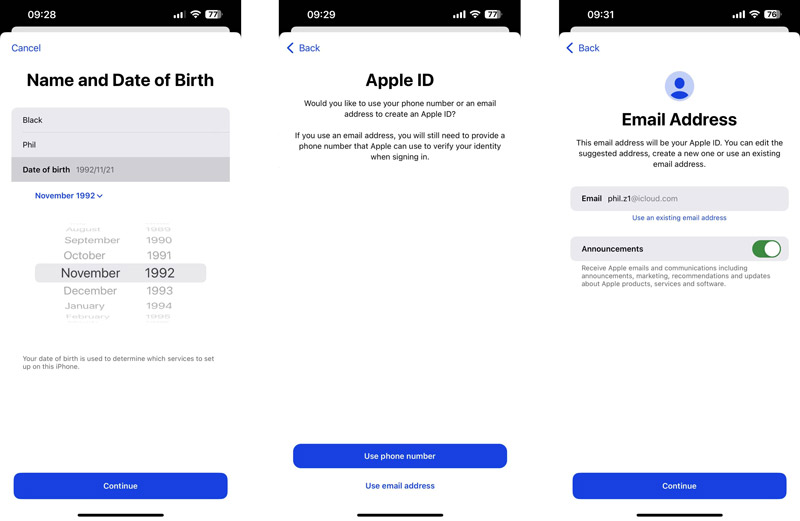
Aby utworzyć Apple ID w App Store, stuknij zapisz się i wybierz Utwórz nowy Apple ID. Możesz wykonać podobne kroki, aby utworzyć swój Apple ID.
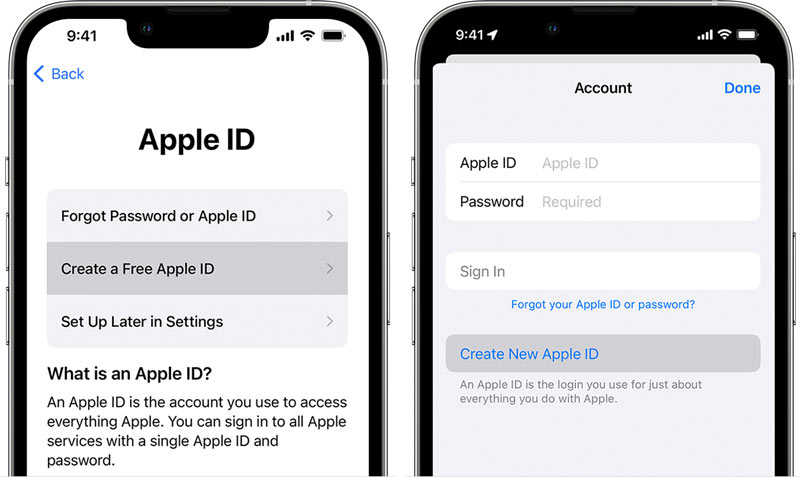
Podczas tworzenia nowego identyfikatora Apple ID na komputerze Mac kliknij przycisk Apple Menu i przejdź do Ustawienia systemowe lub Preferencje systemowe. Kliknij Zaloguj się z lewego paska bocznego, a następnie wybierz Stworzyć Apple ID.
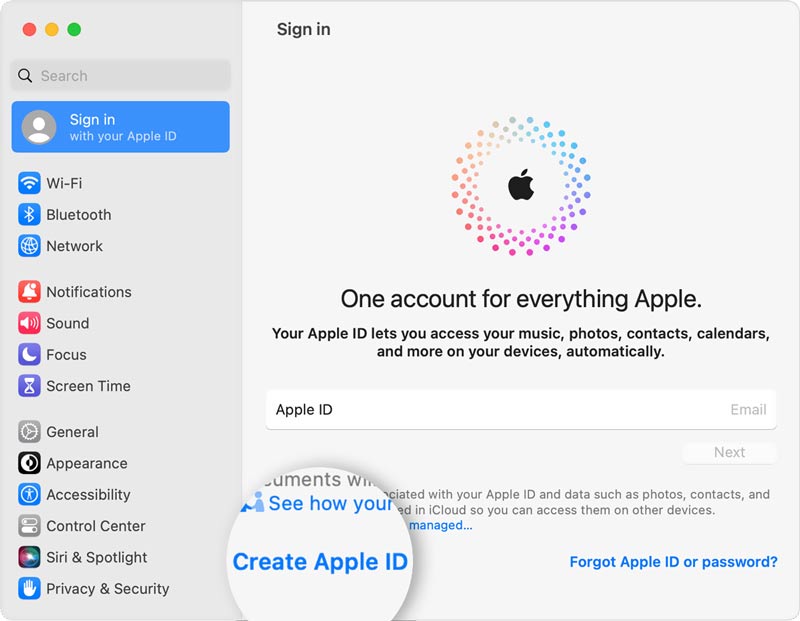
Postępuj zgodnie z instrukcjami wyświetlanymi na ekranie, aby wprowadzić swój adres e-mail, ustawić hasło, wybrać region urządzenia, uzupełnić informacje o karcie kredytowej i informacje rozliczeniowe, a następnie kliknąć przycisk KONTUNUUJ przycisk. Musisz sprawdzić e-mail weryfikacyjny, aby zweryfikować swój adres e-mail.
Jeśli chcesz przełączyć się na inny Apple ID na urządzeniu z systemem iOS, przejdź do Ustawienia aplikacji, stuknij swój Apple ID, a następnie przewiń w dół, aby wybrać wylogować się.
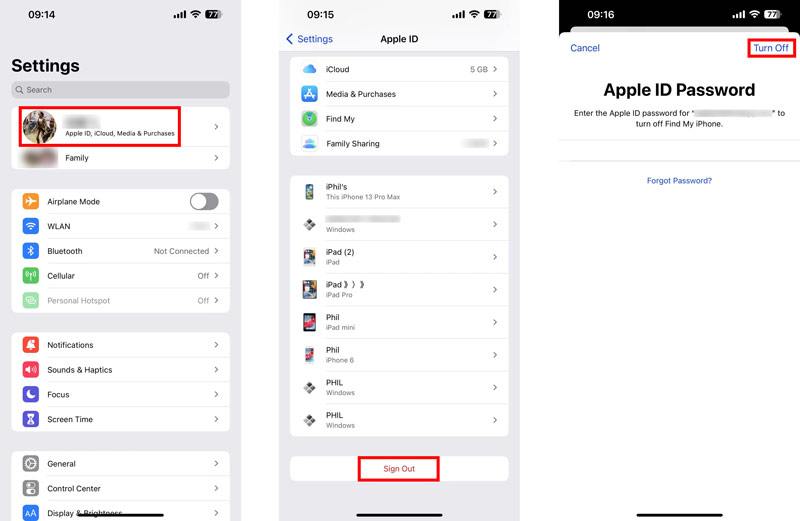
Na komputerze Mac możesz kliknąć Apple menu, przejdź do Ustawienia systemowe, kliknij nazwę swojego konta Apple, a następnie kliknij wylogować się. Po wylogowaniu się z konta Apple ID możesz zalogować się na swoje konto przy użyciu innego konta.
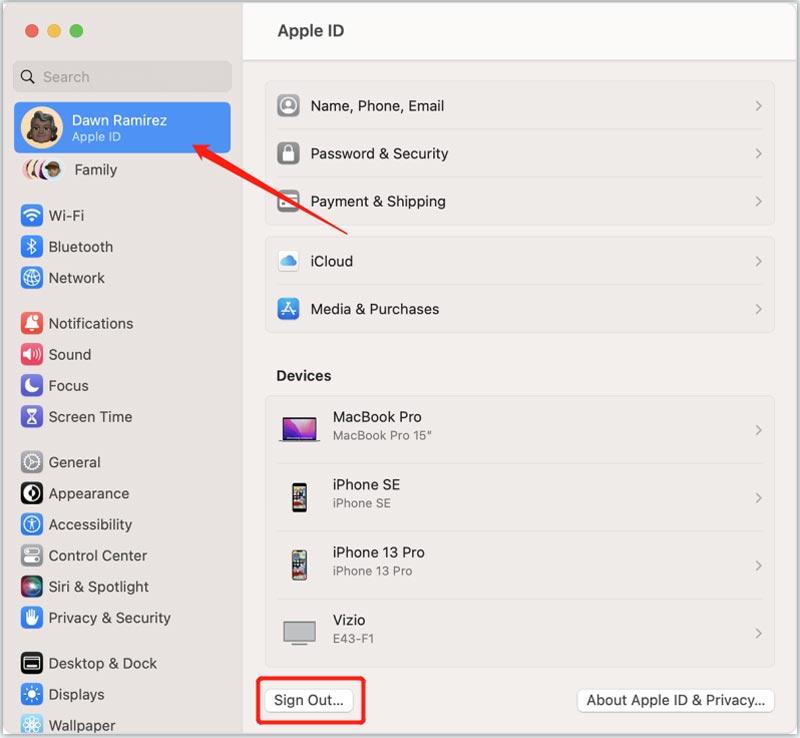
Jeśli nie używasz już adresu e-mail powiązanego z Twoim Apple ID, zmień go w witrynie Apple ID. Zaloguj się na swoje konto Apple i przejdź do Logowanie i bezpieczeństwo Sekcja. Wybierz apple ID opcję i wprowadź nowy adres e-mail.
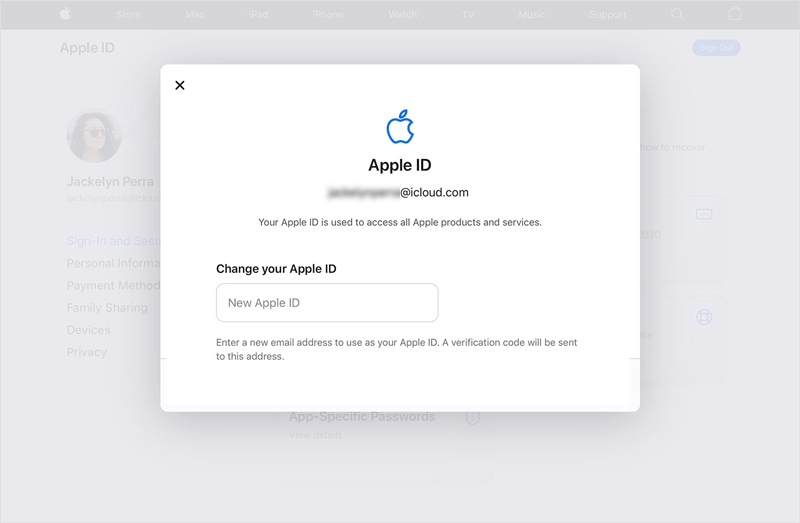
Jeśli nie pamiętasz hasła Apple ID, zmień je na zaufanym telefonie iPhone, iPadzie lub komputerze Mac. Możesz także przejść do oficjalnej strony iforgot.apple, aby odzyskać swój Apple ID.
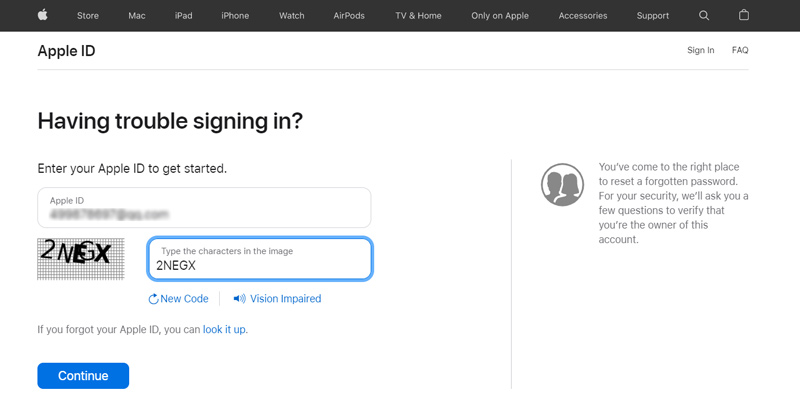
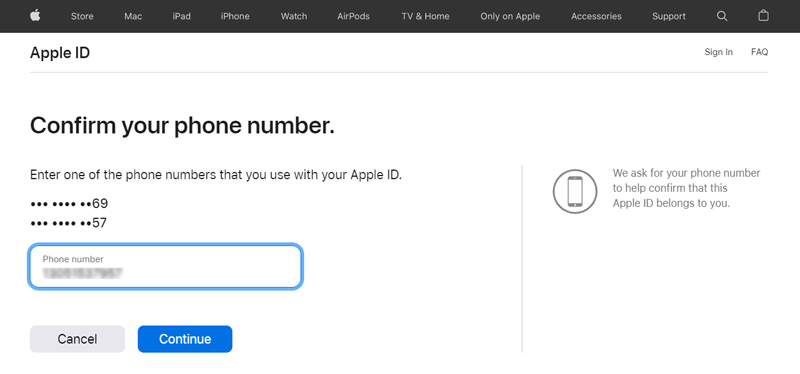
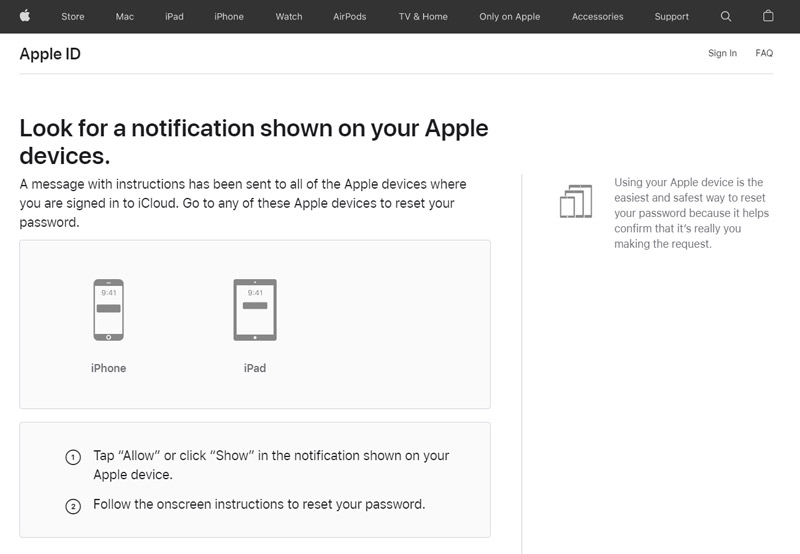
Aby bezpiecznie usunąć swój identyfikator Apple ID i hasło, możesz polegać na profesjonaliście iPhone Unlocker. Jest specjalnie zaprojektowany do radzenia sobie z różnymi sytuacjami związanymi z zapomnianym hasłem.

Pliki do Pobrania
100% bezpieczeństwa. Bez reklam.
100% bezpieczeństwa. Bez reklam.
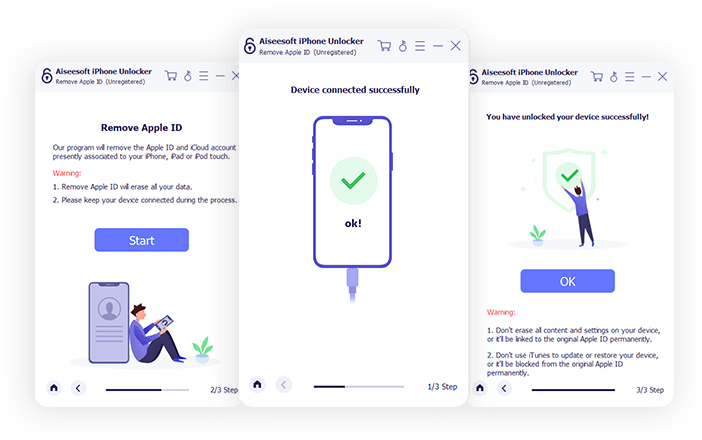
Jak wygląda Apple ID?
Identyfikator Apple ID zawiera adres e-mail, taki jak xxxxxx@icloud.com i hasło. W niektórych lokalizacjach zamiast adresu e-mail możesz też zobaczyć numer telefonu. Możesz sprawdzić szczegóły w aplikacji Ustawienia na iPhonie lub iPadzie oraz w Ustawieniach systemu na komputerze Mac.
Jak mogę zresetować hasło Apple ID na komputerze Mac?
Możesz przejść do Ustawień systemowych lub Preferencji systemowych z menu Apple, aby uzyskać dostęp do swojego Apple ID na komputerze Mac. Kliknij swoje konto Apple i wybierz Hasło i zabezpieczenia. Kliknij Zmień hasło i postępuj zgodnie z instrukcjami, aby zresetować hasło Apple ID.
Czy mogę utworzyć identyfikator Apple ID na komputerze z systemem Windows?
Tak. Możesz przejść do oficjalnej witryny Apple i kliknąć Utwórz swój Apple ID, aby utworzyć Apple ID na komputerze z systemem Windows. Możesz także pobrać iTunes na komputer z systemem Windows, kliknąć w Konto, wybrać Zaloguj się, a następnie użyć opcji Utwórz nowy Apple ID, aby utworzyć swój Apple ID.
Wnioski
Co to jest Apple ID? Mamy nadzieję, że po przeczytaniu tego posta lepiej zrozumiesz Apple ID i sposób korzystania z niego. Aby uzyskać więcej powiązanych pytań, możesz zostawić swoje pomysły w sekcji komentarzy poniżej.

Aby naprawić ekran iPhone'a zablokowany, funkcja czyszczenia hasła może ci bardzo pomóc. Możesz także łatwo usunąć hasło Apple ID lub Screen Time.
100% bezpieczeństwa. Bez reklam.
100% bezpieczeństwa. Bez reklam.