Jakie powinny być zalecane metody przesyłania zdjęć Samsung na komputer? Zwłaszcza, gdy trzeba przenieść dużą liczbę zdjęć z Samsung Galaxy na komputer. Jeśli po prostu skopiujesz i wkleisz zdjęcia na Androida za pośrednictwem poczty elektronicznej lub wiadomości błyskawicznych, możesz stracić lub powielić niektóre ważne zdjęcia. W artykule opisano 6 podejść do wydajnego przesyłania zdjęć z Samsunga na PC lub Mac.
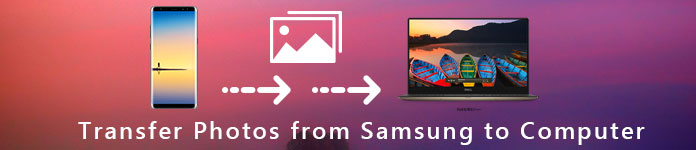
FoneLab dla Androida to profesjonalny zestaw narzędzi do urządzeń Samsung z systemem Android do przesyłania zdjęć z Samsung na PC. Oprócz zdjęć w Galerii, możesz wybierać więcej z innych aplikacji, a nawet z łatwością odzyskać usunięte zdjęcia z Androida.
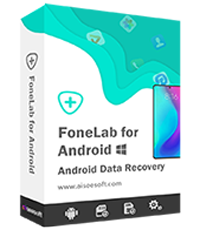
Krok 1Podłącz FoneLab dla Androida do swojego telefonu
Pobierz i zainstaluj zestaw narzędzi na swoim komputerze. Podłącz Galaxy S6 do komputera kablem USB. Uruchom program i przejdź do zakładki „Android Data Recovery” z lewej strony.

Krok 2Zeskanuj Samsung, aby wykryć wszystkie zdjęcia
Po wykryciu telefonu zostanie wyświetlone okno typu danych. Wybierz opcje „Galeria” i „Biblioteka obrazów”. Kliknij przycisk „Dalej” i postępuj zgodnie z instrukcjami wyświetlanymi na ekranie, aby włączyć tryb „Debugowanie USB”. Naciśnij przycisk „OK”, aby otworzyć okno podglądu. Teraz możesz przeglądać swoje zdjęcia w telefonie i wybierać żądane zdjęcia.

Krok 3Prześlij zdjęcia z Galaxy S6 na PC
Na koniec kliknij przycisk „Odzyskaj”. Po wyświetleniu monitu wprowadź miejsce docelowe, aby zapisać kopię zapasową i rozpocząć przesyłanie zdjęć z Galaxy S6 na komputer. Sprawdź przesłane zdjęcia w folderze docelowym.

W ten sposób jesteś w stanie tworzenie kopii zapasowych wiadomości od Samsunga do komputera.
Jeśli chcesz znaleźć łatwą i szybką metodę dodawania zdjęć do komputera, możesz użyć Aiseesoft MobieSync. MobieSync to profesjonalne oprogramowanie do przesyłania plików z telefonów komórkowych. Możesz przesyłać różne pliki, takie jak zdjęcia, filmy, piosenki, kontakty itp. Z Samsung na komputer.

Krok 1Podłącz Samsung do komputera
Pobierz bezpłatnie, zainstaluj i uruchom MobieSync na swoim komputerze. Podłącz swój Samsung do komputera za pomocą kabla USB. Następnie twoje urządzenie zostanie rozpoznane i będziesz mógł zobaczyć informacje w interfejsie.

Krok 2Sprawdź szczegółowe dane
Możesz zobaczyć, że wszystkie pliki są wymienione w kategoriach na lewym pasku bocznym. Kliknij typ zdjęcia, aby znaleźć i podgląd zdjęć.

Krok 3Prześlij zdjęcia z Samsung na PC
Wybierz zdjęcia, które chcesz przenieść, i kliknij „Eksportuj do komputera”, aby przenieść zdjęcia z telefonu Samsung na komputer.

Jeśli chcesz dodać zdjęcia do telefonu Samsung, możesz kliknąć „Dodaj plik (i)” w górnym menu, aby dodać zdjęcia do telefonu.
USB to jedna z najłatwiejszych metod przesyłania zdjęć z Samsunga na PC. Co więcej, najprawdopodobniej będzie działać z większością telefonów Samsung Galaxy. Ale metoda nie jest poprawna do synchronizacji zdjęć zapisanych w innych folderach.
Krok 1Podłącz telefon do komputera za pomocą kabla USB. Jeśli na telefonie pojawi się komunikat „Zezwól na dostęp do danych urządzenia”, wybierz opcję zezwolenia.
Krok 2Otwórz okno Eksploratora, a zobaczysz, że Twój telefon Samsung pojawia się jako urządzenie zewnętrzne. Otwórz go, znajdź i uruchom folder „DCIM”, w którym przechowywane są wszystkie zdjęcia w aplikacji Galeria.
Krok 3Przeglądaj i przesyłaj zdjęcia, które chcesz przesłać z Samsung na PC, przeciągając i upuszczając.
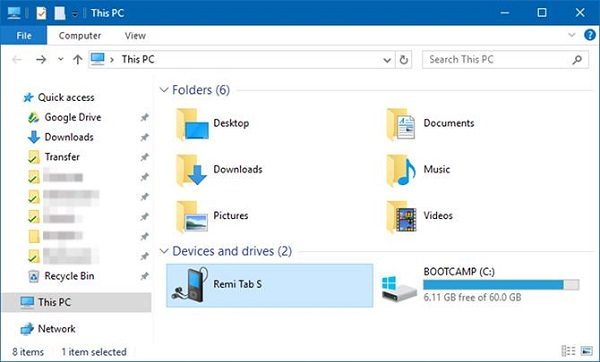
Możesz także użyć karty SD, aby zwiększyć pojemność telefonu Samsung. To także dobra metoda przesyłania filmów i zdjęć z Galaxy na PC. Wszystko czego potrzebujesz to czytnik kart SD.
Krok 1Włóż kartę SD, która ma wystarczającą ilość miejsca do zapisania zdjęć.
Krok 2Następnie przejdź do aplikacji Galeria, wybierz zdjęcia, które chcesz przenieść, dotknij ikony menu z trzema kropkami, a następnie „Przenieś”, wybierz kartę SD i dotknij „Gotowe”.
Krok 3Teraz twoje zdjęcia trafią na kartę SD. Wyjmij go z telefonu i włóż do czytnika kart.
Krok 4Podłącz czytnik do komputera, skopiuj i wklej zdjęcia Samsung do komputera.
Uwaga: Zaleca się, aby otworzyć oprogramowanie antywirusowe podczas przesyłania zdjęć z Samsung na PC.

Zdjęcia Google to fajne rozwiązanie, które możesz wziąć pod uwagę. Oferuje 15 GB bezpłatnego miejsca na każdym koncie, jeśli nie zależy Ci na rozdzielczości. Oto szczegółowa metoda przesyłania zdjęć z Samsunga na Maca za pomocą Zdjęć Google. Możesz także znaleźć więcej innych metod przenieś zdjęcia z Androida na Maca.
Krok 1Otwórz aplikację Zdjęcia Google i dotknij trzyletniej ikony menu u góry ekranu.
Krok 2Przejdź do „Ustawienia” > „Kopia zapasowa i synchronizacja” i wybierz konto, którego chcesz użyć.
Krok 3Dotknij opcji „Utwórz kopię zapasową folderów urządzenia” i włącz żądany folder, przesuwając przełącznik.
Krok 4Stuknij „Prześlij rozmiar” i wybierz domyślny rozmiar obrazu. Opcja „Wysoka jakość” pozwoli na przechowywanie nieograniczonej ilości zdjęć w wysokiej rozdzielczości, natomiast opcja „Oryginał” zachowa oryginalną rozdzielczość zdjęć.
Krok 5Po podłączeniu telefonu do sieci Wi-Fi uruchomi się proces przesyłania. Następnie przejdź do komputera Mac, wejdź na stronę Zdjęć Google i zaloguj się na swoje konto, aby sprawdzić, czy pomyślnie przesłałeś zdjęcia z Samsunga na Maca.
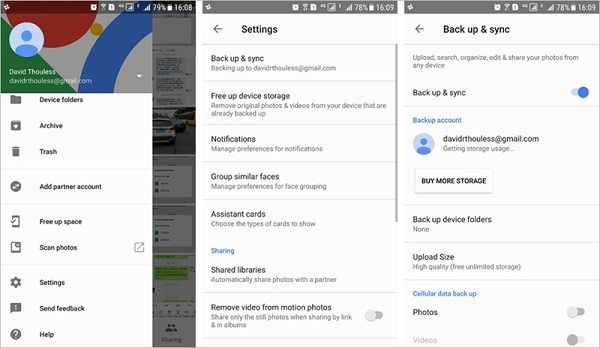
Samsung Kies powinno być domyślnym rozwiązaniem do synchronizacji zdjęć z Samsunga na komputerze. Jest dostępny dla telefonów i tabletów wydanych przed Galaxy Note III. Ale to nie działa z najnowszymi telefonami Samsung z Androidem.
Krok 1Otwórz Kies po instalacji. Podłącz telefon z Androidem do komputera kablem USB.
Krok 2Kliknij nazwę swojego telefonu w lewej kolumnie i przejdź do „Tworzenie kopii zapasowej/przywracanie” > „Kopia zapasowa danych”.
Krok 3Znajdź opcję „Zdjęcia” w obszarze „Dane osobowe” i kliknij przycisk Kopia zapasowa, aby rozpocząć przesyłanie zdjęć z Galaxy S4 na komputer.
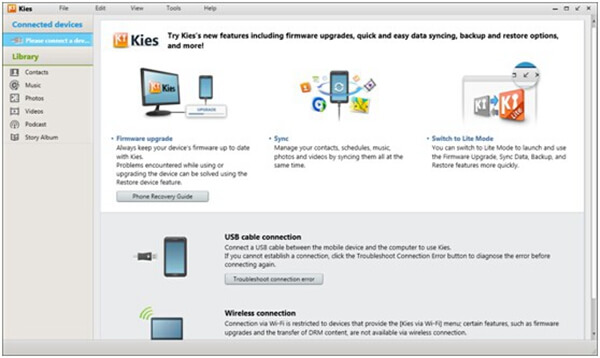
Wnioski
Na podstawie powyższego samouczka możesz uzyskać 6 najlepszych metod przesyłania zdjęć z Samsunga na komputer PC lub Mac. Wystarczy podłączyć telefon Samsung do komputera kablem USB, aby przesłać zdjęcia bezpośrednio. Oczywiście możesz także synchronizować zdjęcia z usługą Cloud online. Kies to domyślne rozwiązanie do przesyłania zdjęć z Samsunga na komputer. W celu przesłania wszystkich zdjęć, w tym usuniętych z Kosza na Androida, FoneLab na Androida powinien być twoim pierwszym wyborem.