Aby uniemożliwić innym osobom łączenie się z Twoją siecią bezprzewodową, musisz ustawić hasło Wi-Fi, zwykle złożone, aby je chronić. Po połączeniu się z siecią Wi-Fi hasło do niej zostanie zapisane na Twoim iPhonie, iPadzie, telefonie z systemem Android, komputerze z systemem Windows lub komputerze Mac. Twoje urządzenie następnym razem automatycznie połączy się z siecią. Czy wiesz jak zobaczyć hasło Wi-Fi?
Często nie możesz zapamiętać niektórych haseł Wi-Fi, w tym haseł do sieci bezprzewodowej w firmie lub w domu. Czasami musisz znać hasła, aby połączyć się z innym urządzeniem lub udostępnić je innym. Ten post poprowadzi Cię do przeglądania zapisanych haseł Wi-Fi na iPhonie, telefonie z Androidem, komputerze Mac i komputerze z systemem Windows.
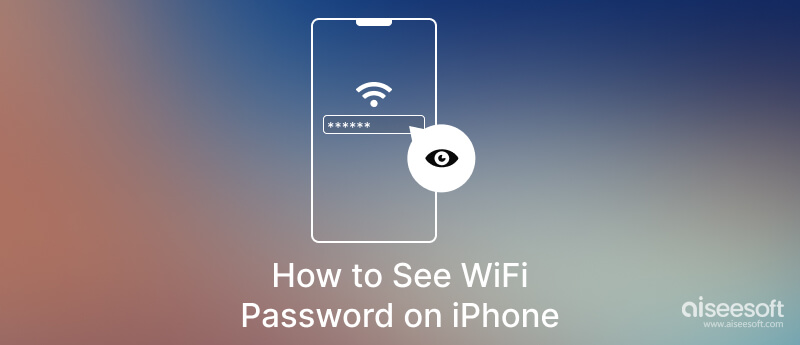
Nie możesz bezpośrednio przeglądać ani udostępniać zapisanych haseł Wi-Fi na swoim iPhonie/iPadzie w systemie iOS 15 lub wcześniejszych wersjach bez ograniczeń. Dobrą rzeczą jest to, że teraz możesz przeglądać i kopiować hasła Wi-Fi przy użyciu Face ID w iOS 17, iPadOS 17.1 i nowszych wersjach. W tej części dowiesz się, jak wyświetlić zapisane Wi-Fi w iOS 17/16/15 i innych starych wersjach.
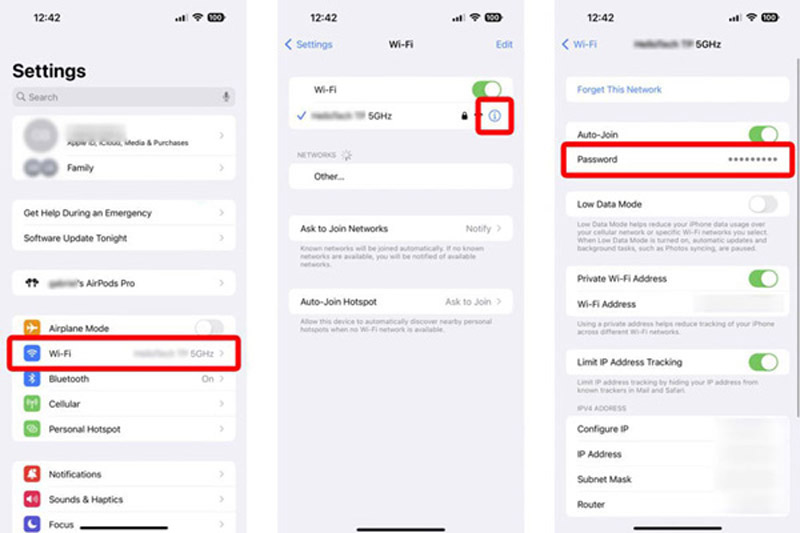
Apple nie oferuje oficjalnego sposobu wyświetlania haseł Wi-Fi w systemie iOS 15 i wcześniejszych wersjach. Pomocne byłoby więc poleganie na przeglądarce haseł iPhone'a innej firmy w celu wyszukiwania, przeglądania i udostępniania zapisanych haseł Wi-Fi. Zdecydowanie zalecamy łatwy w użyciu Menedżer haseł iPhone'a do łatwego sprawdzania i eksportowania haseł Wi-Fi na iPhonie i iPadzie.

Pliki do Pobrania
100% bezpieczeństwa. Bez reklam.
100% bezpieczeństwa. Bez reklam.


Możesz zobaczyć swoje zapisane hasła Wi-Fi bezpośrednio w Androidzie 10 i nowszych bez rootowania. Jeśli Twój telefon z Androidem ma system Android 9 lub starszy, musisz go zrootować, aby wyświetlić hasło Wi-Fi. Ta część mówi, jak wyświetlić hasła Wi-Fi na Androidzie 11 i Androidzie 10.
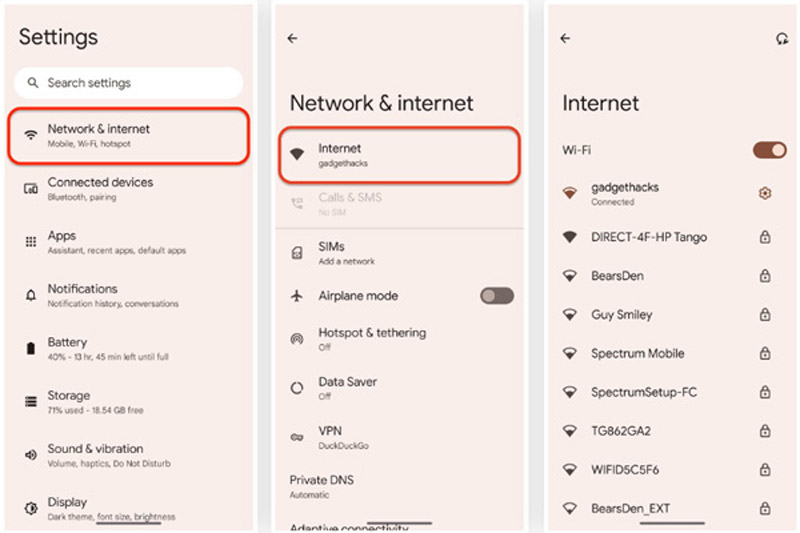
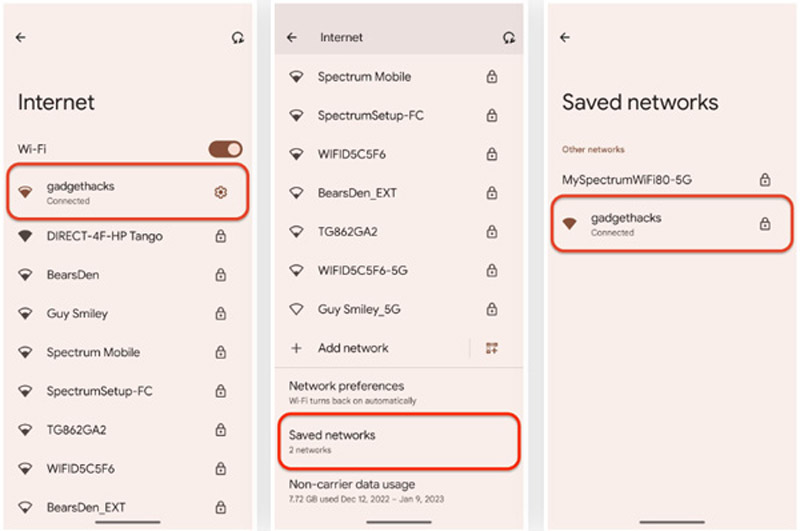
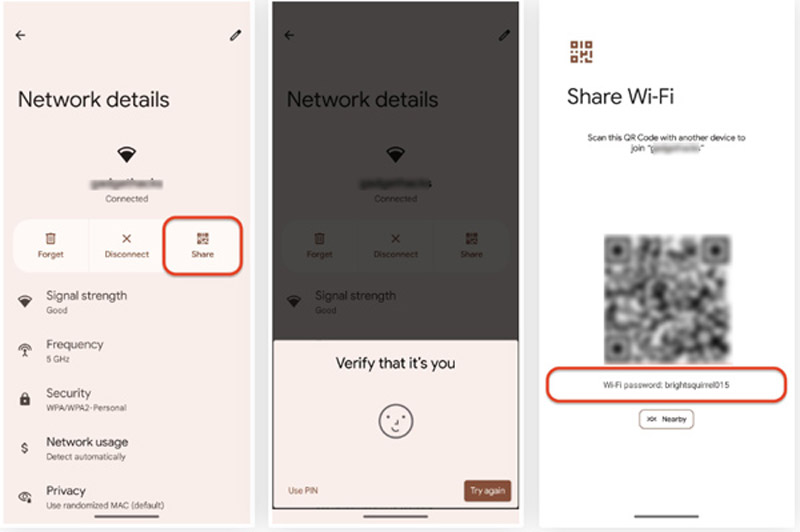
System Windows oferuje prosty sposób na znalezienie hasła Wi-Fi, z którym się łączysz. Niezależnie od tego, czy używasz komputera z systemem Windows 11, Windows 10, Windows 8.1 czy Windows 7, możesz przejść do ustawień Wi-Fi, aby zobaczyć zapisane hasło Wi-Fi.
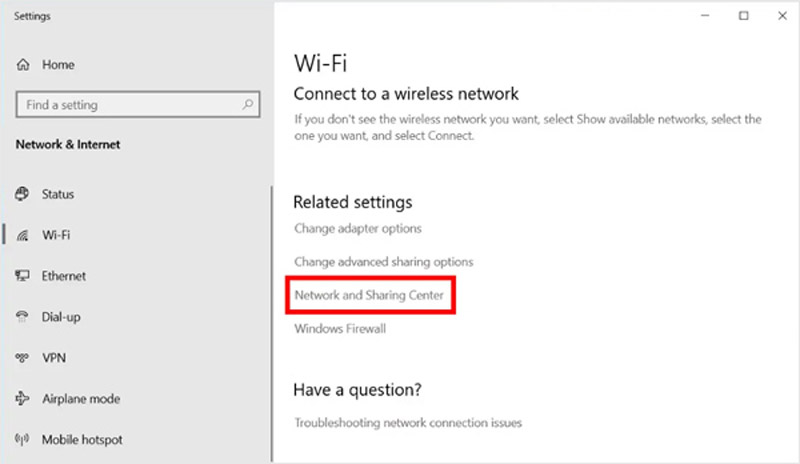
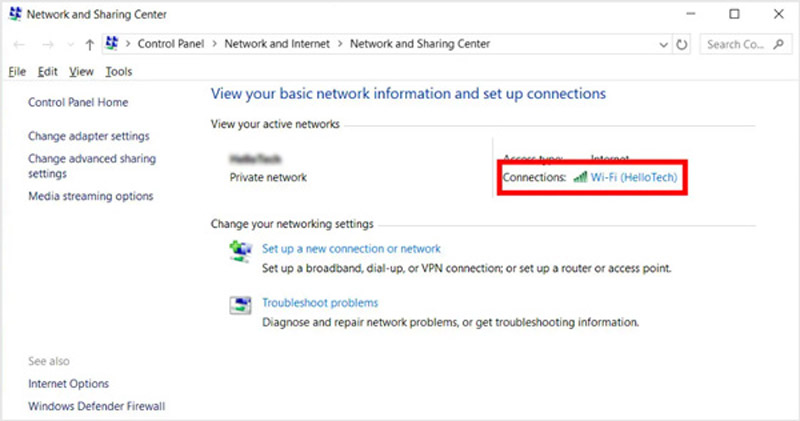
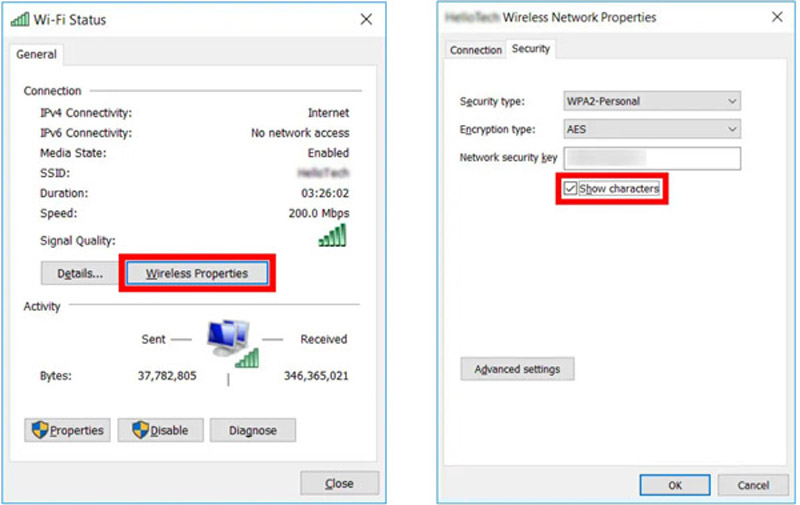
Jeśli Twój Mac jest podłączony do tej samej sieci Wi-Fi co Twój iPhone lub iPad, możesz łatwo wyświetlić lub udostępnić hasło na swoim urządzeniu iOS. Hasło Wi-Fi możesz także sprawdzić na komputerze Mac z systemem macOS Sonoma lub nowszym, wykonując poniższe czynności.
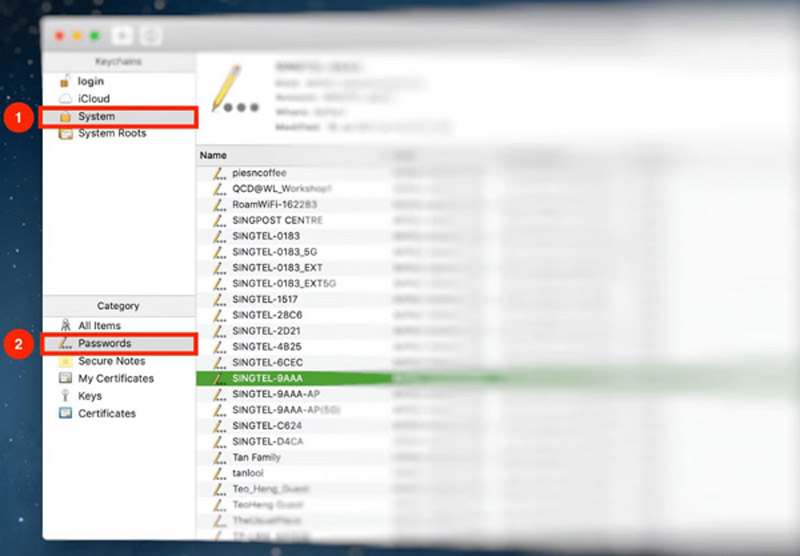
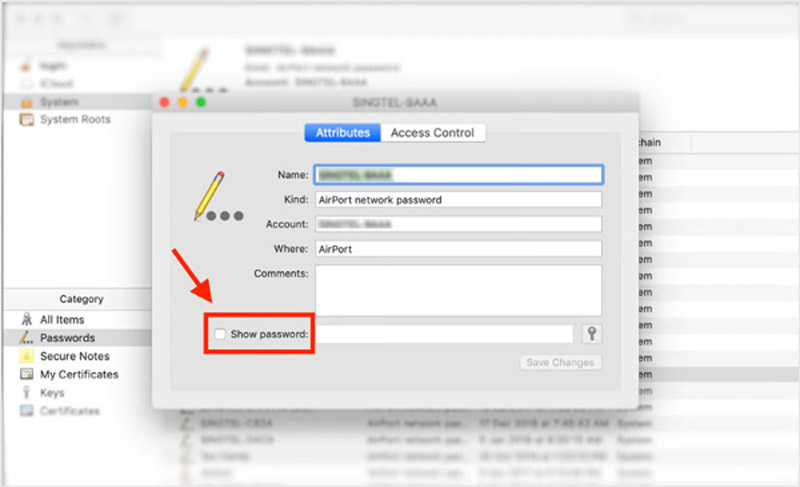
Jak zobaczyć hasło Wi-Fi do osobistego hotspotu iPhone'a?
Otwórz aplikację Ustawienia, przewiń w dół, aby wybrać opcję Sieć komórkowa i przejdź do Hotspotu osobistego. W interfejsie Personal Hotspot możesz wyświetlić swoje hasło do osobistego hotspotu w opcji Hasło Wi-Fi. Możesz go dotknąć, aby edytować lub skopiować hasło.
Gdzie włączyć pęk kluczy iCloud na iPhonie?
Stuknij swoje imię w aplikacji Ustawienia i przejdź do iCloud. Stuknij opcję Hasła i pęk kluczy, a następnie włącz opcję Pęk kluczy iCloud. Aby włączyć tę funkcję, musisz wprowadzić hasło lub hasło Apple ID.
Jak zobaczyć hasło Wi-Fi na telefonie z Androidem za pomocą kodu QR?
Za pomocą powyższej metody możesz łatwo uzyskać kod QR zawierający hasło Wi-Fi z sieci i Internetu. Aby sprawdzić szczegóły Wi-Fi, musisz zeskanować kod QR.
Wnioski
Ten post zawiera ostateczny przewodnik wyświetlanie haseł Wi-Fi na iPhonie, Androidzie, Macu i PC z Windowsem. Możesz postępować zgodnie z instrukcjami, aby z łatwością przeglądać zapisane hasła Wi-Fi.

iPhone Password Manager to świetne narzędzie do znajdowania wszystkich haseł i kont zapisanych na iPhonie. Może również eksportować i tworzyć kopie zapasowe haseł.
100% bezpieczeństwa. Bez reklam.
100% bezpieczeństwa. Bez reklam.