Pierwsze kroki
Wprowadzenie
iPhone Unlocker oferuje pięć trybów usuwania hasła z zablokowanego ekranu, odblokowywania Apple ID, kodu ograniczenia czasu przed ekranem, usuwania ustawień szyfrowania MDM oraz kopii zapasowej iTunes, które są obecnie powiązane z telefonem iPhone, iPadem lub iPodem touch, omijania hasła czasu przed ekranem i usuwania Swobodne korzystanie z MDM z iPhone'a/iPada.
Tryb 1. Wyczyść kod dostępu
Jeśli zapomnisz hasło urządzenia lub urządzenie zostanie zablokowane, wyłączone, zepsute ekran, funkcja Wyczyść hasło może pomóc w wyczyszczeniu hasła na iPhonie, iPadzie lub iPodzie touch i umożliwi ci dostęp do urządzenia.
Uwaga:
1. Usunięcie hasła blokady ekranu spowoduje usunięcie wszystkich danych.
2. Twoje urządzenie zostanie zaktualizowane do najnowszej wersji iOS.
Krok 1 Uruchom Aiseesoft iPhone Unlocker
Uruchom iPhone Unlocker i wybierz Wyczyść tryb kodu dostępu.
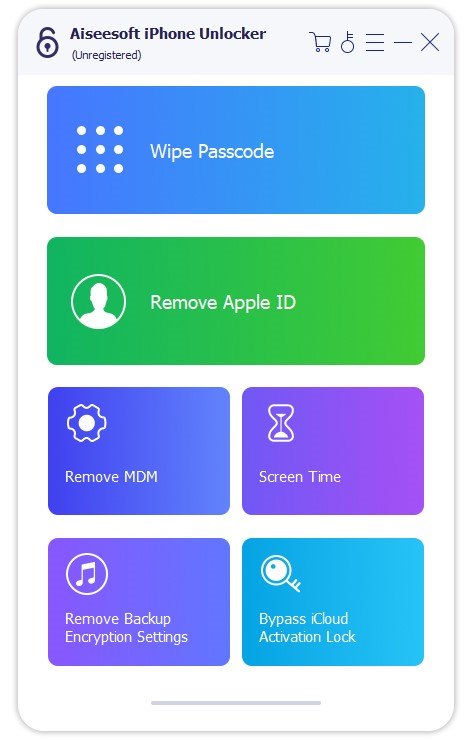
Krok 2 Podłącz urządzenie do komputera kablem USB
Kliknij Start przycisk, aby rozpocząć proces wymazywania hasła.
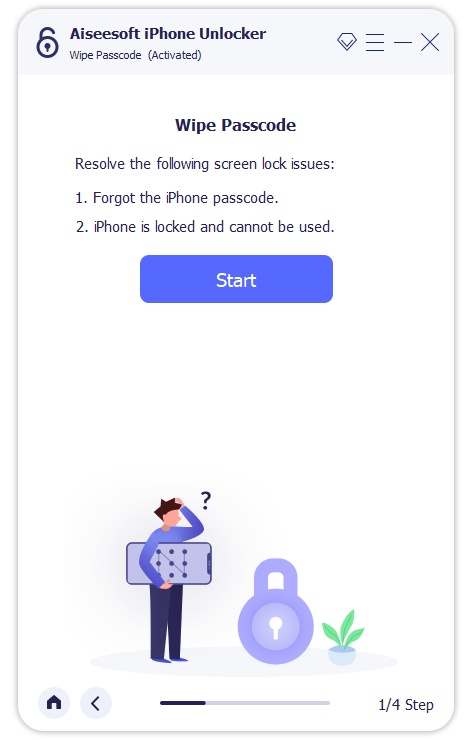
Podłącz urządzenie do komputera za pomocą kabla USB.
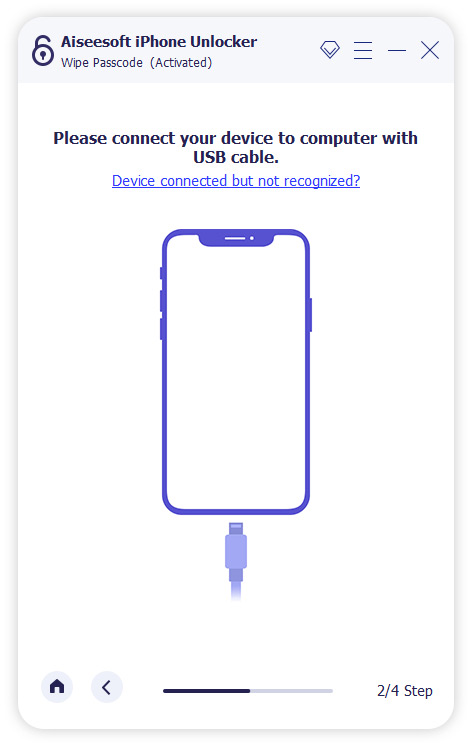
Krok 3 Potwierdź informacje o urządzeniu
Potwierdź informacje o urządzeniu przed odblokowaniem, a następnie kliknij Start aby kontynuować.
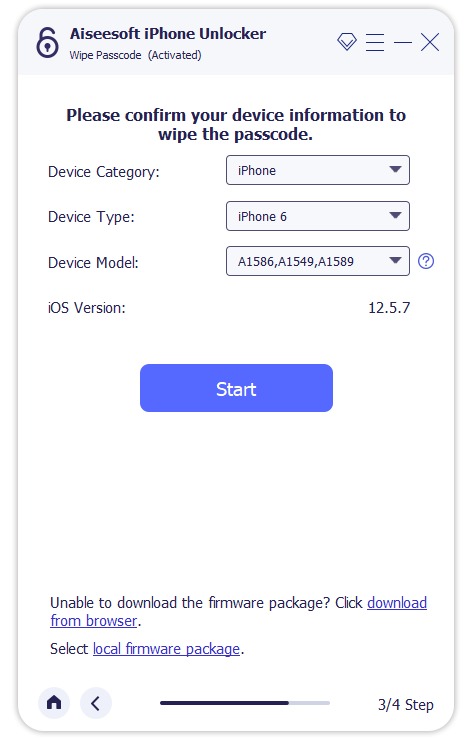
Krok 4 Pobierz pakiet oprogramowania
Następnie program rozpocznie pobieranie pakietu oprogramowania układowego w celu wyczyszczenia hasła. To zajmie trochę czasu, proszę cierpliwie czekać.
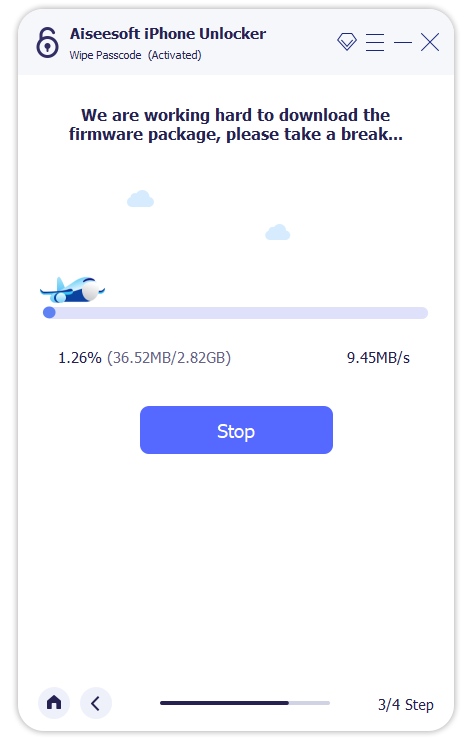
Po pobraniu oprogramowania sprzętowego pojawi się wyskakujące okienko umożliwiające potwierdzenie akcji. Przeczytaj uważnie ostrzeżenia wyświetlane na ekranie, wpisz „0000”, aby potwierdzić i kliknij Odblokować przycisk, aby kontynuować.
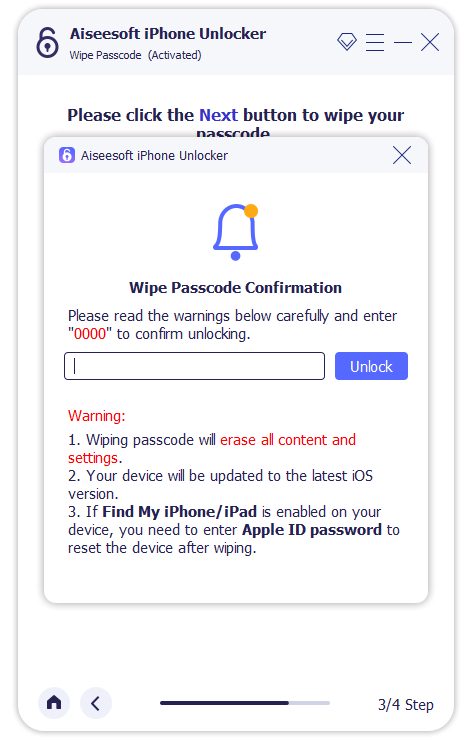
Następnie kliknij przycisk Dalej i pozwól Unlockerowi rozpocząć czyszczenie hasła ekranu.
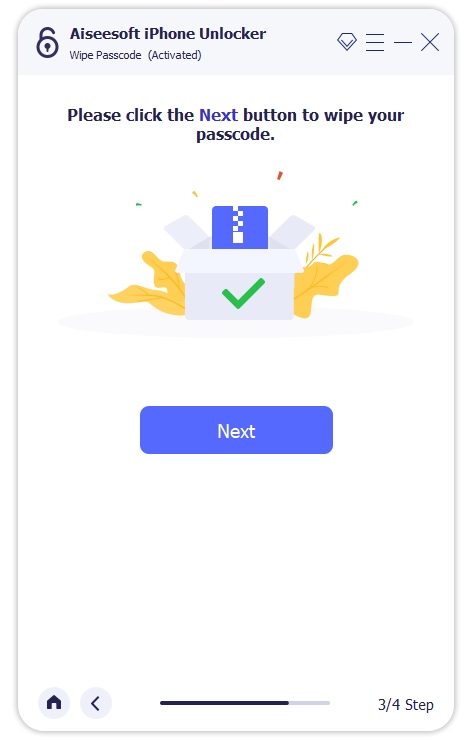
Upewnij się, że urządzenie jest podłączone podczas odblokowywania. Po kilku minutach hasło do ekranu urządzenia zostanie wyczyszczone.
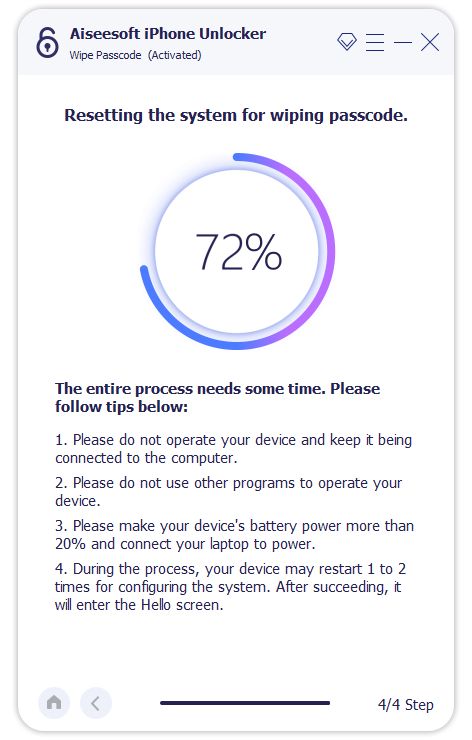
Tryb 2. Usuń Apple ID
Tryb Usuń Apple ID usunie konta Apple ID i iCloud z iPhone'a, iPada lub iPoda touch.
Uwaga:
1. Usunięcie Apple ID spowoduje usunięcie wszystkich danych.
2. Podczas procesu utrzymuj połączenie urządzenia.
3. Nie usuwaj całej zawartości i ustawień urządzenia, ponieważ zostanie ono trwale połączone z oryginalnym Apple ID.
4. Nie używaj iTunes do aktualizacji lub przywracania urządzenia, w przeciwnym razie zostanie ono zablokowane na oryginalnym Apple ID na stałe.
Krok 1 Uruchom Aiseesoft iPhone Unlocker
Uruchom iPhone Unlocker na swoim komputerze i wybierz Usuń Apple ID tryb.
Krok 2 Podłącz urządzenie iOS do komputera za pomocą kabla USB.
Podłącz urządzenie iOS do komputera kablem USB. Po wykryciu urządzenia przypomni Ci o stuknięciu opcji Zaufaj na swoim urządzeniu.
Krok 3 Usuń Apple ID
Kliknij przycisk Start, aby rozpocząć proces.

sytuacja 1 Jeśli funkcja Znajdź mój iPhone jest wyłączona
Jeśli aplikacja Find My iPhone jest wyłączona na urządzeniu z systemem iOS, iPhone Unlocker natychmiast rozpocznie usuwanie Twojego Apple ID. Poczekaj chwilę, Twoje konto Apple ID i konto iCloud zostaną usunięte.
sytuacja 2 Jeśli opcja Znajdź mój iPhone jest włączona
Jeśli w urządzeniu jest włączona funkcja Znajdź mój iPhone, musisz zresetować wszystkie ustawienia urządzenia. Na urządzeniu przejdź do Ustawienia> Ogólne> Resetuj. Wybierać Resetuj wszystkie ustawienia kontynuować. Jeśli wymagane jest wprowadzenie kodu dostępu, wprowadź go i potwierdź Zresetuj wszystkie ustawienia.
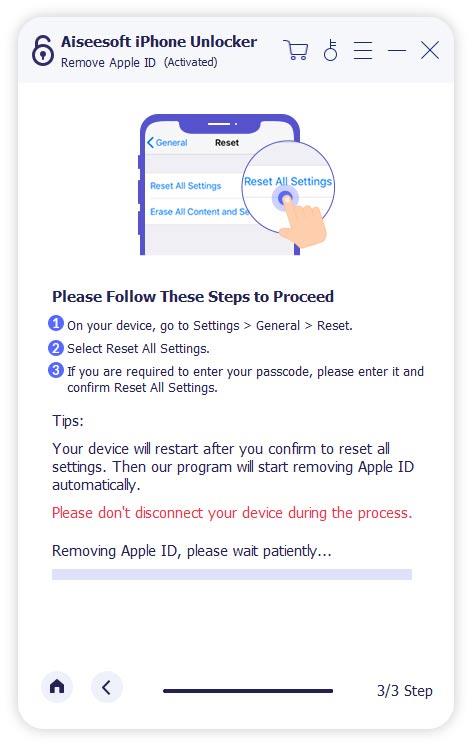
Jeśli Twoje urządzenie działa na systemie iOS 11.4 i nowszych wersjach, musisz sprawdzić, czy uwierzytelnianie dwuskładnikowe jest włączone. Gdy jest włączona, Twoje zaufane urządzenia i numery telefonów są używane do weryfikacji Twojej tożsamości podczas logowania. Jeśli nie, powinieneś otworzyć Ustawieniadotknij swojego apple ID, następnie Hasło i bezpieczeństwo. Teraz znajdź opcję Uwierzytelnianie dwuskładnikowe i włącz ją. Następnie wróć do programu i wejdź 0000 potwierdzać.
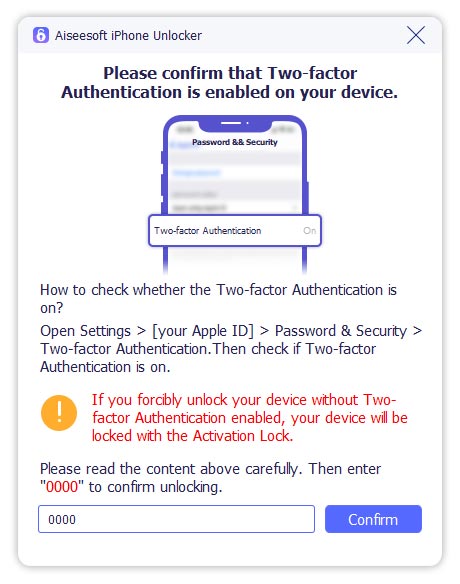
Następnie program automatycznie wykryje model Twojego urządzenia. Tutaj musisz potwierdzić następujące informacje: Kategoria urządzenia, Typ urządzenia i Model urządzenia. Następnie naciśnij na Start przycisk, aby rozpocząć pobieranie pakietu oprogramowania.
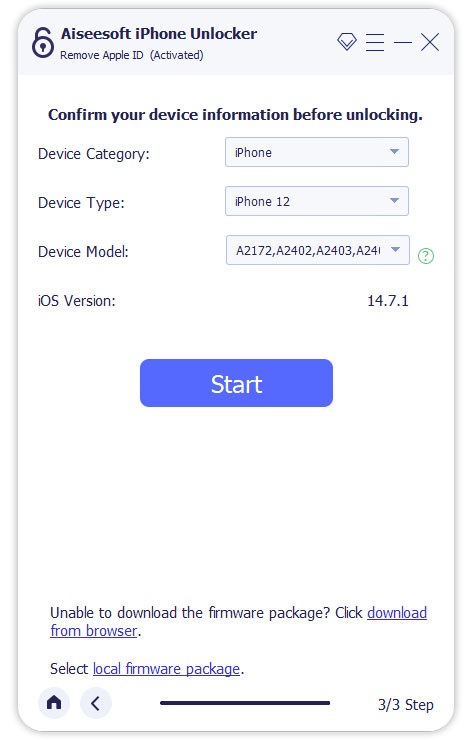
Pobranie i weryfikacja pakietu oprogramowania zajmie kilka minut.
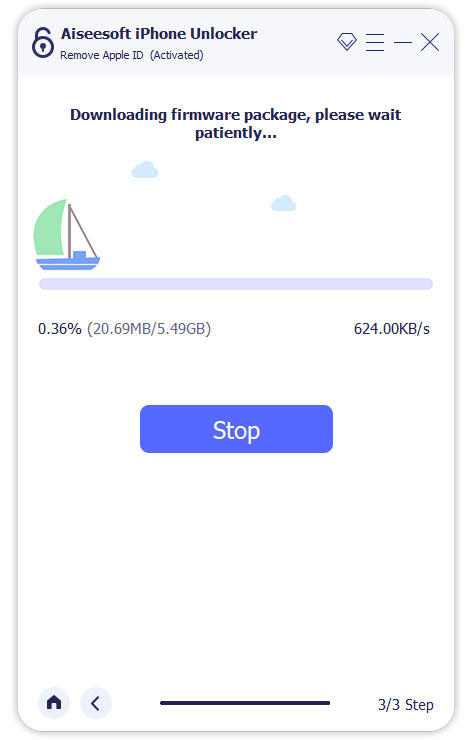
Po zakończeniu procesu konta Apple ID i konto iCloud zostaną usunięte z Twojego urządzenia. Teraz możesz skonfigurować urządzenie z innym Apple ID lub nowym.
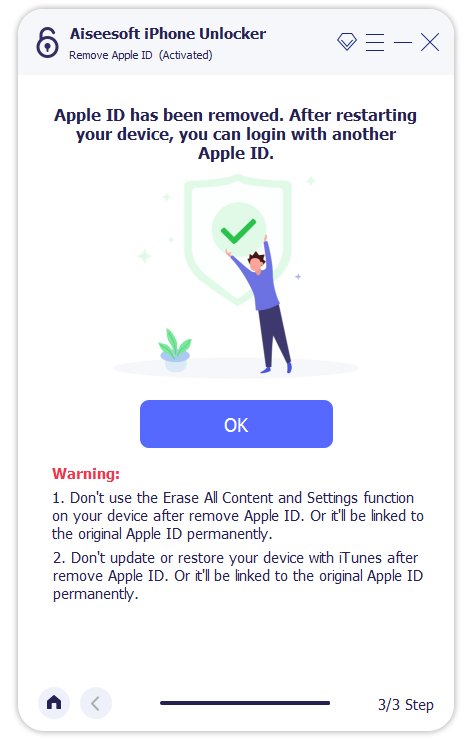
Tryb 3. Czas ekranu
Za pomocą trybu Screen Time możesz odblokować hasło Screen Time i odzyskać hasło Restrictions bez utraty danych.
Uwaga:
1. iTunes jest potrzebny do zainstalowania na komputerze w celu normalnego skanowania urządzenia i upewnij się, że wersja iTunes jest najnowsza.
2. Aby usunąć hasło Czasu przed ekranem, należy najpierw wyłączyć funkcję Znajdź mój iPhone/iPad.
3. Po odblokowaniu kodu Czasu przed ekranem musisz ponownie skonfigurować urządzenie bez utraty danych.
Krok 1 Uruchom Aiseesoft iPhone Unlocker
Otwórz iPhone Unlocker na komputerze i wybierz Czas ekranu tryb.
Krok 2 Podłącz urządzenie iOS do komputera za pomocą kabla USB.
Podłącz urządzenie z systemem iOS do komputera za pomocą kabla USB.
Krok 3 Usuń hasło czasowe ekranu
Kliknij Start aby kontynuować.
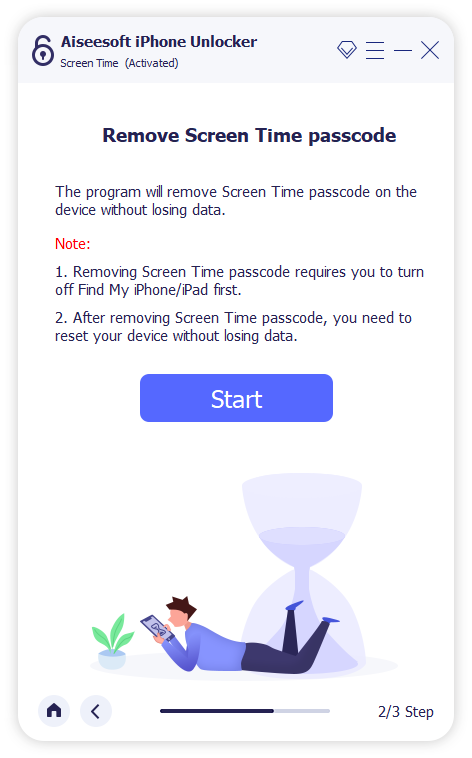
sytuacja 1 Usuń hasło czasu przed ekranem w systemie iOS 12 lub nowszym
Jeśli Twoje urządzenie działa w systemie iOS 12 lub nowszym, a funkcja Znajdź mój iPhone / iPad jest wyłączona, program natychmiast rozpocznie odblokowywanie hasła Screen Time na twoim urządzeniu. Po pewnym czasie hasło Screen Time zostanie usunięte.
Aby mieć pewność, że hasło Screen Time zostało dokładnie usunięte z urządzenia, musisz postępować zgodnie z instrukcjami wyświetlanymi na ekranie, aby ponownie skonfigurować urządzenie.
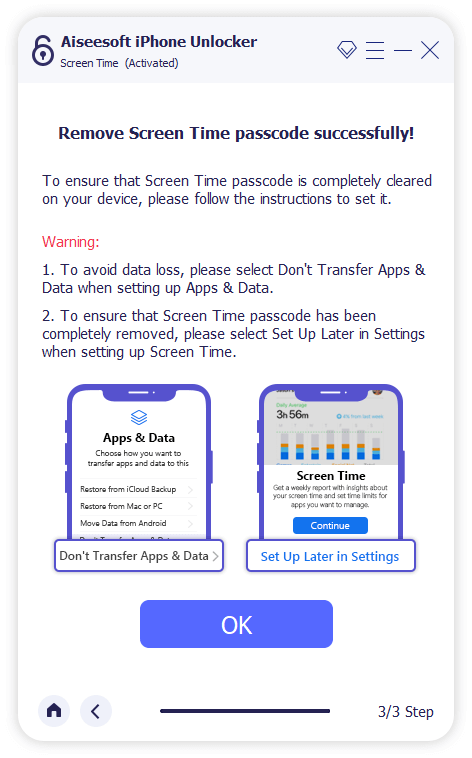
sytuacja 2 Odzyskaj kod dostępu do ograniczeń w systemie iOS 11 lub starszym
Jeśli Twoje urządzenie działa w systemie iOS 11 lub wcześniejszym, a kopia zapasowa iTunes nie jest odszyfrowana, możesz bezpośrednio odzyskać hasło Ograniczenia. Ale jeśli kopia zapasowa iTunes została zaszyfrowana, musisz wprowadzić hasło, aby odszyfrować kopię zapasową, aby kontynuować.
Odzyskanie hasła Restrictions potrwa kilka sekund, proszę cierpliwie czekać. Następnie możesz zresetować hasło Ograniczenia.
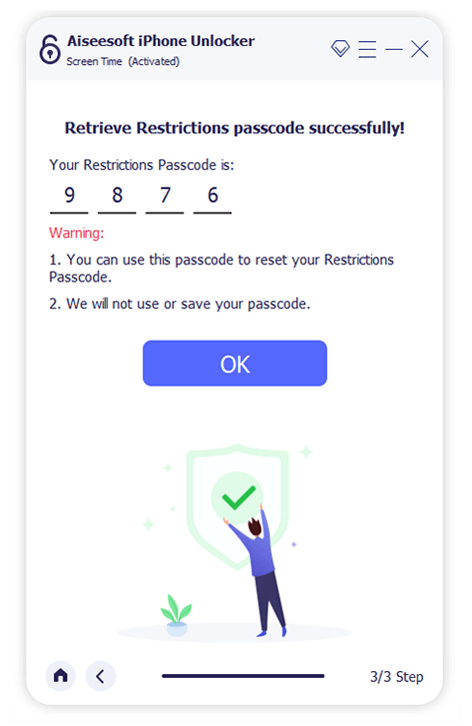
Tryb 4. Usuń MDM
Jeśli chcesz uzyskać dostęp do wszystkich funkcji swojego iPhone'a i usunąć MDM z iPhone'a bez utraty danych, możesz użyć trybu Usuń MDM.
Krok 1 Uruchom Aiseesoft iPhone Unlocker
Proszę uruchomić Aiseesoft iPhone Unlocker po pobraniu i zainstalowaniu go na swoim komputerze.
Krok 2 Wybierz Usuń MDM
Następnie możesz przejść do Usuń MDM przycisk bezpośrednio.
Krok 3 Podłącz iPhone'a / iPada do komputera
Następnie użyj kabla USB, aby podłączyć urządzenia z systemem iOS do komputera i dotknij Zaufaj na Twoim iPhonie/iPadzie.
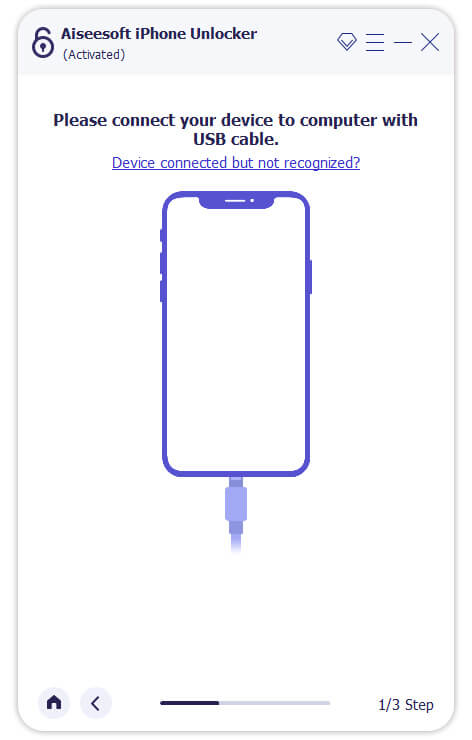
Po pomyślnym podłączeniu urządzenia do komputera zobaczysz ekran podobny do poniższego. Później kliknij Start przycisk, aby usunąć MDM.
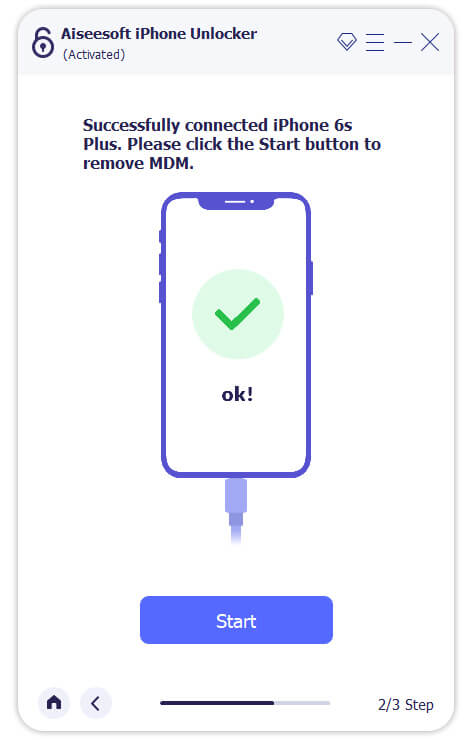
Krok 4 Usuń MDM z iPhone'a/iPada
Jeśli Twoje urządzenie nie włączyło funkcji Znajdź mój iPhone/iPad, MDM zostałoby automatycznie usunięte. Następnie urządzenie automatycznie uruchomi się ponownie i będziesz mógł korzystać z iPhone'a/iPada bez ograniczeń.
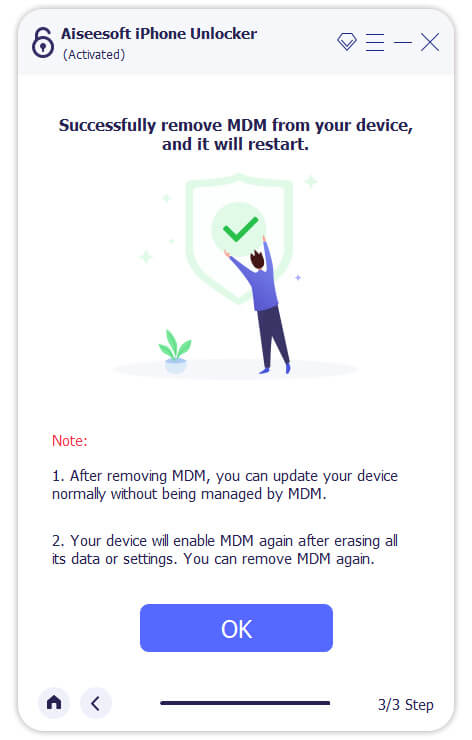
Jeśli Twoje urządzenie włączy funkcję Znajdź mój iPhone/iPad, program poprowadzi Cię do wyłączenia opcji Znajdź mój iPhone/iPad: otwórz Ustawienia na swoim urządzeniu kliknij swoją nazwę Apple ID, wybierz Znajdź mojei wyłącz Znajdź moje wprowadzając hasło Apple ID. Po wyłączeniu program usunie MDM z Twojego urządzenia.
Uwaga:
Podczas wyłączania Znajdź moje na twoim urządzeniu, Aiseesoft iPhone Unlocker nie będzie zbierać żadnych informacji z twojego urządzenia.
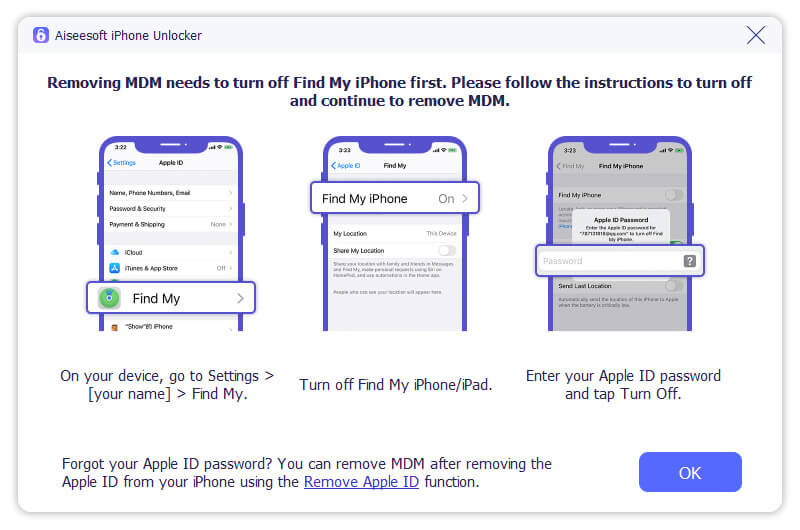
Tryb 5. Usuń ustawienia szyfrowania kopii zapasowych
Jeśli chcesz sprawdzić, zsynchronizować i zaktualizować kopię zapasową iPhone'a / iPada / iPoda za pośrednictwem iTunes, ale zapomniałeś hasła do kopii zapasowej iTunes, możesz skorzystać z opcji Usuń ustawienia szyfrowania kopii zapasowej.
Uwaga:
1. Ograniczenia dotyczące haseł do zarządzania kopiami zapasowymi i zmiany haseł w iTunes znikną po zakończeniu usuwania.
2. Jeśli włączysz w iTunes szyfrowanie lokalnej kopii zapasowej przed rozpoczęciem usuwania hasła, wszystkie zaszyfrowane kopie zapasowe nie zostaną utracone ani zmienione.
3. Funkcję Znajdź mój iPhone/iPad należy najpierw wyłączyć, aby umożliwić usuwanie hasła.
4. Nie otwieraj i nie używaj iTunes podczas całego procesu w przypadku jakichkolwiek błędów.
5. Twoje urządzenie z systemem iOS wymaga odblokowania i połączenia z komputerem dla wszystkich ustawień.
Krok 1 Uruchom Aiseesoft iPhone Unlocker
Pobierz i zainstaluj Aiseesoft iPhone Unlocker na podstawie modeli komputerów. Następnie wprowadź Usuń ustawienia szyfrowania kopii zapasowych tryb.
Krok 2 Podłącz urządzenie do komputera za pomocą kabla USB
Podłącz złącza kabla USB do urządzenia z systemem iOS i komputera. Po wykryciu urządzenia stuknij Zaufaj na ekranie, aby kontynuować.
Krok 3 Usuń ustawienia szyfrowania kopii zapasowej
Postępuj zgodnie ze wskazówkami wyświetlanymi na ekranie i kliknij przycisk Start przycisk, aby rozpocząć proces.
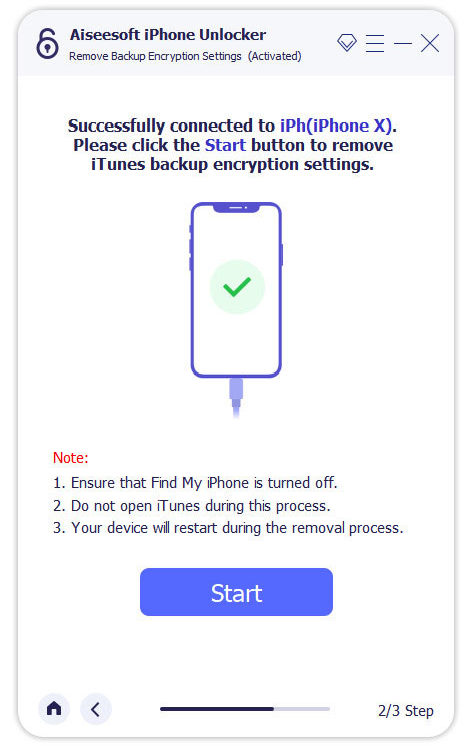
sytuacja 1 Twoje urządzenie iOS jest zablokowane
Jeśli Twój iPhone, iPad lub iPod Touch jest zablokowany, w oknie powiadomień pojawi się prośba o odblokowanie urządzenia. Odblokuj urządzenie, aby zapewnić połączenie.
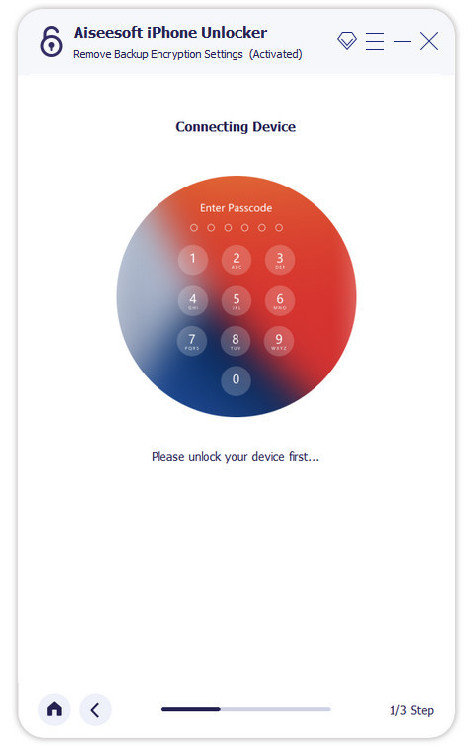
sytuacja 2 Funkcja Znajdź mój iPhone/iPad jest włączona.
Jeśli włączyłeś Znajdź mój iPhone lub iPad na swoich urządzeniach mobilnych, musisz najpierw wyłączyć to ustawienie na swoim urządzeniu. Iść do Oprawa > Ogólne > Przenieś lub zresetuj iPhone'a > Wymaż całą zawartość i ustawienia. Postępuj zgodnie z instrukcjami, aby potwierdzić reset.
sytuacja 3 Funkcja Znajdź mój iPhone/iPad jest wyłączona.
Jeśli wyłączyłeś Find My iPhone/iPad na swoim urządzeniu, pamiętaj, aby nie otwierać iTunes podczas usuwania. Ten program automatycznie uruchomi ponownie urządzenie podczas procesu.
Usunięcie ustawień szyfrowania kopii zapasowej może zająć kilka minut.
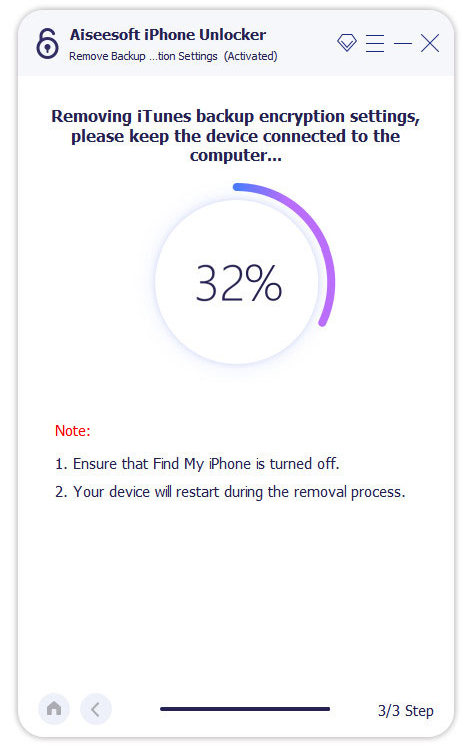
Po zakończeniu procesu ustawienia szyfrowania kopii zapasowej iTunes zostaną usunięte z urządzenia. Możesz także skonfigurować nową kopię zapasową i zmienić hasło do kopii zapasowej iTunes.
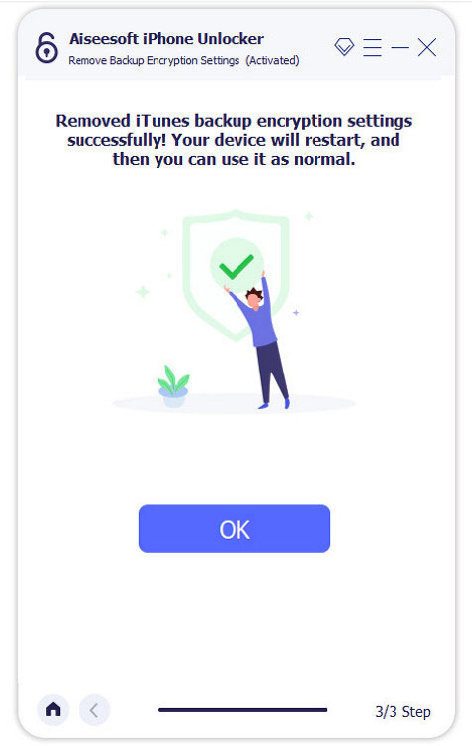
-
Jak odblokować iCloud bez pobierania
Ten artykuł pomoże Ci odblokować blokadę iCloud za pomocą odblokowania iCloud na dwa różne sposoby i nie przegap tego, jeśli jesteś zainteresowany.
 Dodane przez Louisa Biała | 07.07.2017
Dodane przez Louisa Biała | 07.07.2017 -
Jak odblokować telefon z Androidem w celu obejścia Zapomniałeś dziesięciu haseł, kodów PIN lub blokady wzoru
Jak odblokować telefon z Androidem? Ten samouczek pomoże ci ominąć zapomniane hasło Androida, PIN lub wzór blokady ekranu.
 Dodane przez Amanda Brown | 07.07.2017
Dodane przez Amanda Brown | 07.07.2017 -
Jak odblokować SIM Odblokuj Samsung Galaxy S4 / S5 / S6 za darmo
Chcesz wiedzieć, jak odblokować Samsung Galaxy S4 / S5 / S6? W tym artykule opisano proste metody odblokowania telefonu Samsung Galaxy S4 / S5 / S6. Zacznij uczyć się już teraz.
 Dodane przez Irys Walker | 07.07.2017
Dodane przez Irys Walker | 07.07.2017 -
Jak odblokować Samsung Galaxy S6 / S5 / S4 / Note 4 bez hasła
Chcesz odblokować Samsung Galaxy S6 / S5 / S4 / Note 4? Możesz sprawdzić ten artykuł i znaleźć odpowiednie rozwiązanie. Zalecane jest tutaj także renomowane odzyskiwanie danych zepsutego systemu Android.
 Dodane przez Irys Walker | 28.03.2017
Dodane przez Irys Walker | 28.03.2017 -
Pełny przewodnik na temat odblokowywania Samsung Bootloader
Co to jest bootloader? Jak odblokować bootloader na telefonie Samsung Galaxy? Dowiedz się z tego artykułu o odblokowaniu bootloadera Samsung.
 Dodane przez Irys Walker | 01.04.2017
Dodane przez Irys Walker | 01.04.2017 -
Darmowe kody odblokowujące - odblokuj swój telefon komórkowy
Jak odblokować kody do karty SIM w telefonach komórkowych takich jak Samsung, LG, Nokia, iPhone itp. Za darmo? Przeczytaj ten post, aby odblokować kartę SIM z darmowymi kodami do telefonu.
 Dodane przez Irys Walker | 13.07.2017
Dodane przez Irys Walker | 13.07.2017 -
Najlepsze 4 bezpłatne generatory kodów odblokowujących telefony komórkowe
W tym fragmencie przedstawiono 4 najlepsze bezpłatne generatory kodów odblokowujących telefony komórkowe, które pomogą odblokować głównego dostawcę usług.
 Dodane przez Irys Walker | 26.12.2017
Dodane przez Irys Walker | 26.12.2017 -
Uzyskaj bezpłatny kod odblokowujący sieć SIM, aby odblokować Samsung Galaxy S6 / S5 / S4 / Note 5/4/3 i więcej
Chcesz otrzymać bezpłatny PIN do odblokowania sieci SIM dla AT&T lub T Mobile? Przeczytaj ten post i naucz się odblokowywać Samsung Galaxy S6 / S5 / S4 / S3, HTC One z kodem PIN odblokowania sieci SIM. To jest bardzo użyteczne.
 Dodane przez Irys Walker | 24.10.2016
Dodane przez Irys Walker | 24.10.2016 -
Blokada aktywacji iPhone'a i trwałe odblokowanie Usuwanie blokady iPhone'a
Uzyskaj szczegółowe rozwiązania często zadawanych pytań dotyczących blokady aktywacyjnej iPhone'a, aby dodać ochronę przed złodziejami. I ominąć iPhone'a zablokowanego w blokadzie aktywacyjnej w łatwy i szybki sposób.
 Dodane przez Louisa Biała | 24.10.2017
Dodane przez Louisa Biała | 24.10.2017 -
5 najlepszych programów do odblokowywania kopii zapasowych iPhone'a (bezpłatne i płatne)
Narzędzia iPhone Backup Unlocker umożliwiają przywracanie kopii zapasowych iTunes, gdy zapomnisz hasła. Przedstawiamy 5 najlepszych programów do odblokowywania kopii zapasowej iPhone'a (bezpłatne i płatne), aby pomóc Ci odszyfrować hasło do kopii zapasowej iPhone'a.
 Dodane przez Nicole Jones | 17.08.2018
Dodane przez Nicole Jones | 17.08.2018 -
Jak odblokować telefon Verizon za korzystanie z innego operatora
Verizon woli blokować smartfony na pierwsze dni po zakupie. Udostępniliśmy kilka sposobów, które pomogą Ci odblokować telefon Verizon iPhone lub Android w celu korzystania z innego operatora.
 Dodane przez Nicole Jones | 14.08.2019
Dodane przez Nicole Jones | 14.08.2019 -
4 skuteczne sposoby odblokowania iPoda touch bez hasła
Jak odblokować iPoda touch? W tym poście przedstawiono 4 skuteczne rozwiązania umożliwiające odblokowanie iPoda touch 6/5/4/3, iPoda Classic, iPoda nano, gdy zapomnisz kodu odblokowania ekranu iPoda.
 Dodane przez Irys Walker | 07.07.2017
Dodane przez Irys Walker | 07.07.2017 -
Top 3 iPhone Unlocker do odblokowania iPhone'a zablokowanego w Cricket Wireless
Nie odblokowałeś Cricket iPhone 6 USA? Rozchmurz się! Oto 3 najlepsze urządzenia odblokowujące iPhone'a, aby łatwo usunąć ograniczenia Cricket i uzyskać stałe urządzenie bez karty SIM w rozsądnych cenach.
 Dodane przez Louisa Biała | 07.07.2017
Dodane przez Louisa Biała | 07.07.2017 -
Jak usunąć blokadę aktywacji iCloud na telefonie iPhone 8/7/6/5/4 / X (nawet bez hasła)
Jak usunąć blokadę iCloud na telefonie iPhone 6s / 6 / 5s / 7/8 / X / 4? Nadal tkwisz w logowaniu iCloud? Dowiedz się, jak ominąć lub usunąć blokadę aktywacji iCloud na iOS 12/11/10/9 z tej strony.
 Dodane przez Louisa Biała | 27.04.2015
Dodane przez Louisa Biała | 27.04.2015 -
Jak obejść lub odblokować iCloud Lock na iOS 8/9/10
Blokada iCloud z jakichś powodów? Obejdź lub usuń blokadę iCloud, aby uzyskać nowe zastosowanie na iPhonie lub iPadzie.
 Dodane przez Louisa Biała | 18.10.2016
Dodane przez Louisa Biała | 18.10.2016



