„Nie jestem dobry w materiałach cyfrowych i nie wiem dokładnie, jaki jest format wideo, np. Mp4, mov. Wiem tylko, że mój iPhone 5s obsługuje wideo mp4. Czasami mój iPhone nie może odtwarzać moich ulubionych filmów pobranych z Internet. Moi znajomi powiedzieli mi, że niektóre pliki to formaty FLV, AVI, których iPhone nie rozpoznaje. Potrzebuję więc oprogramowania do konwersji wideo do konwersji wideo na MP4 do oglądania. Czy są jakieś sugestie? PS: Aktualnie używam Maca OS X 10.9 Mavericks. ” - Bob
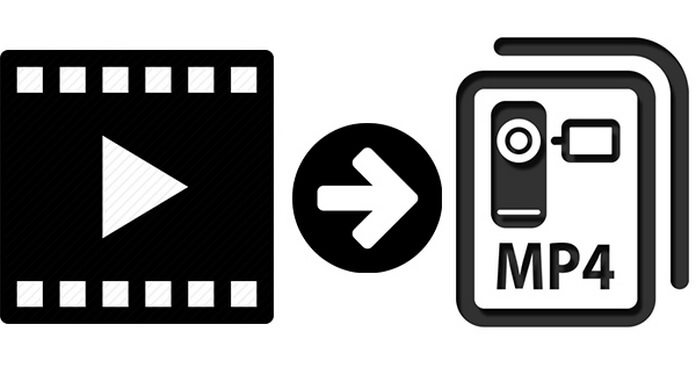
Możesz mieć takie same doświadczenia jak Bob. Możesz użyć niektórych konwerterów wideo na MP4 online tylko w ograniczonym formacie. Może również stracić jakość w niedopuszczalnym stopniu. Jeśli szukasz najlepszego narzędzia do wszystkich formatów MP4 Converter na komputerze Mac, Mac Video Converter Ultimate jest właściwym wyborem dla Ciebie. Uniwersalny konwerter wideo to nie tylko konwerter wideo dla MP4, ale także narzędzie do konwersji wszystkich popularnych formatów wideo.
Jeśli masz niewielką wiedzę na temat różnych formatów wideo, Mac Video Converter Ultimate udostępnia profile dla popularnych urządzeń. Możesz po prostu wybrać typ urządzenia i przekonwertować wideo do MP4 lub innych kompatybilnych formatów iPhone, iPad, iPod, Apple TV, PSP, Xbox, Black Berry, Android, telefon komórkowy, urządzenia Sony i wszystkie inne posiadane urządzenia.
Krok 1 Uruchom Aiseesoft Mac Video Converter Ultimate
Pobierz i zainstaluj konwerter wideo na MP4 dla komputerów Mac. Uruchom program jako zrzut ekranu.
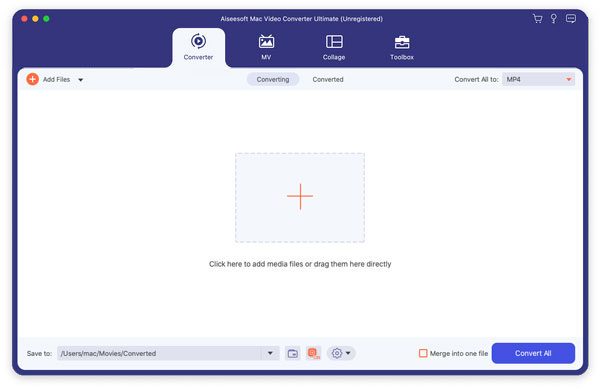
Krok 2 Załaduj plik (i) wideo
Kliknij „Dodaj plik (i)” z listy rozwijanej „Dodaj plik” w głównym interfejsie. Następnie pozwala wybrać filmy do konwersji MP4. Kliknij „Otwórz”, aby zakończyć ładowanie wideo.
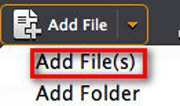
Krok 3 Wybierz format wideo
Wybierz format wideo .mp4 zgodny z urządzeniem z listy rozwijanej „Profil” lub w polu wyszukiwania wpisz nazwę swojego urządzenia lub „mp4”. Wybierz właściwą z wyświetlonej listy.
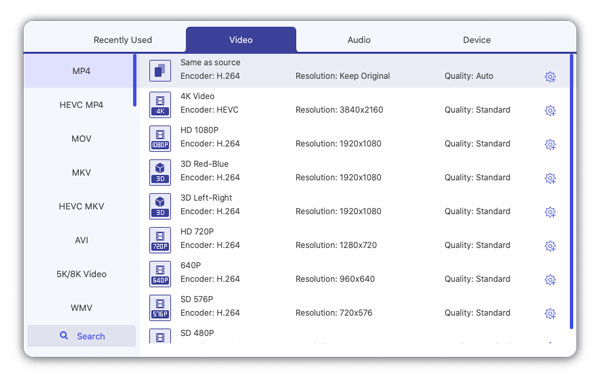
Krok 4 Edytuj wideo
Jeśli chcesz wprowadzić zmiany w wyjściowym wideo, ten konwerter wideo pozwala przyciąć niechciany obszar wideo, długość przycinania wideo, scal kilka plików w jeden, dodaj obraz / tekst do filmu jako znak wodny itp.
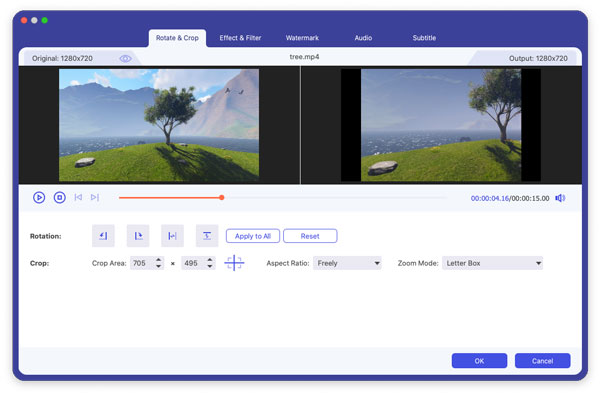
Krok 5 Rozpocznij konwersję wideo do MP4
Po zakończeniu powyższych kroków kliknij przycisk „Konwertuj”, aby przekonwertować wideo na MP4.
Zakończenie konwersji zajmie kilka minut. Jeśli chcesz oglądać wideo na iPhonie / iPadzie / iPodzie, po prostu uruchom iTunes, kliknij „Dodaj plik do biblioteki” z listy rozwijanej „Plik”, aby wybrać przekonwertowane wideo MP4, które zapisałeś. Kliknij „Otwórz”, a wideo zostanie skopiowane do iTunes.
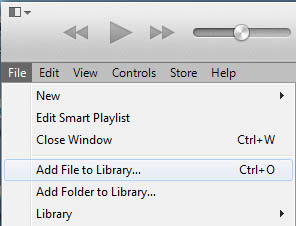
Po pobraniu filmów można je znaleźć, klikając kartę „Filmy” na stronie głównej iTunes. Następnie zsynchronizuj urządzenie z iTunes. I wideo MP4 zostanie do niego automatycznie przesłane. Teraz możesz oglądać ulubione filmy!
Jeśli chcesz z łatwością oglądać wideo na swoim odtwarzaczu, możesz zastanawiać się nad konwersją wideo na MP4. Jeśli jednak chcesz zachować swój film do przechowywania przez długi czas, co chcesz zrobić? Konwertuj MP4 na DVD.
Możesz również sprawdzić samouczek wideo, jak poniżej:

