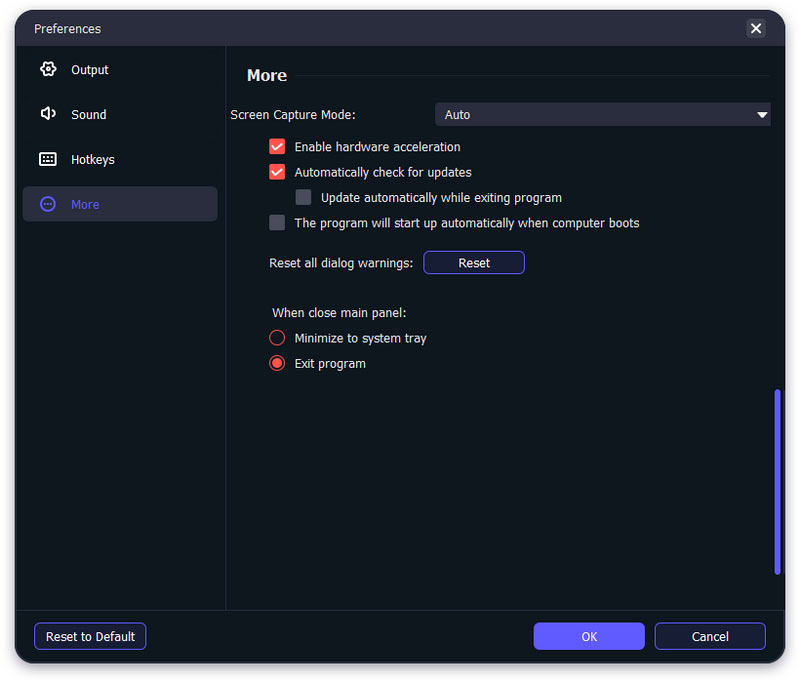Pierwsze kroki
Wprowadzenie
Phone Mirror to łatwy w użyciu i potężny program umożliwiający użytkownikom przesyłanie ekranu urządzeń z systemem iOS/Android na komputer. A jeśli chcesz używać tego oprogramowania do dublowania ekranu telefonu iPhone / telefonu z systemem Android na komputerze, możesz przeczytać poniższą treść, aby uzyskać przewodnik.
Część 1. Jak wykonać kopię lustrzaną iPhone'a na komputerze
Krok 1 Przede wszystkim przejdź do oficjalnej strony internetowej Aiseesoft Phone Mirror, aby bezpłatnie pobrać i zainstalować. Następnie możesz uruchomić to oprogramowanie.
Krok 2 Kliknij Zarejestruj ten produkt i wprowadź swój adres e-mail oraz kod rejestracyjny, aby aktywować Phone Mirror w celu korzystania ze wszystkich jego funkcji.
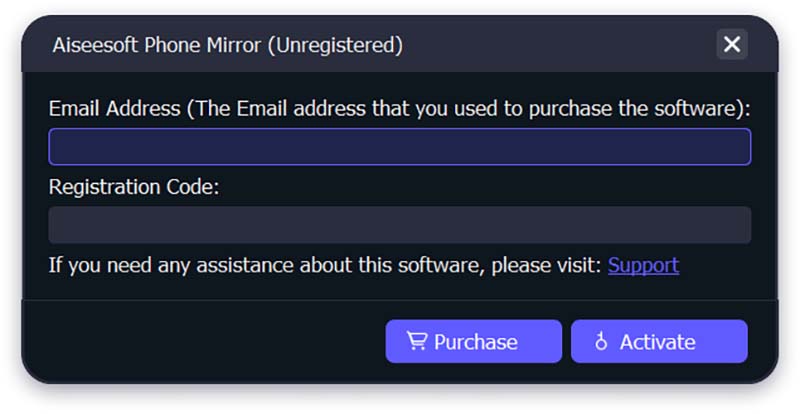
Krok 3 Jeśli chcesz przesłać ekran iPhone'a na komputer, możesz wybrać Odbicie lustrzane iOS.

Krok 4 Aby utworzyć kopię lustrzaną iPhone'a, istnieją dwa sposoby nawiązania połączenia między iPhonem a komputerem.
Przed podłączeniem upewnij się, że Twój iPhone i komputer są połączone z tą samą siecią WLAN/Wi-Fi.
1. Dublowanie ekranu
Jeśli chcesz przesłać ekran swojego iPhone'a na komputer, wybierz Odbicie lustrzane opcja.

Później przesuń palcem w dół od góry lub przesuń palcem w górę na iPhonie, aby wprowadzić Centrum sterowania. Następnie dotknij Ekran Mirroring ikonę i rozwijaną listę do wyboru Lustro telefonu Aiseesoft. Poczekaj chwilę, połączenie między iPhonem a komputerem zostanie zakończone.

2. Dublowanie dźwięku
Jeśli chodzi o dublowanie dźwięku z iPhone'a tylko na komputer, możesz wybrać Dublowanie dźwięku opcja.
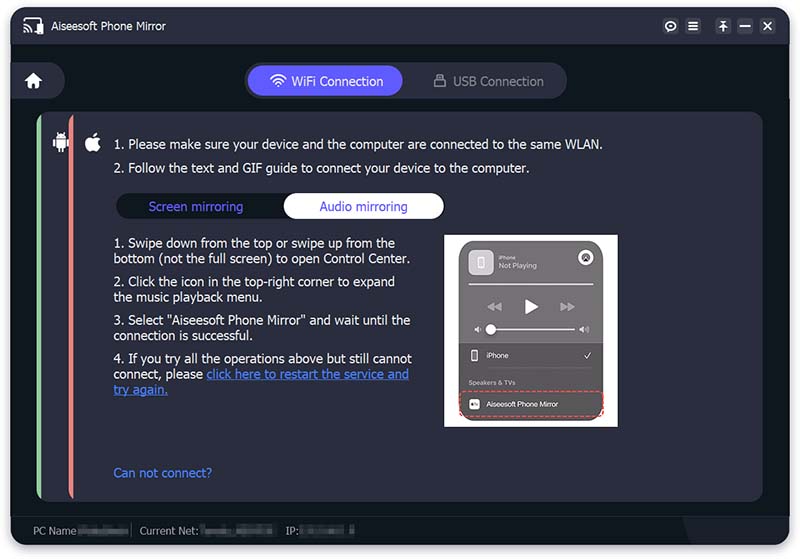
Otwarte Centrum sterowania na iPhonie i dotknij ikony znajdującej się w prawym górnym rogu. Następnie rozszerz menu odtwarzania i wybierz Lustro telefonu Aiseesoft. Na koniec możesz pomyślnie podłączyć iPhone'a do komputera i rozpocząć przesyłanie.
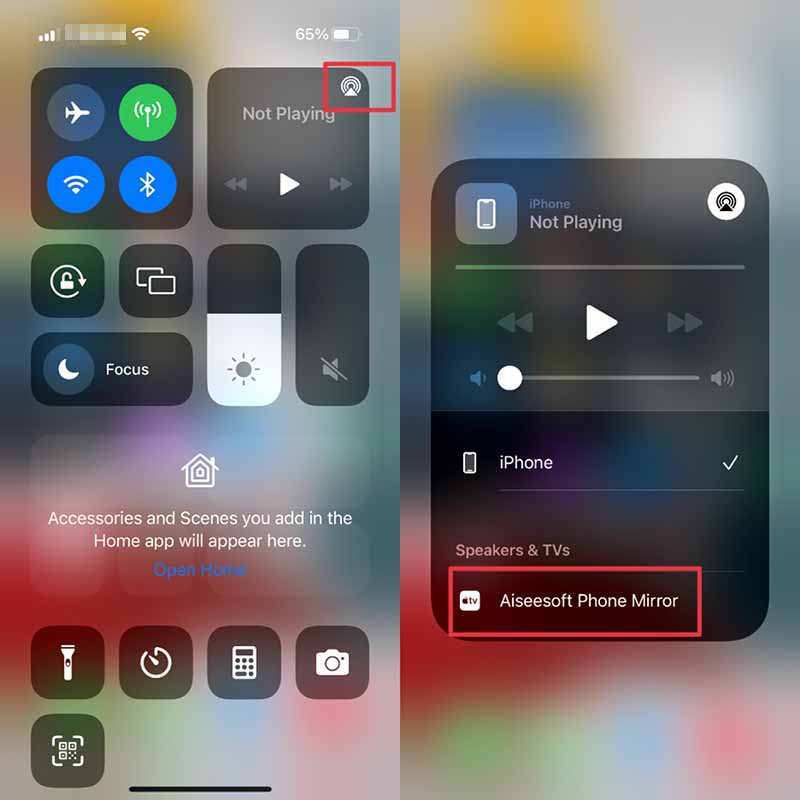
Uwaga: Możesz kliknąć Nie można połączyć? aby uzyskać więcej rozwiązań, gdy masz problemy z podłączeniem iPhone'a do komputera.
Krok 5 Po pomyślnym nawiązaniu połączenia między iPhonem a komputerem ekran iPhone'a zostanie automatycznie przesłany na komputer.
Część 2. Jak wykonać kopię lustrzaną telefonu z Androidem na komputerze
Krok 1 Pobierz, zainstaluj, uruchom i zarejestruj Aiseesoft Phone Mirror na swoim komputerze.
Krok 2 Wybierz Lustro Androida przycisk, aby przesłać ekran telefonu z systemem Android.
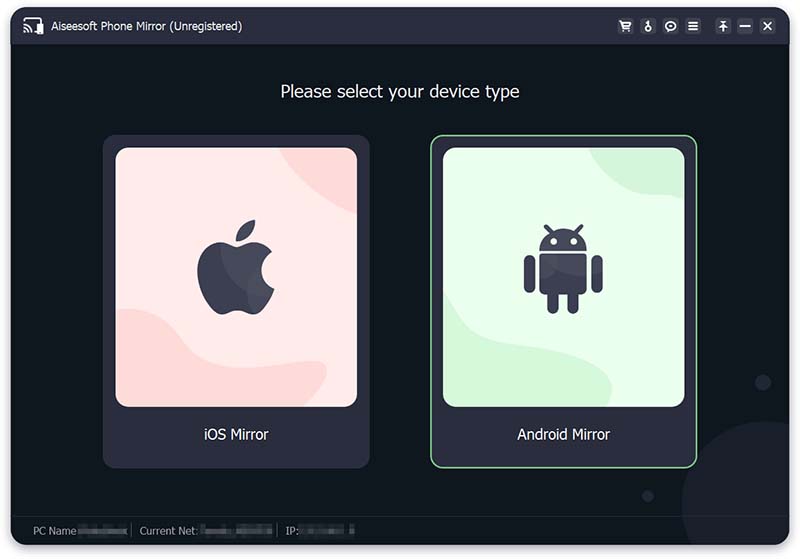
Krok 3 Aiseesoft Phone Mirror zapewnia dwa sposoby łączenia telefonu z systemem Android z komputerem: Połączenie Wi-Fi i Połączenie USB. Przed połączeniem powinieneś pobrać i zainstalować FoneLab Mirror na swoim telefonie z Androidem.
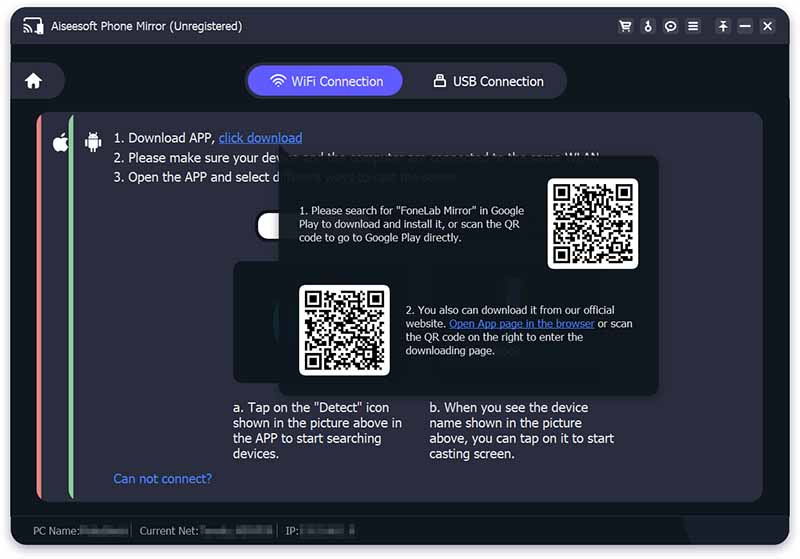
Możesz wyszukać „FoneLab Mirror” w Google Play na telefonie z Androidem, aby go pobrać i zainstalować. Możesz również użyć telefonu z Androidem do zeskanowania kodu QR po prawej stronie w celu pobrania. Poza tym możesz otworzyć przeglądarkę na swoim urządzeniu i zeskanować kod QR po lewej stronie, aby wejść na oficjalną stronę FoneLab Mirror w celu pobrania i zainstalowania.
1. Połączenie Wi-Fi
Przed połączeniem upewnij się, że Twój telefon z Androidem i komputer są połączone z tą samą siecią WLAN/Wi-Fi.
Uruchom FoneLab Mirror na swoim telefonie z Androidem, a zobaczysz WiFi ekran. Istnieją trzy metody podłączenia telefonu z Androidem do komputera przez Wi-Fi.
Możesz dotknąć Wykryć w aplikacji FoneLab Mirror, aby wyszukać komputer. Następnie poczekaj chwilę, Twój telefon z Androidem zostanie automatycznie podłączony do komputera.
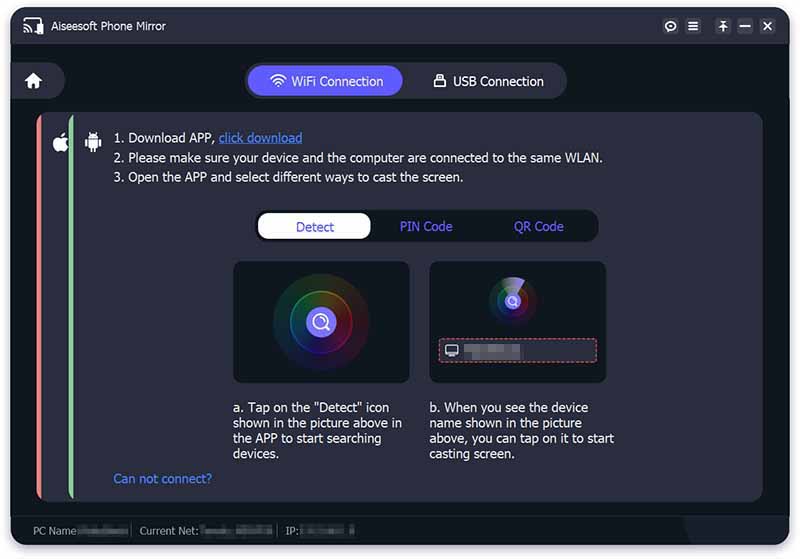
Możesz wprowadzić Kod PIN prezentowane na Aiseesoft Phone Mirror i dotknij Rozpocznij łączenie przycisk, aby nawiązać połączenie między telefonem z systemem Android a komputerem.
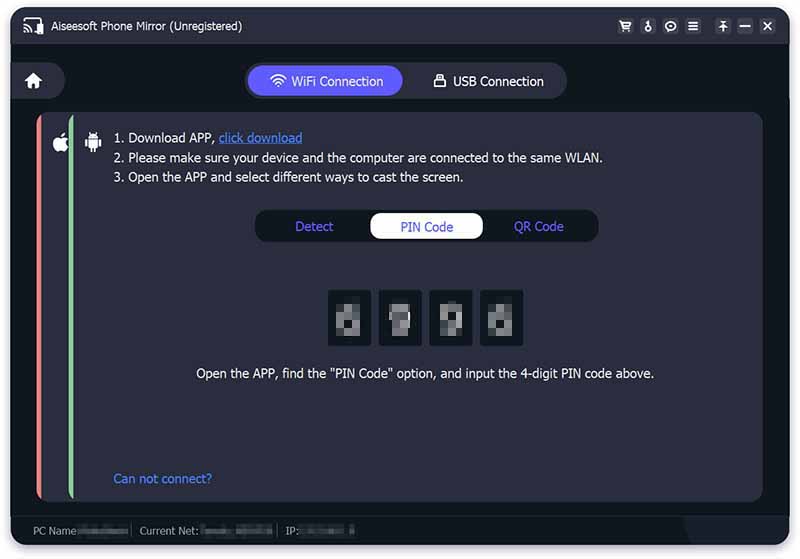
Możesz również użyć QR code aby połączyć: przełącz na Kod QR na telefonie i dotknij Skanowania QR code przycisk, aby zeskanować kod QR wyświetlany na komputerze.
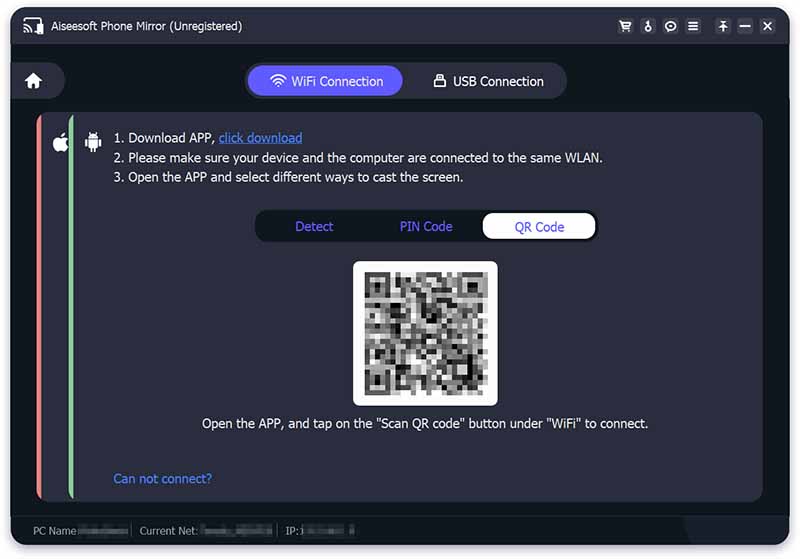
Uwaga: Gdy masz trudności z nawiązaniem połączenia, możesz kliknąć Nie można połączyć? otrzymać pomoc.
2. Połączenie USB
Jeśli w pobliżu nie ma Wi-Fi, możesz połączyć telefon z Androidem i komputer za pomocą kabla USB.
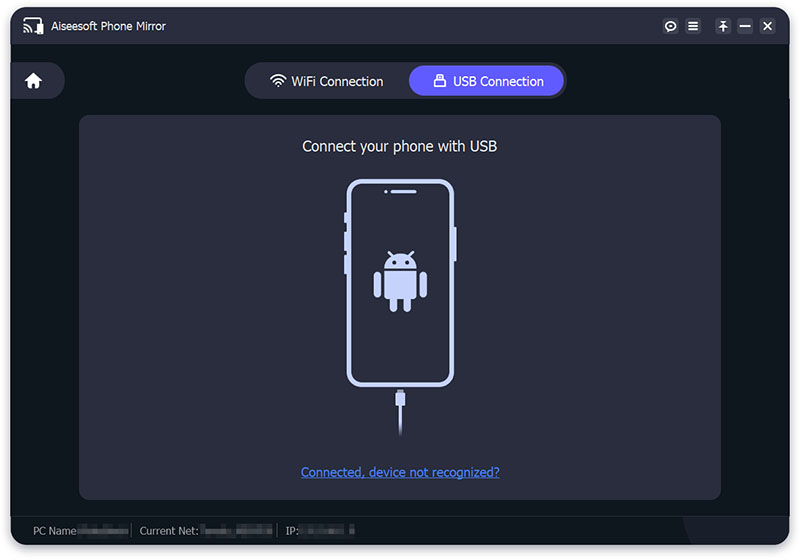
Po pierwsze, potrzebna jest również instalacja FoneLab Mirror na telefonie z Androidem. Następnie wybierz Połączenie USB opcja na Aiseesoft Phone Mirror.
Włóż kabel USB do komputera i telefonu z systemem Android, a FoneLab Mirror przełączy się na USB ekran automatycznie. Będzie Pozwól na debugowanie USB alert wyświetlany na telefonie z Androidem i należy dotknąć OK. Następnie dotknij DOPUSZCZAĆ aby umożliwić FoneLab Mirror nagrywanie/wyświetlanie ekranu.
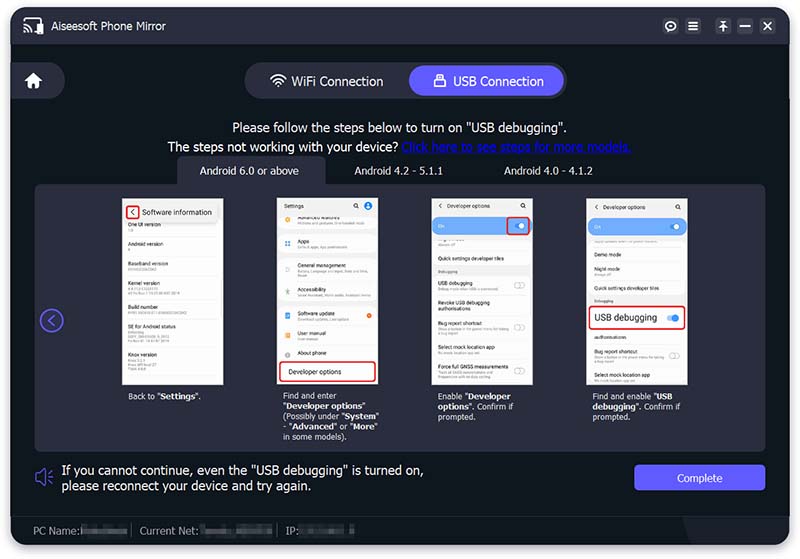
Krok 4 Na koniec kopia lustrzana telefonu rozpocznie się automatycznie.
Teraz, po pomyślnym podłączeniu telefonu do komputera, możesz przeczytać treść następnej części, jeśli chcesz używać komputera do sterowania telefonem w odwrotnej kolejności.
Część 3. Jak kontrolować ekran telefonu z Androidem z komputera
W powyżej części nauczyłeś się, jak wykonać kopię lustrzaną ekranu telefonu na komputerze, teraz możesz używać komputera do sterowania ekranem telefonu.
Krok 1 Przejdź do środkowego paska narzędzi na stronie i kliknij przycisk Ustawienia Ikona. Wybierz tryb okna, który Ci się podoba.
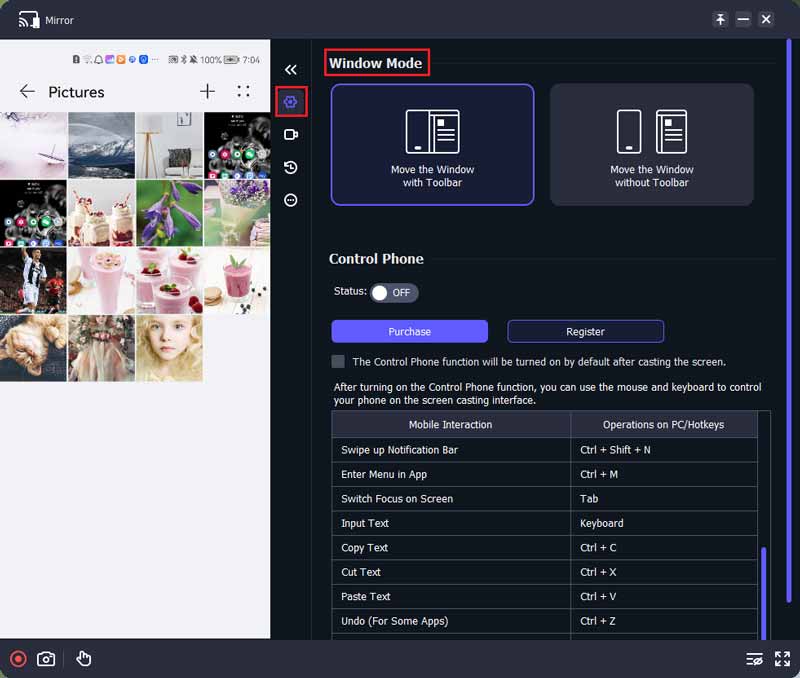
Krok 2 Włącz Status w Telefon kontrolny opcja. Następnie możesz zacząć używać komputera do sterowania telefonem.
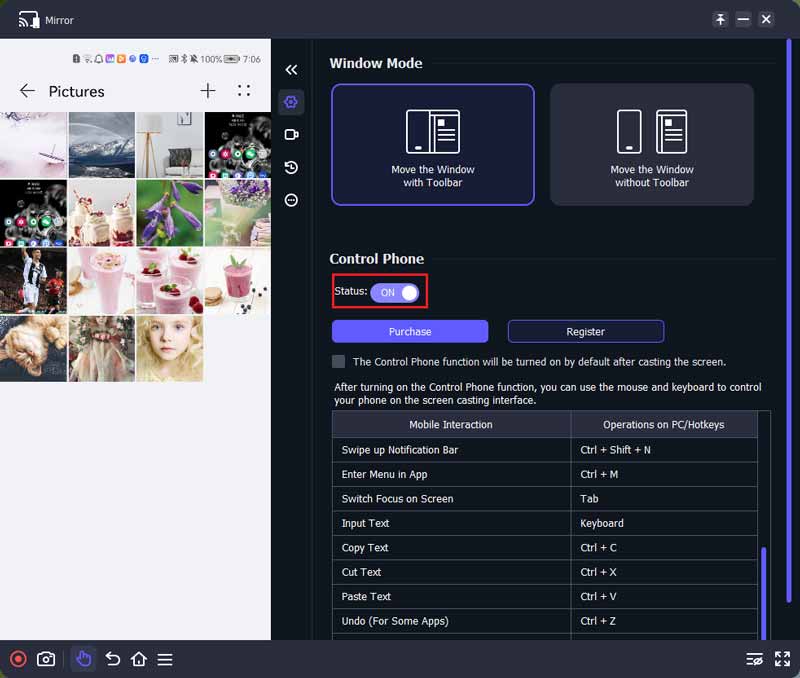
Krok 3 Do sterowania telefonem w interfejsie przesyłania możesz używać 8 skrótów dostępnych na tej stronie oraz myszy i klawiatury.
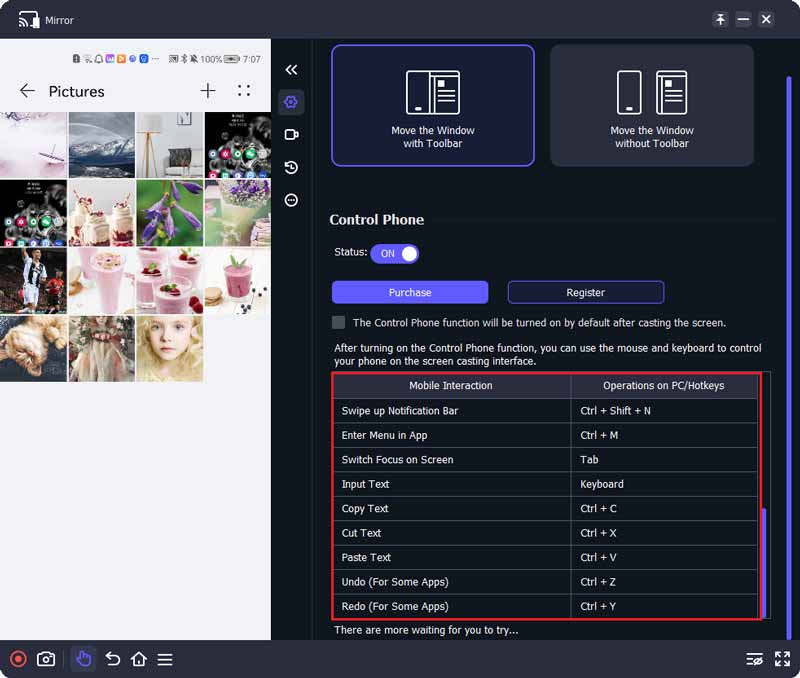
Krok 4 Lewa część tej strony to ekran Twojego telefonu. Pasek narzędzi u dołu strony umożliwia łatwe manipulowanie telefonem na komputerze.
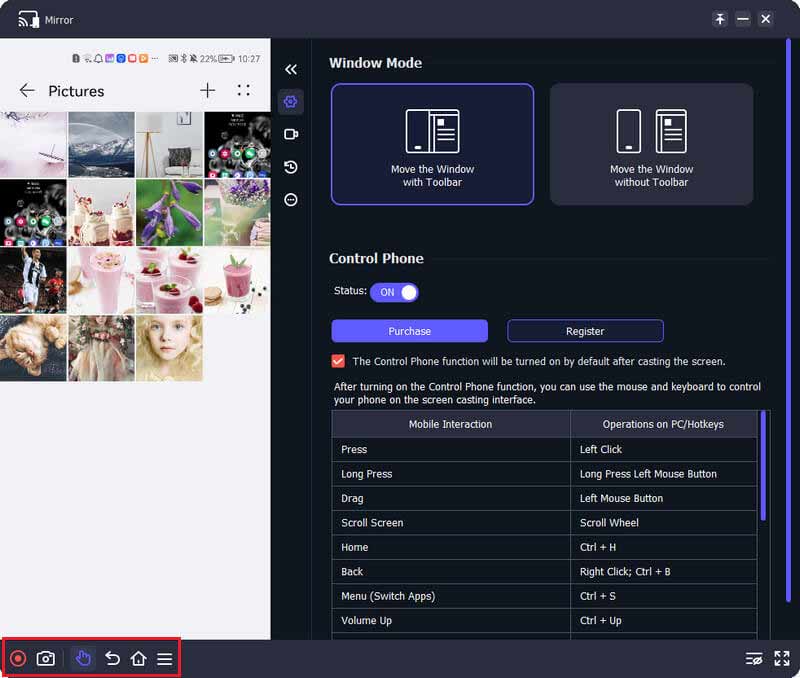
Część 4. Więcej funkcji, z których możesz korzystać podczas przesyłania ekranu
Co więcej, Aiseesoft Phone Mirror oferuje funkcje nagrywania i migawki podczas procesu tworzenia kopii lustrzanej.
1. Nagraj
Możesz kliknąć Rozpocznij nagrywanie ikona lub Rekord przycisk, aby nagrać ekran telefonu. Po zatrzymaniu nagrywania plik zostanie automatycznie zapisany na Twoim komputerze.

Poza tym to oprogramowanie umożliwia wybór rozdzielczości ekranu wyświetlanego na komputerze z Urządzenie, 4K, 2K, 1080p, 720p, itp. W tym samym czasie rozdzielczość wyjściowa pliku nagrania zostanie zmieniona automatycznie.
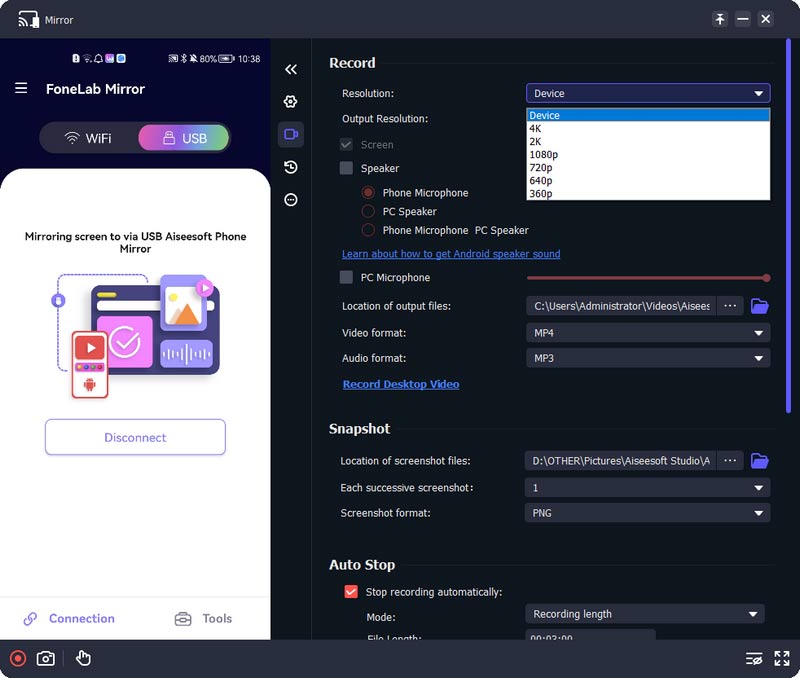
Możesz również zaznaczyć pole Ekran/głośnik/mikrofon komputerowy aby wybrać zawartość nagrania. Ponadto możesz dostosować długość pliku nagrania, modyfikując numer obok Długość pliku.
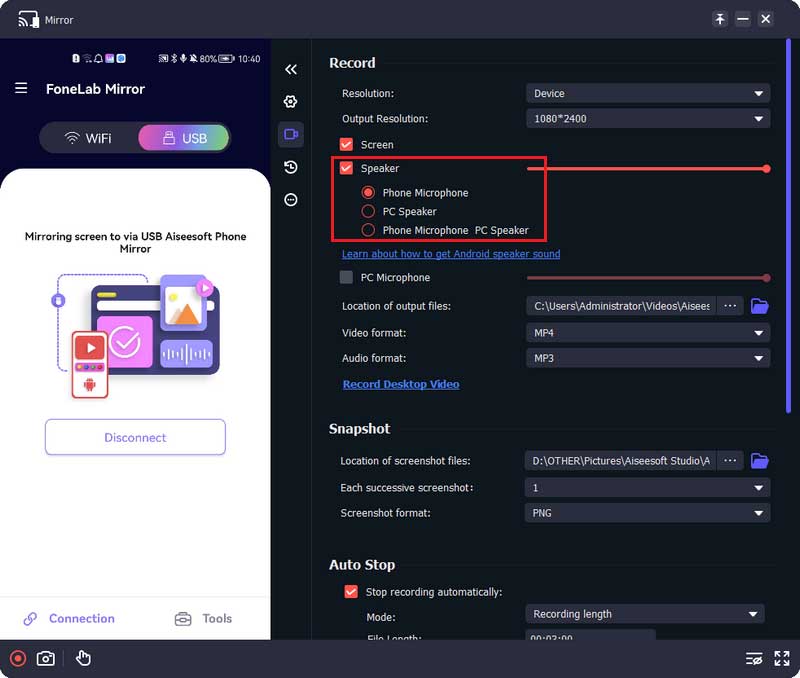
2. Migawka
Jeśli chcesz zrobić zrzut ekranu telefonu na komputerze, możesz kliknąć Migawka przycisk. Możesz też robić wiele zrzutów ekranu w sposób ciągły, wybierając numer za Każdy kolejny zrzut ekranu.
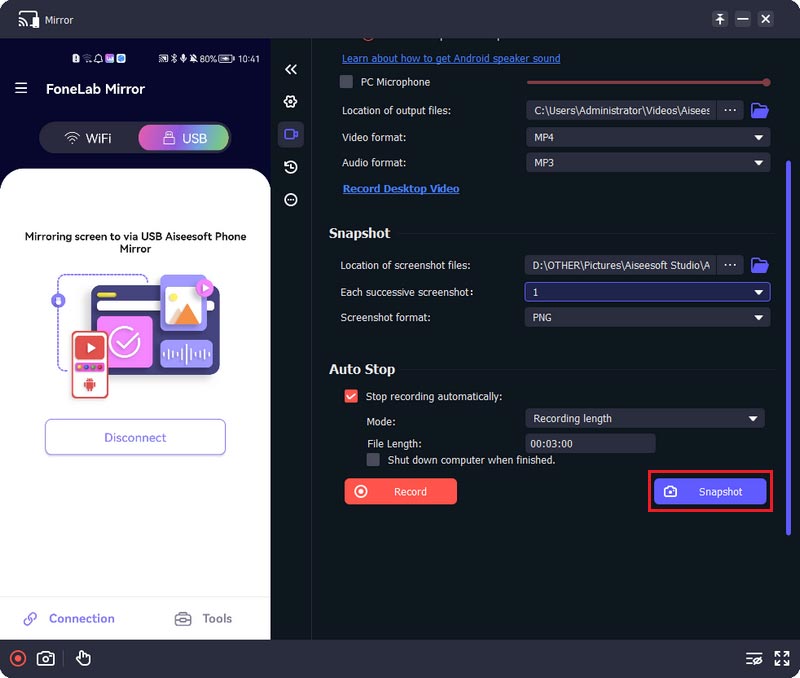
Część 5. Ustawienia preferencji, które można dostosować
Możesz kliknąć Menu ikona i wybierz Preferencje możliwość wejścia do jego okna. Następnie możesz dostosować ustawienia do swoich potrzeb.
1. Wyjście
W tym oknie możesz zmienić lokalizację wyjściową, format i ustawienia jakości dla zrzutu ekranu, wideo i audio.
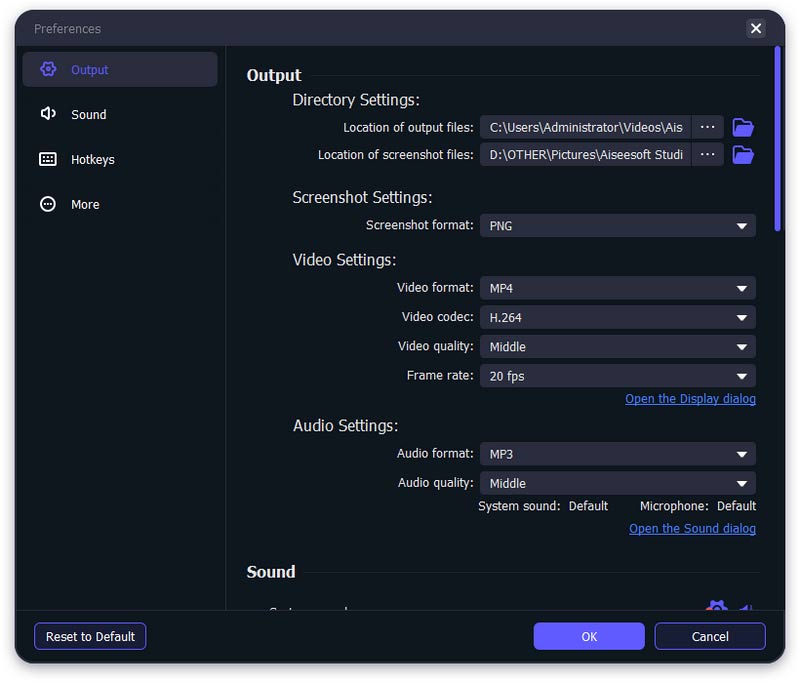
2. Dźwięk
Tutaj możesz dostosować ustawienia dźwięku na komputerze dla ekranu przesyłania.
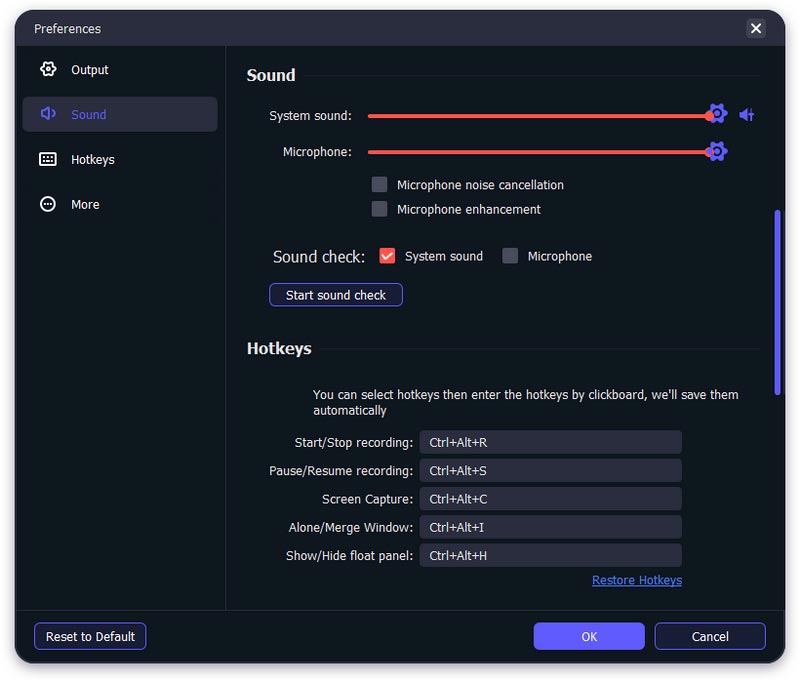
3. Klawisze skrótu
Możesz ustawić skróty klawiszowe dla Aiseesoft Phone Mirror, aby ułatwić korzystanie z tego okna.
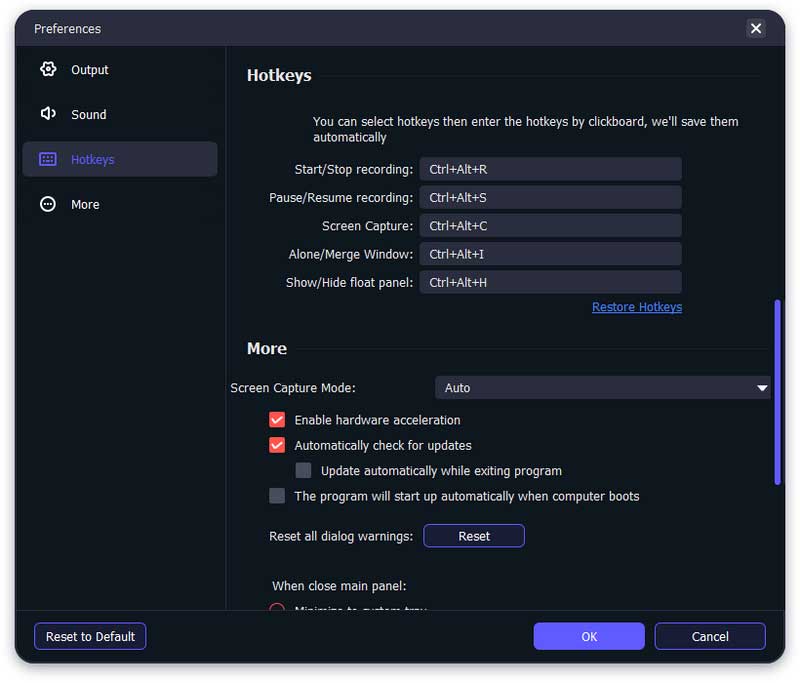
4. Więcej
Tutaj możesz wybrać tryb przechwytywania ekranu, automatycznie lub nie sprawdzać aktualizacji i dostosować inne ustawienia tego programu.