Być może widziałeś już wiele filmów instruktażowych w Internecie, ludzie nagrywają ekrany Windows lub Mac i przedstawiają ci bardzo przydatne wskazówki. Ale jak mogą bezbłędnie rejestrować swoje działania na ekranie?
Oprogramowanie do screencastów to doskonały sposób. Może nie tylko tworzyć obszerne samouczki wideo, nagrywać niezapomniane chwile, ale także dopasowywać się do odpowiedniego dodanego dźwięku. Co więcej, niektóre programy do screencastingu oferują dodatkowe funkcje, które pozwalają na edycję lub konwersję formatów wideo.
Ze wszystkich oprogramowanie do screencastów, wybraliśmy 5 najlepszych. Teraz wypróbuj jeden z nich i zacznij tworzyć własne filmy!
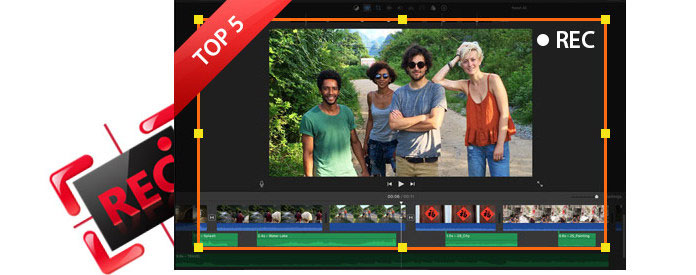
Najlepsze oprogramowanie do screencastów

Aiseesoft Rejestrator ekranu nie jest najbardziej wszechstronnym oprogramowaniem do screencastów, ale jego przemyślane funkcje specjalizujące się w screencastingu wciąż przyciągają uwagę wielu użytkowników. Tylko w wersji na komputery stacjonarne Aiseesoft Screen Recorder zapewnia użytkownikom płynne i stabilne wrażenia. Możesz używać tej aplikacji do nagrywania filmów online, tworzenia samouczków wideo, takich jak inne narzędzia do screencastów, ale lepiej niż one, Aiseesoft Screen Recorder zapewnia nagrywanie filmów w bardzo wysokiej jakości, i to jest to, na czym najbardziej zależy ludziom. Aiseesoft Screen Recorder oferuje darmowy szlak, który spełnia większość Twoich potrzeb. Aby w pełni cieszyć się nią, do końca życia naliczymy 27.3 USD. Ale w porównaniu z innym oprogramowaniem do ładowania screencastów, ta cena jest wystarczająco niska.
Aby być uczciwym, Aiseesoft Screen Recorder nie może zapewnić funkcji edycji, ale jeśli jesteś bardzo w potrzebie, zalecamy wypróbowanie najlepsze oprogramowanie do edycji wideo dla komputerów Mac i Windows.
Jak wspomniałem wcześniej, mimo że bezpłatne rejestratory online są atrakcyjne, większość z nich jest niepewna i pełna niepewności. Aby uzyskać lepsze wrażenia, ładowanie oprogramowania do screencastów nie byłoby złym wyborem. Spośród wszystkich programów do ładowania Aiseesoft Screen Recorder jest moim ulubionym. Dzięki raczej niskiej cenie Aiseesoft Screen Recorder zapewnia bardzo potężne funkcje screencastingu. Myślę, że jest wart swojej ceny.

Jeśli masz dość pobierania i ustawień, Screencast-O-Matic byłaby opcja, którą lubisz. Funkcja internetowa sprawia, że jest to bardzo wygodne i łatwe. Możesz rozpocząć nagrywanie ekranu jednym kliknięciem, o ile masz zainstalowaną Javę, co sprawia, że działa ona zarówno w systemie Windows, jak i Mac OS X.
Screencast-O-Matic ma również wady. Mimo że Screencast-O-Matic może być używany za darmo, bezpłatna edycja jest dostarczana z małym znakiem wodnym i 15-minutowym ograniczeniem nagrywania. Aby uzyskać doskonałe wrażenia, musisz uzyskać subskrypcję Pro za 15 USD rocznie.
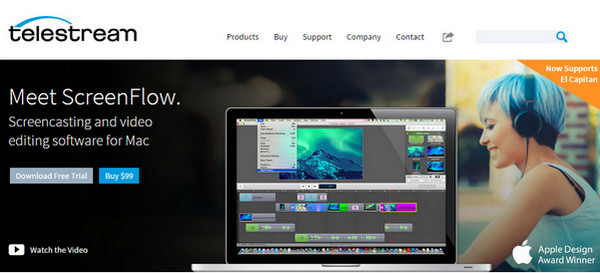
Screenflow to fenomenalne oprogramowanie do screencastów, które dotyczy tylko Mac OS X. Jest szybki i atrakcyjny z nowym interfejsem. Poza tym jest bogaty w funkcje, obsługując wszystko na temat procesu screencastingu od początku do końca. Możesz screencastować ekran Maca, siebie, dźwięku i dźwięku komputera jednocześnie. Po zakończeniu nadawania ekranu dołączone narzędzia edycyjne są obszerne, możesz dodawać obraz, tekst i muzykę oraz wykonywać inne czynności edycyjne. Następnie możesz wysłać go bezpośrednio do YouTube lub przenieść do innych formatów wideo.
Problem polega na tym, że jest to oprogramowanie do screencastów dla komputerów Mac i kosztuje dożywotnie 99 USD. Ale jeśli jesteś użytkownikiem komputera Mac i potrzebujesz doskonałego narzędzia do tworzenia screencastów, to będzie to jedno.
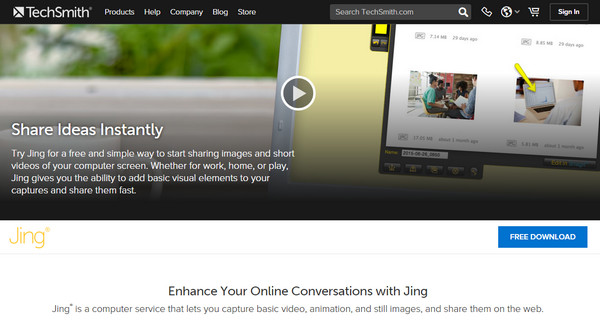
Jing to oprogramowanie do screencastingu firmy Techsmith. Najbardziej atrakcyjnym punktem Jing jest to, że jest całkowicie darmowy i ma bardzo prosty interfejs. Ma to jednak swoją cenę: nie można nagrywać dłużej niż 5 minut ani komentować filmów. Podsumowując, Jing daje tylko możliwość dodawania podstawowych elementów wizualnych do screencastingu i szybkiego udostępniania. Jeśli potrzebujesz więcej funkcji, może to nie być najlepszy wybór.
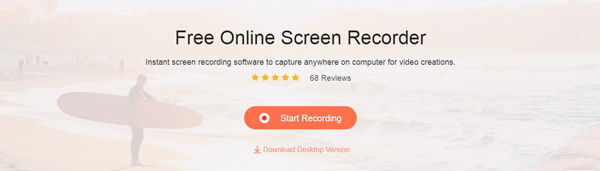
Podobnie jak Screencast-O-Matic, Apeaksoft Free Online Screen Recorder to także darmowe oprogramowanie do screencastów, które nie wymaga pobierania. Prostsza niż Screencast-O-Matic, ta aplikacja nie wymaga nawet apletu Java. Dzięki internetowemu rejestratorowi strumieniowemu możesz nagrywać cały ekran lub wybrany obszar. Ponadto to oprogramowanie do screencastów umożliwia także nagrywanie głosu zarówno z systemu audio, jak i z mikrofonu lub z jednego z obu głosów.
Ponieważ funkcja sieci jest atrakcyjna, musimy przyznać, że czasami może to powodować niestabilność lub niepewność operacji. Dlatego dla większości ludzi bardziej pożądane jest czyste i profesjonalne narzędzie do nagrywania.
Weźmy na przykład Aiseesoft Screen Recorder, pokażę ci, jak uzyskać najlepsze oprogramowanie do screencastingu.
Krok 1 Pobierz i uruchom oprogramowanie do screencastów na swoim komputerze, a następnie wybierz Video Recorder.
Krok 2 Dostosuj obszar ekranu i wybierz obszar, który chcesz nagrać.

Krok 3 Do wyboru są dwa źródła dźwięku: jedno to dźwięk systemowy, drugie to mikrofon. Możesz wybrać jeden z nich, oba lub żaden z nich, w zależności od potrzeb związanych z nagrywaniem wideo. Na przykład, jeśli potrzebujesz, aby system nagrywał tylko dźwięk, powinieneś wyłączyć mikrofon, aby uniknąć hałasu wokół.
Krok 4Jeśli chcesz ustawić czas zakończenia, kliknij ikonę przypominającą zegar w interfejsie tego rejestratora ekranu i włącz funkcję „Auto Stop”. Możesz wprowadzić godzinę zakończenia w poniższym polu.
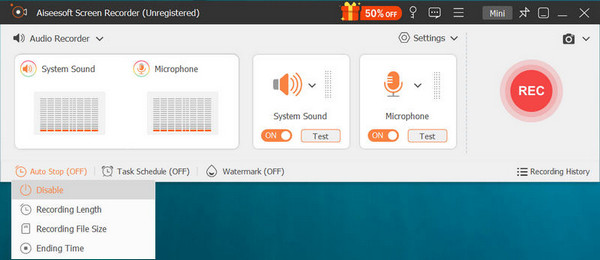
Krok 5 Kliknij REC, aby rozpocząć screencasting, a wideo zostanie zapisane w formacie MP4 / WMV.
Możesz nauczyć się kroków z poniższego filmu:

