Na iPadzie musiały wystąpić pewne skomplikowane problemy, które polegały na przełączeniu iPada w tryb odzyskiwania. W tym artykule omówimy głównie powody, dla których musisz przejść do trybu odzyskiwania dla iPada oraz skuteczne sposoby wejścia i wyjścia z niego.

1. Aby jailbreakować iPada.
2. Zaktualizuj wersję iOS, a iPad utknie w pętli ciągłego restartu.
3. Przywróć iPada z plików kopii zapasowej, a proces się nie powiedzie.
4. iTunes nie może wykryć iPada po jego podłączeniu.
5. Aktualizacja z wersji beta iOS.
6. Chcesz usunąć wszystkie dane, aby uruchomić iPada od samego początku.
7. Uruchom ponownie iPada lub iPada, który utknął na logo Apple. (iPad zatrzymał się na logo Apple? W ten sposób może pomóc.)
...
Jeśli chcesz przełączyć iPada w tryb odzyskiwania nie z powyższych powodów, czytaj dalej.
Uwagi:
Tryb odzyskiwania dla urządzeń z systemem iOS, takich jak iPhone X / 8/7 / SE / 6s Plus / 6s / 6 Plus / 6 / 5s / 5c / 5 / 4S, iPad Pro / Air 2 / mini 4, iPod Touch i inne, różni się od Tryb DFU (Aktualizacja oprogramowania układowego). Tryb DFU ominie moduł ładujący, który umożliwia obniżenie oprogramowania układowego. Co więcej, po przełączeniu iPada / iPhone'a / iPoda w tryb odzyskiwania logo iTunes i kabel USB zostaną wyświetlone na ekranie i pokażą, jak podłączyć urządzenie iOS do iTunes. Po przejściu do trybu DFU pozostanie on na czarnym ekranie.
1. Najpierw odłącz iPada od komputera PC / Mac.
2. Uruchom najnowszą wersję iTunes na komputerze PC / Mac.
3. Naciśnij przycisk „Strona główna” i „Zasilanie” przez około 10 sekund, aż ekran stanie się czarny.
4. Zwolnij przycisk „Zasilanie” i przytrzymaj przycisk „Strona główna”.
5. Podłącz iPada do komputera PC / Mac kablem USB.
6. iPad pokaże ikonę iTunes i kabel USB na ekranie.
7. iTunes automatycznie wykryje iPada, a następnie wprowadzi go w tryb odzyskiwania.
Jeśli chcesz wyłączyć iPada z trybu odzyskiwania, wykonaj następujące czynności:
1. Odłącz iPada od komputera PC / Mac.
2. Przytrzymaj przycisk „Strona główna” i „Zasilanie”, aż iPad się wyłączy.
3. Zwolnij przycisk „Apple Home” i naciśnij przycisk „Zasilanie”, aby uruchomić iPada.
4. Gdy zobaczysz logo Apple ponownie na ekranie, puść przycisk. iPad uruchomi się i wyjdzie z trybu odzyskiwania.
Porady:
Upewnij się, że Twój iPad ma więcej niż 20% baterii.
Jeśli iPad nadal utknął w trybie odzyskiwania, musisz ponownie zainstalować oprogramowanie układowe iOS.
Niezależnie od tego, czy używasz komputera Mac lub Windows 10/8/7 / XP / Vista, użycie trybu odzyskiwania do przywrócenia iPada / iPhone'a / iPoda jest tym samym krokiem i jest takie samo dla wszystkich wersji iTunes.
Jeśli wszystkie dane iPada zniknęły po przywróceniu iPada do normy, powinieneś wiedzieć, jak odzyskać te ważne pliki z powrotem na iPada.
1. Uruchom iTunes na PC / Mac.
2. Podłącz telefon iPhone do komputera PC lub Mac za pomocą kabla USB.
3. Kliknij przycisk „Plik” na górnej liście i wybierz „Urządzenia”.
4. Kliknij „Przywróć z kopii zapasowej ...”
5. Wybierz kopię zapasową, którą chcesz przywrócić, a następnie kliknij przycisk „Przywróć”.
Kilka minut później wszystkie pliki kopii zapasowej iTunes zostaną skopiowane na iPada.
1. Wyłącz iPada.
2. Podłącz iPada do komputera PC / Mac kablem USB i uruchom iTunes.
3. Naciskaj przycisk „Strona główna”.
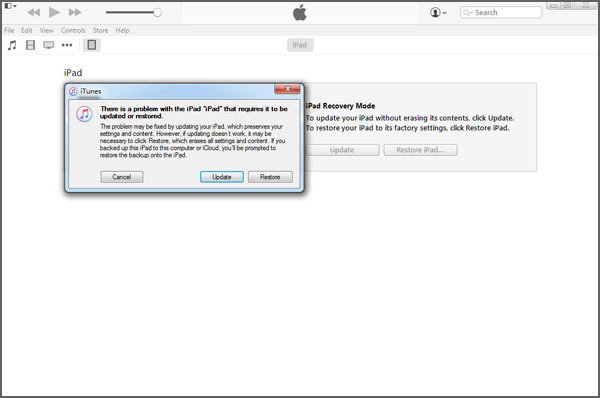
Gdy zobaczysz na ekranie logo „iTunes”, zwolnij przycisk „Strona główna”. Następnie wchodzisz w „Tryb odzyskiwania iPada” i możesz przywrócić iPada, klikając „Przywróć iPada ...”
4. Gdy zobaczysz na ekranie logo „iTunes”, zwolnij przycisk „Strona główna”. Następnie wejdź w „Tryb odzyskiwania iPada”, kliknij „Przywróć iPada ...”
Wybierz odpowiednią kopię zapasową i możesz skopiować pliki kopii zapasowej na iPada.
Jeśli nie tworzysz często kopii zapasowej danych iPada w iTunes lub kopia zapasowa nie zawiera wszystkich cennych danych, które chcesz przenieść na iPada, co zrobisz? Tutaj polecamy ci profesjonalistę Odzyskiwanie danych iPada aby pomóc Ci przywrócić wszystkie cenne dane. Najpierw pobierz i zainstaluj go na swoim komputerze.
Krok 1Uruchom to oprogramowanie do odzyskiwania plików iPad na komputerze PC / Mac i podłącz do niego iPada za pomocą kabla USB.

Krok 2Automatycznie rozpozna twoje urządzenie. Wybierz „Odzyskaj z urządzenia iOS” i kliknij przycisk „Rozpocznij skanowanie”, aby przeskanować dane iPada.
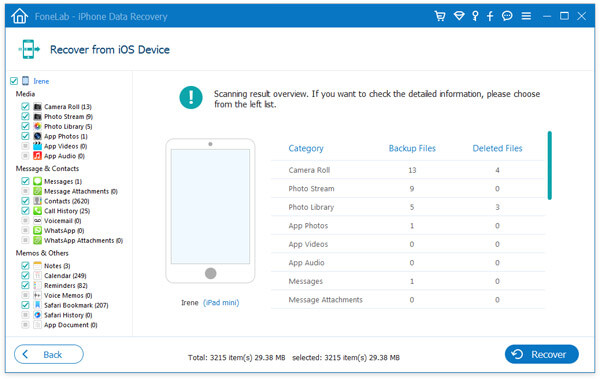
Krok 3Po chwili wszystkie typy danych iPada zostaną podzielone na kategorie i wyświetlone w interfejsie.
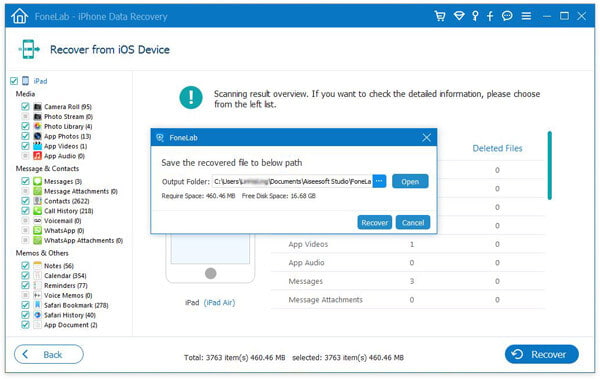
Krok 4Wybierz dane, które chcesz odzyskać, i kliknij przycisk „Odzyskaj”, aby przywrócić pliki iPada.
1. Za pomocą tej metody można łatwo przywrócić iPada i wykonać kopię zapasową ważnych danych na komputerze PC / Mac.
2. Ten program pozwala również przywrócić dane iPada z iTunes i kopii zapasowej iCloud.
Możesz łatwo wejść i wyjść z trybu odzyskiwania iPada za pomocą powyższych metod. Ale czasami twój iPad utknął w trybie odzyskiwania i nie odpowiada, co powinieneś zrobić? Tutaj polecamy profesjonalistę Odzyskiwanie systemu iOS aby pomóc iPadowi wyjść z trybu odzyskiwania. Po pierwsze, możesz bezpłatnie pobrać na swój komputer.
Krok 1Uruchom odzyskiwanie systemu iOS
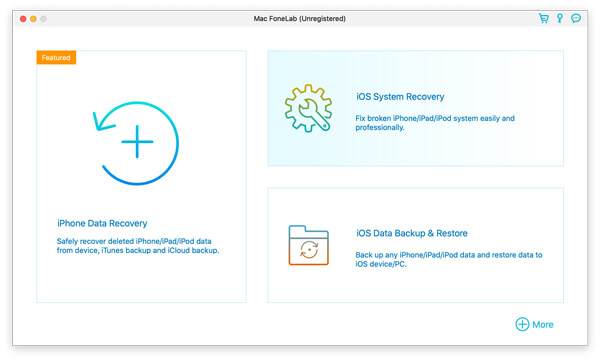
Uruchom to oprogramowanie na komputerze i podłącz do niego iPada za pomocą kabla USB. Wybierz „Odzyskiwanie systemu iOS” w oknie podglądu. Następnie kliknij przycisk „Start”. 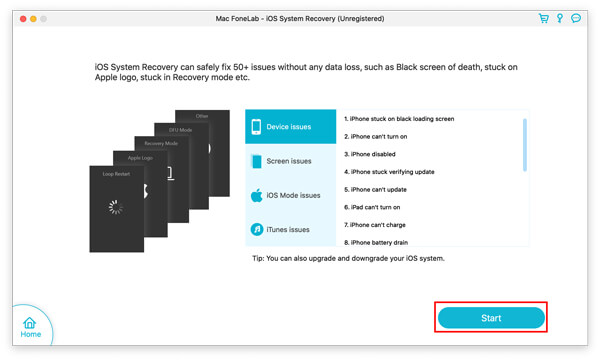
Następnie narzędzie do odzyskiwania systemu iOS automatycznie wykryje, że iPad jest w trybie odzyskiwania.
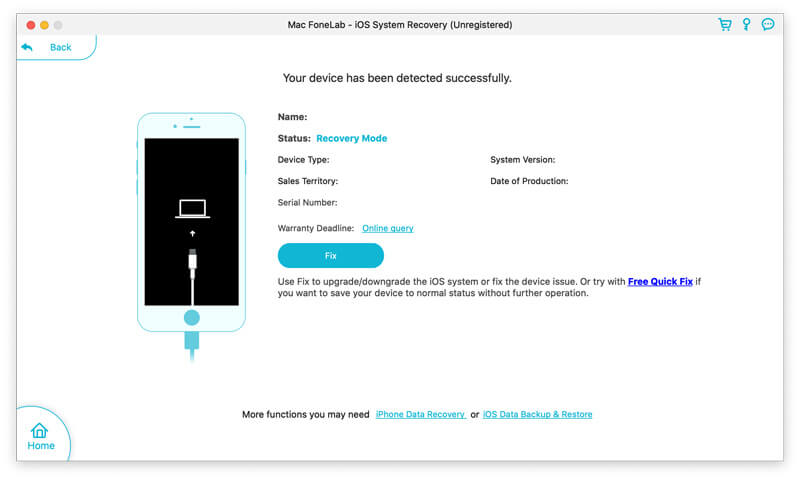
Krok 2Wybierz tryb naprawy
W tym miejscu należy kliknąć „Napraw” i wybrać tryb naprawy z „Tryb standardowy” lub „Tryb zaawansowany” w zależności od potrzeb.
Tutaj musimy tylko wybrać „Tryb standardowy”.
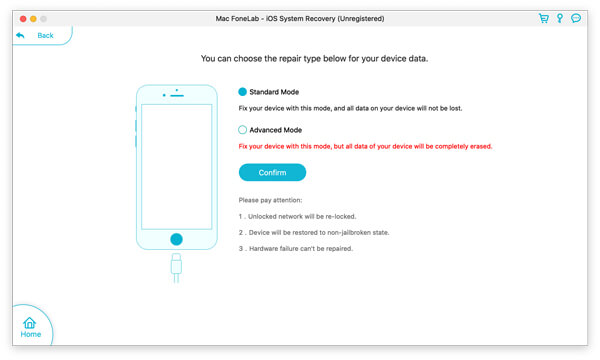
Krok 3Wyjdź z trybu odzyskiwania iPada
Następnie musisz wybrać odpowiedni model iPada i kliknąć „Napraw”, aby pobrać naprawione urządzenie i automatycznie zamknąć iPada.
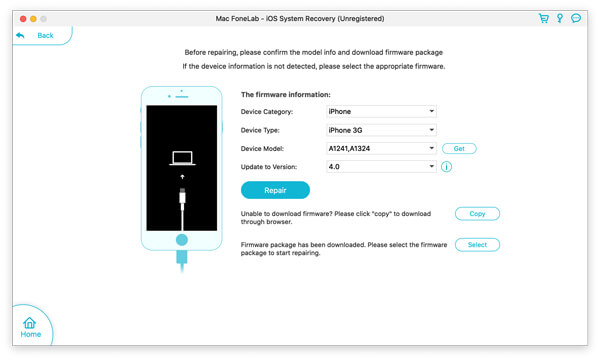
Po przeczytaniu artykułu życzymy wstępnego zrozumienia trybu odzyskiwania iPada / iPhone'a / iPoda. A jeśli chcesz przełączyć urządzenie iOS w tryb odzyskiwania lub wyjść z tego trybu, możesz wypróbować metody, które wymieniliśmy powyżej. Jeśli chcesz odzyskać lub wykonać kopię zapasową ważnych plików, możesz również skorzystać z doskonałego narzędzia do odzyskiwania danych, aby rozwiązać problem.
Należy zauważyć, że przełączenie iPada w tryb odzyskiwania nie jest 100% sukcesem dla każdego, ponieważ nie każdy może poprawnie obsługiwać proces. Dlatego, aby uniknąć utraty danych, zalecamy najpierw wykonaj kopię zapasową iPada.
Możesz nauczyć się kroków z poniższego filmu:

