Kiedy uruchamiasz MacBooka i próbujesz pracować, komputer w jakiś sposób wyświetla komunikat: Assistantd chce użyć pęku kluczy logowania. Możesz kliknąć przycisk Anuluj, ale wkrótce okaże się, że to nie działa. Wtedy możesz zacząć się martwić, czy to złośliwe oprogramowanie, lub denerwować się, że nie wiesz, co robić. Teraz nie musisz się martwić, ponieważ ten post zawiera dokładną odpowiedź, której potrzebujesz, aby uchronić Cię przed irytującymi problemami z pękiem kluczy. Postępuj zgodnie z poniższym przewodnikiem, aby szybko sprawić, że asystent chce użyć alertu pęku kluczy logowania, aby zniknął.
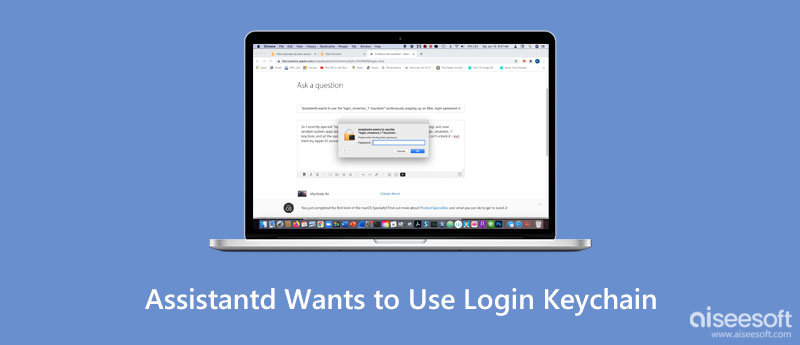
Assistantd jest w rzeczywistości powiązany z hasłami do pęku kluczy, iCloud i Siri, które są używane w aplikacjach do uzyskiwania dostępu do kont i haseł przechowywanych na Dostęp do pęku kluczy, a następnie aplikacje mogą oferować odpowiednie usługi dla konta. Jeśli nadal widzisz wyskakujące okienko z asystentem, który chce użyć pęku kluczy logowania na komputerze Mac, nie panikuj i nie jest to również oznaką awarii MacBooka. Dzieje się tak głównie dlatego, że pęk kluczy jest zablokowany, gdy komputer Mac jest nieaktywny przez pewien czas, lub hasło użytkownika i hasło pęku kluczy nie są zsynchronizowane, co powoduje, że asystent pyta o autoryzację i pojawia się alert.
Po ustaleniu, dlaczego widzisz alert asystenta, który chce użyć pęku kluczy logowania, nadszedł czas, aby dowiedzieć się, jak rozwiązać problem i zatrzymać irytujące wyskakujące okienko.
Rozwiązanie 1: Wyłącz automatyczną blokadę pęku kluczy
Niektóre z Twoich haseł mogą być przechowywane lokalnie na komputerze Mac w lokalnym skarbcu, a pęk kluczy może zostać automatycznie zablokowany po okresie bezczynności, co blokuje aplikacjom dostęp do haseł. W związku z tym możesz wyłączyć automatyczną blokadę pęku kluczy i sprawić, że asystent chce korzystać z wyskakującego pęku kluczy logowania.
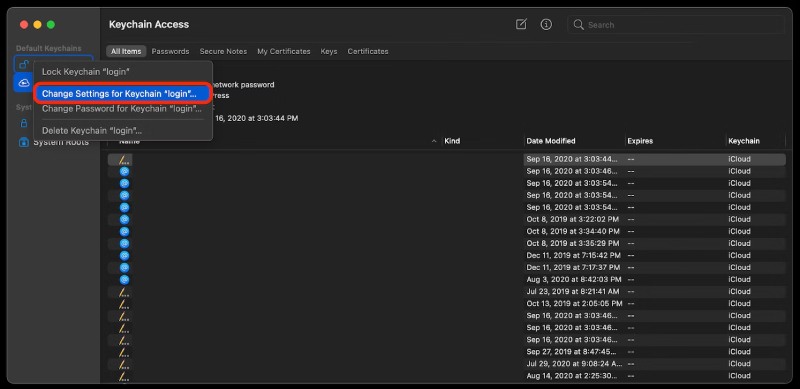
Rozwiązanie 2: Utwórz nowy pęk kluczy
To rozwiązanie nie polega na zmianie poprzedniego pęku kluczy, ale na wykonaniu kopii skarbca.
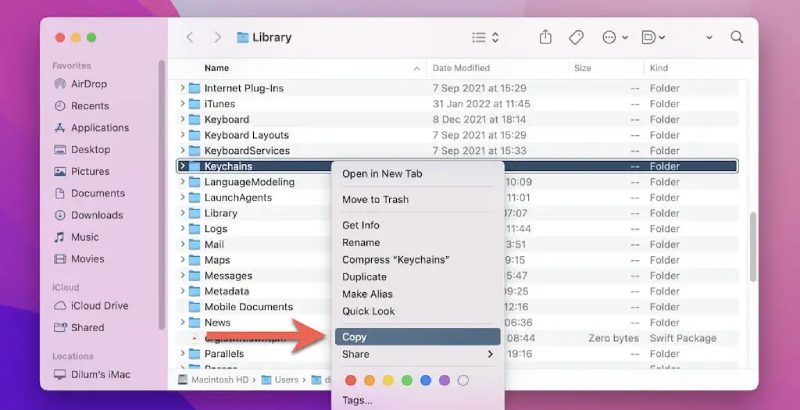
Rozwiązanie 3: Pierwsza pomoc pęku kluczy
Pierwsza pomoc pęku kluczy pomaga użytkownikom komputerów Mac rozwiązać większość wyskakujących okienek związanych z pękami kluczy i hasłami, w tym alert: assistd chce użyć pęku kluczy logowania. Jednak w przypadku niektórych modeli komputerów MacBook ta funkcja może nie być dostępna, ponieważ została usunięta przez firmę Apple po aktualizacji systemu Mac OSX 10.11.2. Zanim zobaczysz instrukcje tutaj, upewnij się, że Twój Mac ma to narzędzie. Tymczasem, jeśli ty zapomnij hasła do pęku kluczy, możesz też skorzystać z aplikacji Pierwsza pomoc pęku kluczy, która pomoże Ci go naprawić.
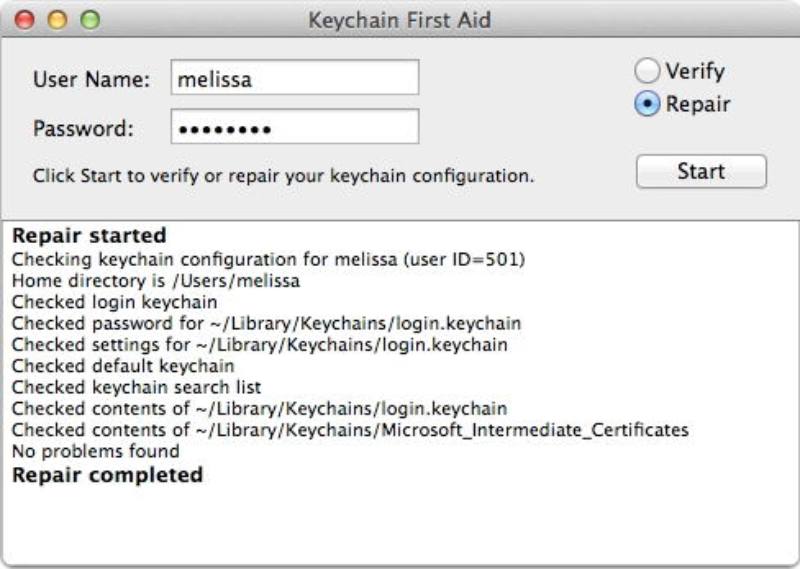
Oprócz sprawdzania i weryfikowania haseł na komputerze Mac, możesz także łatwo sprawdzić hasła do iPhone'a przechowywane lokalnie na komputerze Mac za pomocą Aiseesoft Menedżer haseł iPhone'a. Ten program ułatwia również eksportowanie haseł z iPhone'a na komputer Mac i tworzenie kopii zapasowych. W tym programie można również wyraźnie zobaczyć datę utworzenia hasła.

Pliki do Pobrania
Aiseesoft Menedżer haseł iPhone'a
100% bezpieczeństwa. Bez reklam.
100% bezpieczeństwa. Bez reklam.


Jak naprawić alert z asystentem chce używać pęku kluczy logowania bez haseł pęku kluczy?
Możesz zresetuj swoje pęki kluczy, ale spowoduje to usunięcie wszystkich zapisanych tam wcześniej haseł. Jeśli nie pamiętasz wszystkich lub nie masz kopii zapasowej, nie próbuj tego. Po prostu otwórz okno Dostęp do pęku kluczy i kliknij Preferencje z ikony Dostęp do pęku kluczy na pasku menu. Następnie w nowym oknie kliknij przycisk Zresetuj moje domyślne pęki kluczy, aby zresetować i wprowadzić nowe hasło.
Czy przywrócenie komputera Mac pomoże rozwiązać problem z asystentem, który chce użyć wyskakującego okienka pęku kluczy logowania?
Jakiś użytkownik próbował usunąć całą zawartość z dysku Mac i przywrócić komputer, ale wydaje się to bezużyteczne i nie może pomóc w pozbyciu się alertu.
Czy wyskakujące okienko alert: assistd chce użyć pęku kluczy logowania samo zniknie?
Jeśli uważasz, że powyższe rozwiązania są zbyt skomplikowane i klikasz przycisk Anuluj za każdym razem, gdy pojawi się alert, tak, zniknie na jakiś czas. Ale po kilku minutach wróci, jeśli uzyskasz dostęp do jakiegoś programu, który wymaga pomocy w celu uzyskania autoryzacji.
Wnioski
Wszystkie 3 powyższe rozwiązania mogą pomóc w rozwiązaniu alertu: Assistantd chce użyć pęku kluczy logowania. Więc następnym razem, gdy napotkasz takie wyskakujące okienko, nie musisz już panikować, ponieważ możesz teraz określić, gdzie jest problem. Następnie wykonaj powyższe kroki, a wkrótce pozbędziesz się irytującego wyskakującego okienka.

iPhone Password Manager to świetne narzędzie do znajdowania wszystkich haseł i kont zapisanych na iPhonie. Może również eksportować i tworzyć kopie zapasowe haseł.
100% bezpieczeństwa. Bez reklam.
100% bezpieczeństwa. Bez reklam.