Ładowanie strony internetowej lub nawet awaria Chrome trwa zbyt długo. Powinieneś znaleźć Brak pamięci w Chrome ponieważ jest to wielki świnia zasobów. Gdy sprawdzisz Menedżera zadań lub Monitor aktywności, na górze listy znajdziesz Chrome. Możesz się zastanawiać, dlaczego Chrome używa tak dużo pamięci RAM w porównaniu z innymi przeglądarkami. Co powinieneś zrobić, aby zmniejszyć zużycie pamięci Chrome? Oto ostateczny przewodnik, którego powinieneś przestrzegać.
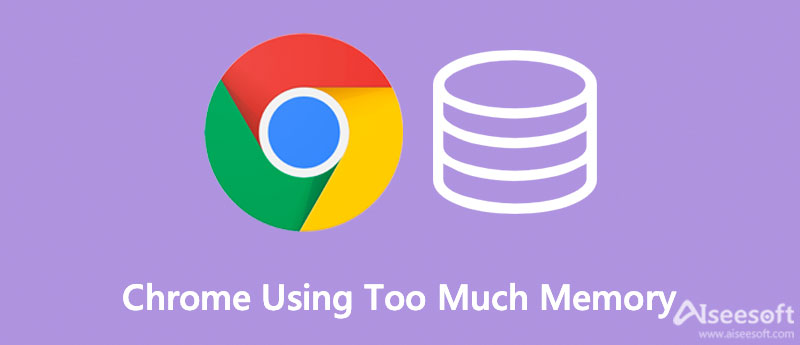
Dlaczego Twój Chrome zużywa tak dużo pamięci? Powinieneś zrozumieć, jak działa większość nowoczesnych przeglądarek. Aplikacje na twoim komputerze uruchamiają procesy w pamięci RAM twojego komputera i to jest miejsce, w którym działa komputer. Pamięć RAM może tymczasowo przechowywać wszelkiego rodzaju dane i dane dostępu do procesora w systemowej pamięci RAM znacznie szybciej niż dysk twardy.
Przeglądarki, takie jak Chrome, Firefox i Opera, mogą przechowywać każdą kartę, wtyczkę i rozszerzenie w różnych procesach pamięci RAM, co nazywa się izolacją, dzięki czemu każdy proces może znajdować się na swoich miejscach. Kiedy otworzysz swój Task Manager or Activity monitor, Google Chrome wyświetla różne wpisy. Każdy proces wykorzystuje tylko niewielką ilość pamięci RAM, ale obciążenie jest duże, gdy wszystko jest zsumowane.
Aiseesoft Mac Cleaner to wszechstronne oprogramowanie do czyszczenia Mac Space, które usuwa pamięć, aby zwolnić miejsce i przyspieszyć działanie Chrome. Może łatwo monitorować użycie procesora z twojego systemu. Co więcej, pokazuje użycie pamięci komputera Mac, dzięki czemu możesz sprawdzić wszystko, co jest dziwne i nieaktywne. Umożliwia szybkie skanowanie, przeglądanie i czyszczenie komputera Mac, gdy w Chrome zabraknie pamięci.

161,522 Pliki do Pobrania
Aiseesoft Mac Cleaner — najlepszy środek do czyszczenia kart dla komputerów Mac
100% bezpieczeństwa. Bez reklam.





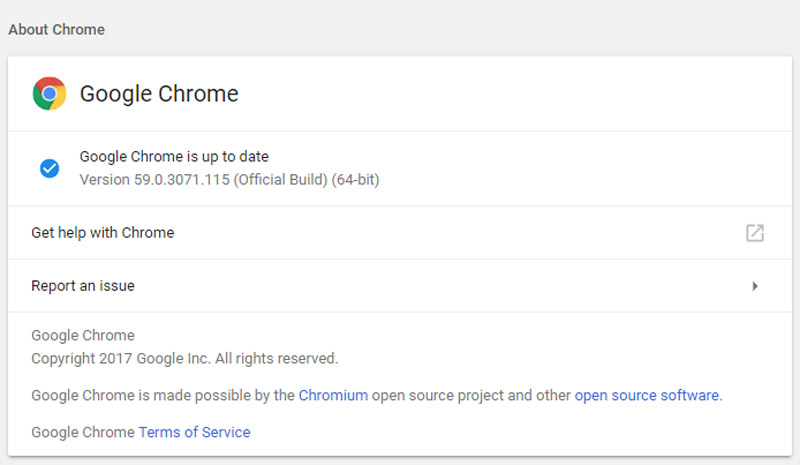
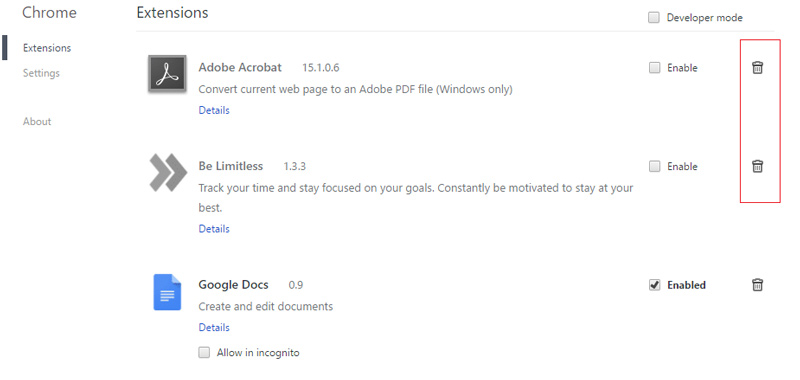
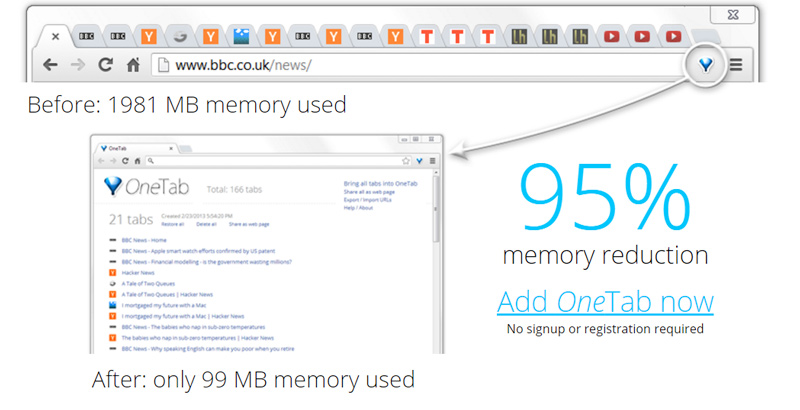
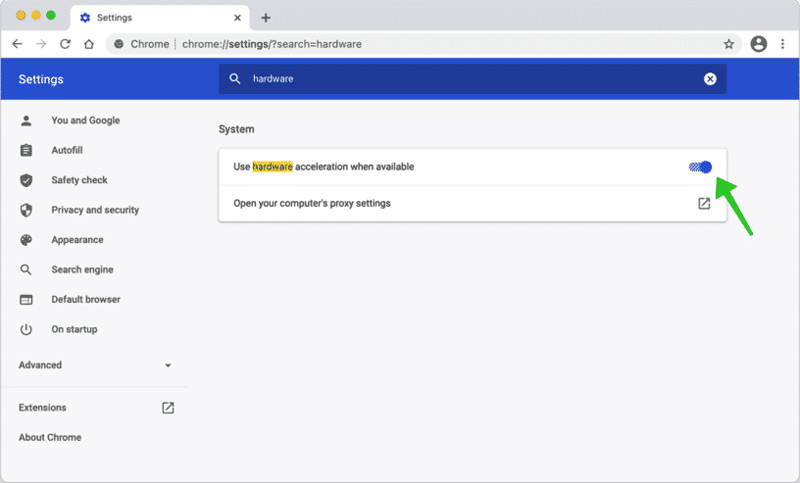
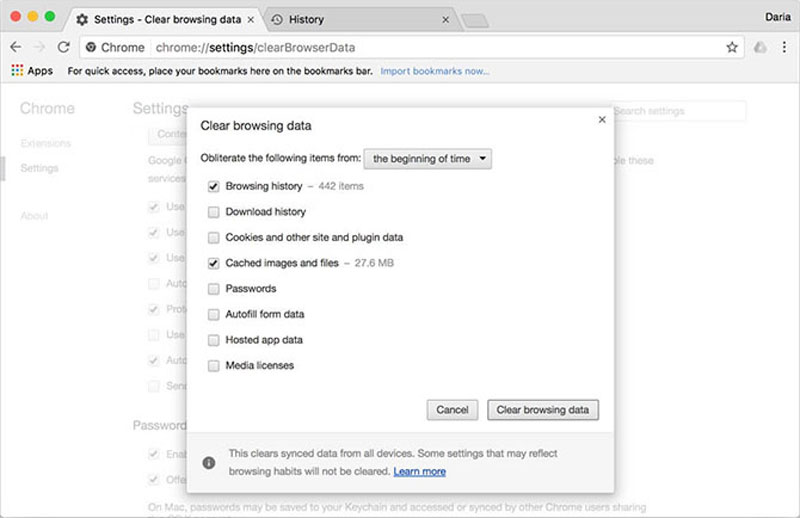
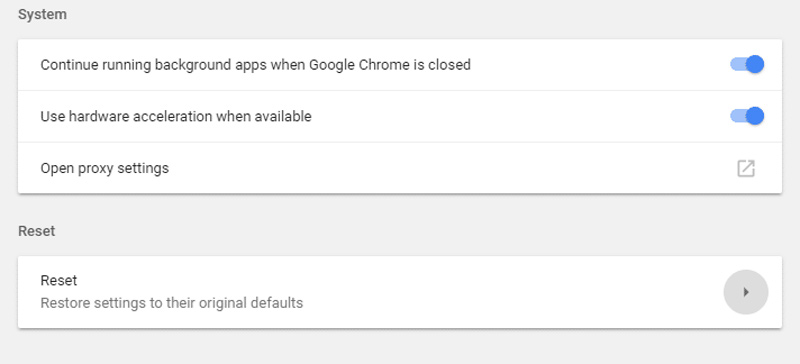
Dlaczego ciągle otrzymuję błąd braku pamięci Chrome?
Błąd braku pamięci Chrome jest związany z małą ilością pamięci RAM, zbyt dużą liczbą programów lub elementów sprzętowych działających jednocześnie. Gdy zadania zajmują dużo pamięci, błąd pojawia się w sposób ciągły, lepiej użyj profesjonalnego programu posprzątaj pamięć podręczną uprzednio.
Co się stanie, jeśli zresetujesz Chrome, aby zmniejszyć zużycie pamięci?
Zresetowanie Chrome przywróci Chrome i wyszukiwarkę do ustawień domyślnych. Spowoduje to wyłączenie wszystkich rozszerzeń przeglądarki i wyczyszczenie pamięci podręcznej plików cookie. Jest to skuteczna metoda naprawiania Chrome używającego zbyt dużej ilości pamięci, ale należy wcześniej wykonać kopię zapasową wszystkiego.
Dlaczego Chrome zbiera pamięci podręczne, które zużywają zbyt dużo pamięci?
Większość przeglądarek internetowych będzie próbowała przechowywać tylko ograniczoną ilość danych w pamięci podręcznej i plików cookie. Pomaga Chrome działać szybciej podczas ładowania odwiedzonej wcześniej strony internetowej. Kiedy musisz zrównoważyć szybkość ładowania i zużycie pamięci w przypadku wycieku pamięci Chrome.
Wnioski
W artykule przedstawiono 8 sposobów rozwiązania problemu Chrome zużywa zbyt dużo pamięci. Możesz wybrać jeden według własnych potrzeb. Niezależnie od tego, czy potrzebujesz zwolnić więcej miejsca na Maca, czy rozwiązać problem związany z Chrome, Aiseesoft Mac Cleaner jest optymalnym rozwiązaniem, którego nie możesz przegapić.

Blu-ray Player to potężny odtwarzacz, który może odtwarzać dyski Blu-ray, foldery Blu-ray, dyski DVD / foldery / pliki ISO, działając jako zwykły odtwarzacz multimediów dla dowolnych plików wideo HD / SD.
100% bezpieczeństwa. Bez reklam.
100% bezpieczeństwa. Bez reklam.