Zawsze ważne jest, aby zainstalować na swoim urządzeniu nowy system iOS, aby poprawić wydajność aplikacji i uzyskać dodatkowe nowe funkcje. Jedyną rzeczą, która może być frustrująca w przypadku nowo wydanej aktualizacji iOS, są Twoje iPhone utknął na etapie przygotowania aktualizacji ekran. Ten problem prawdopodobnie uniemożliwi Ci używanie urządzenia do innych ważnych spraw. Powiedziawszy to, pozwól się poprowadzić w tym artykule, ponieważ odkryje on najlepsze rozwiązania tego problemu.
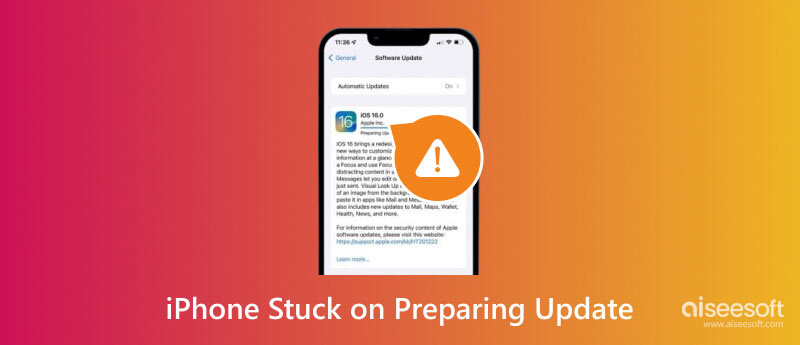
Przygotowanie aktualizacji jest częścią procesu instalowania nowej wersji iOS na iPhonie. Zwykle ma to miejsce po pobraniu oprogramowania, a Twoje urządzenie przygotuje wszystko przed rozpoczęciem instalacji.
Ponieważ jest to normalna faza aktualizacje iOS, dla wielu nie powinno to stanowić problemu, a ukończenie zajmie tylko trochę czasu. Jednak w krótkim czasie przygotowania wszystko może się zdarzyć, co powoduje wydłużenie czasu oczekiwania. Istnieje wiele czynników, które należy wziąć pod uwagę jako przeszkodę w instalacji oprogramowania, takich jak niestabilne połączenie internetowe, mała ilość miejsca na dysku i usterki w aktualnej wersji systemu iOS. Poza tym fizyczne uszkodzenie urządzenia może spowodować, że funkcja przygotowania aktualizacji pozostanie na ekranie dłużej.
Jeśli nieoczekiwanie znajdziesz się w tej sytuacji, zapoznaj się z następną częścią, aby znaleźć rozwiązania.
Po zapoznaniu się z instrukcją przygotowania aktualizacji na iPhonie, oto najskuteczniejsze rozwiązania tego problemu. Przeczytaj uważnie i kieruj się poniższymi krokami.
Odzyskiwanie systemu Aiseesoft iOS to jedno z najbardziej profesjonalnych narzędzi do naprawy uszkodzonych systemów iOS. Jedną z przyczyn zablokowania się na ekranie Przygotuj aktualizację są nieznane błędy, a Aiseesoft pomaga je naprawić, aby powrócić do normalnego stanu. Oprócz zepsutego systemu iOS, masz możliwość szybkiego uaktualnienia lub obniżenia wersji iOS na swoim urządzeniu, aby uzyskać poprzednie funkcje na swoim iPhonie. Co więcej, możesz także użyć odzyskiwania systemu iOS w przypadku innych problemów, takich jak czarny ekran, wyczerpana bateria i problemy z aktywacją.

Pliki do Pobrania
Odzyskiwanie systemu Aiseesoft iOS
100% bezpieczeństwa. Bez reklam.
100% bezpieczeństwa. Bez reklam.
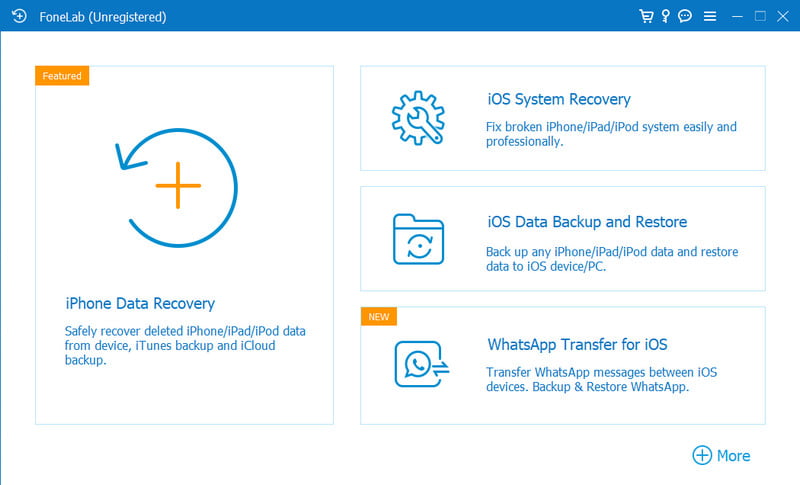
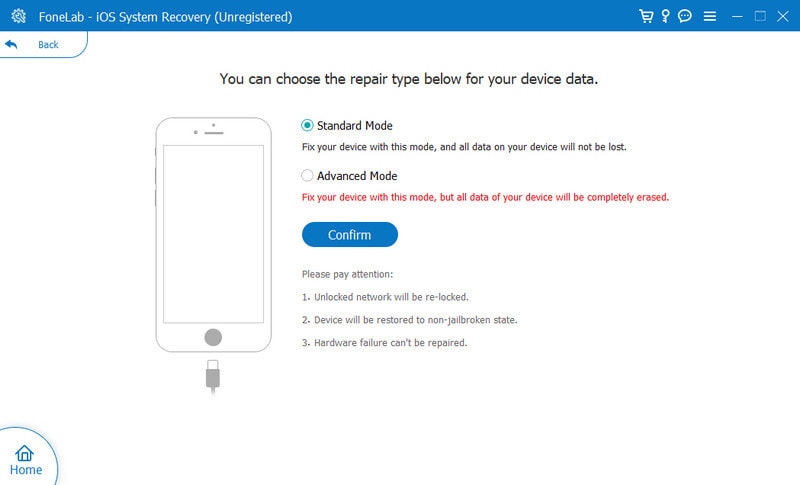
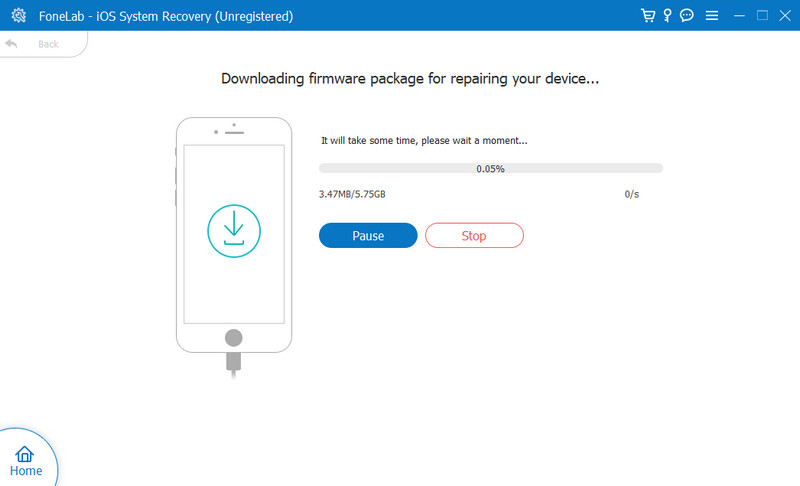
Po pobraniu pliku oprogramowania nie będziesz wiedział, czy coś poszło nie tak. Jeśli jednak przygotowanie aktualizacji trwa wiecznie, może to być spowodowane tym, że plik nie jest nienaruszony po pobraniu. W takim przypadku musisz go usunąć i ponownie pobrać wersję iOS na swój iPhone. Oto kroki, które należy wykonać:
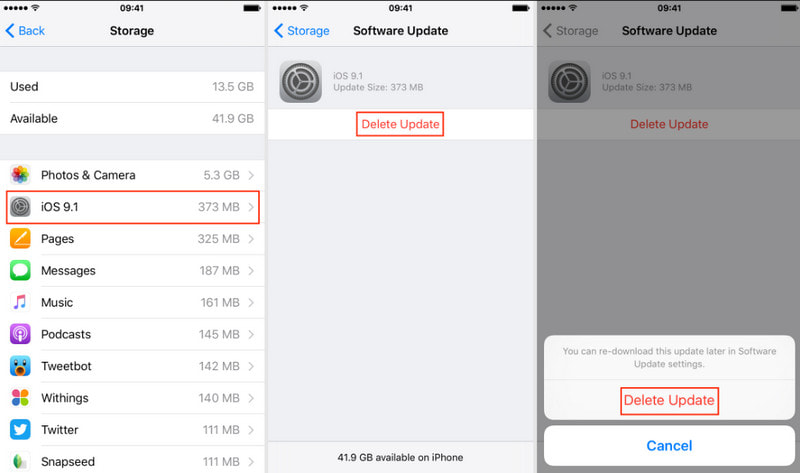
Zawsze zaleca się połączenie ze stabilną siecią internetową za każdym razem, gdy pobierasz i instalujesz nową aktualizację iOS. Przy słabym sygnale może to spowodować zakłócenia w procesie, a ekran Przygotuj aktualizację będzie trwał dłużej niż zwykle. Możesz sprawdzić sieć Wi-Fi, z którą jesteś aktualnie połączony, korzystając z poniższej demonstracji. Alternatywnie, możesz również zresetuj ustawienia sieciowe iPhone'a i ponownie uruchom proces aktualizacji.
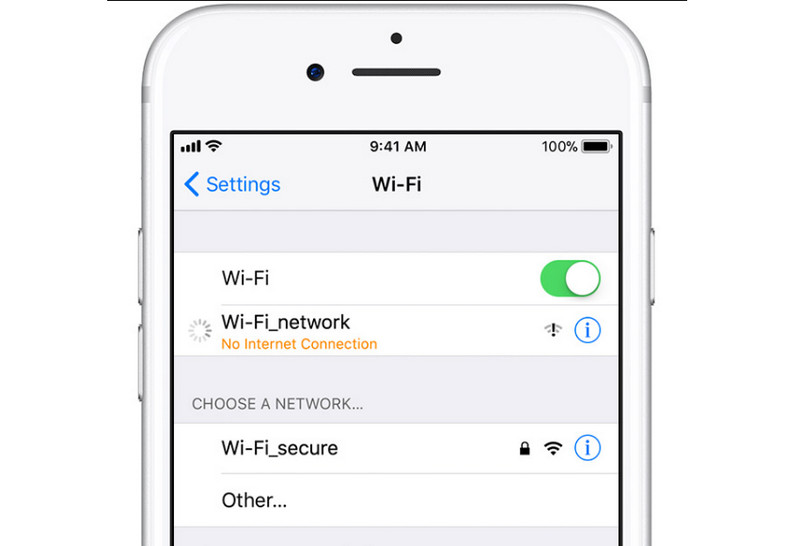
Czy Twój iPhone nadal zawiesza się na aktualizacji? Jeśli sieć Wi-Fi nie stanowi problemu, Twoje urządzenie może wymagać lekkiego popchnięcia. Czasami Twój iPhone działa nieprawidłowo z powodu przytłaczających nowych informacji. Ale można to łatwo naprawić, uruchamiając go ponownie.
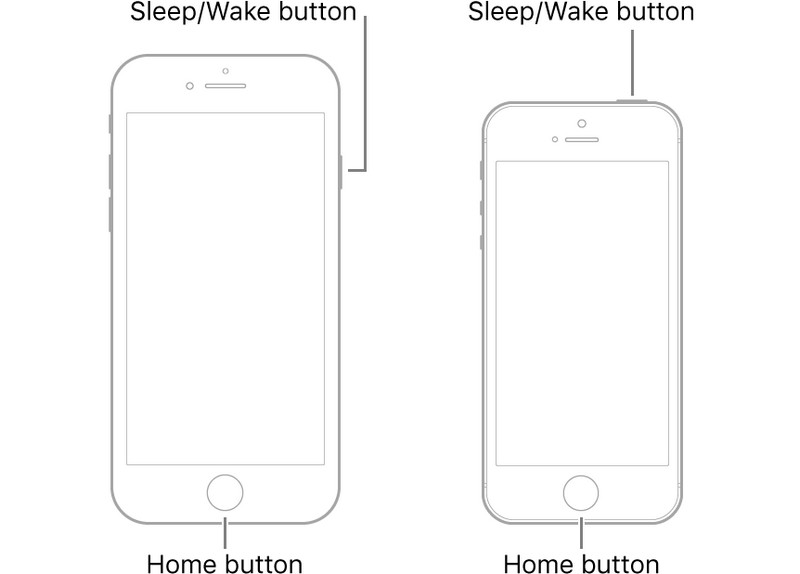
To rozwiązanie nie tylko uwalnia więcej miejsca dla Twojego urządzenia, ale także pozwala na zakończenie przygotowania aktualizacji do następnej fazy instalacji oprogramowania iOS. Jeśli zignorujesz powiadomienie o małej ilości miejsca na dysku, Twój iPhone zacznie działać i utrudniać przetwarzanie całego systemu. Aby rozwiązać ten problem, oto sposób zarządzania pamięcią iPhone'a w celu aktualizacji systemu iOS:
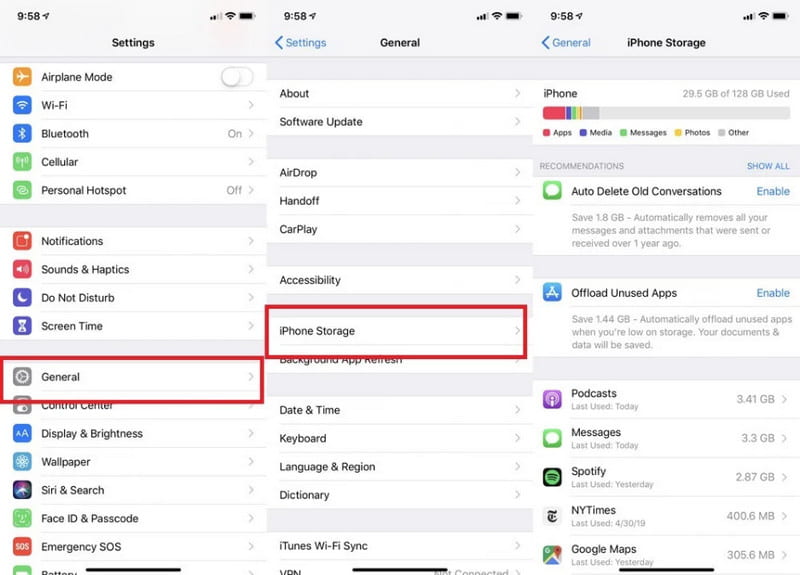
Nowego iOS 17 nie można pobrać na wszystkie wersje iPhone'a. Obsługuje tylko urządzenia od iPhone SE (2. generacji i nowsze) do nowej serii iPhone 15. Niekompatybilność nowej wersji iOS z modelem może powodować problemy z przygotowaniem aktualizacji. Aby potwierdzić model iPhone'a, wykonaj poniższe czynności.
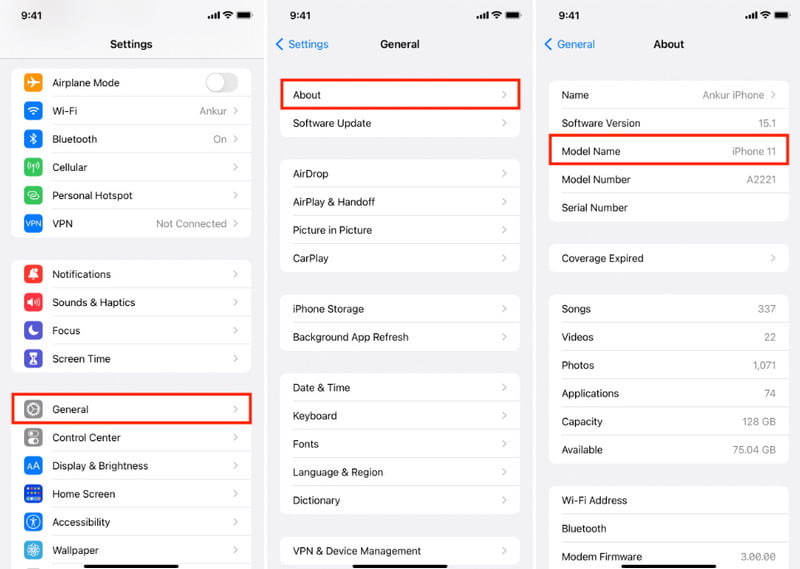
Jak uniknąć zablokowania iPhone'a podczas przygotowywania aktualizacji?
Upewnij się, że na Twoim urządzeniu jest wystarczająco dużo miejsca, aby poradzić sobie z rozmiarem pliku oprogramowania iOS. Przygotowując się do aktualizacji, unikaj korzystania z komórkowej transmisji danych i upewnij się, że łączysz się ze stabilną siecią Wi-Fi. Jeśli możesz temu zapobiec, odczekaj kilka tygodni lub miesiąca przed otrzymaniem nowej aktualizacji, aby uniknąć dłuższego przetwarzania.
Jaki jest minimalny czas przygotowania aktualizacji iPhone'a?
Zwykle przejście tej fazy zajmuje tylko kilka minut. Ponieważ jednak występują niezamierzone problemy, proces może potrwać dłużej.
Czy istnieje inny sposób zapobiegania przygotowaniu aktualizacji na iPhonie?
Spróbuj użyć iTunes, aby uzyskać nową wersję iOS. Pozwoli to uniknąć zbyt długiego czasu na przygotowanie aktualizacji. Wszystko, co musisz zrobić, to podłączyć iPhone'a do komputera. Możesz także użyć synchronizacji Wi-Fi do połączenia bezprzewodowego. Następnie odwiedź aplikację iTunes i wybierz swoje urządzenie. Kliknij przycisk Sprawdź aktualizację i zainstaluj najnowszą wersję iOS.
Jak anulować trwającą aktualizację iPhone'a?
Przejdź do ustawień i otwórz Pamięć iPhone'a z menu Ogólne. Przewiń w dół i poszukaj pliku iOS. Stuknij przycisk Usuń aktualizację, aby przerwać aktualizację iPhone'a.
Wnioski
I masz to! Wszystkie skuteczne rozwiązania tutaj pomogą Ci się wydostać Aktualizacja iPhone'a nie powiodła się lub utknął na ekranie Przygotuj aktualizację. Aby uniknąć wszystkich problemów, przygotuj swoje urządzenie, zwalniając więcej miejsca, łącząc się ze stabilnym połączeniem Wi-Fi i potwierdzając kompatybilność nowego iOS i iPhone'a. Aby szybciej rozwiązać problemy z urządzeniem lub uaktualnić do najnowszej aktualizacji iOS, użyj Aiseesoft iOS System Recovery na Windows i Mac. Kliknij przycisk Pobierz, aby wypróbować bezpłatną wersję próbną z licznymi funkcjami!

Napraw system iOS do normalnego działania w różnych problemach, takich jak utknięcie w trybie DFU, trybie odzyskiwania, trybie słuchawek, logo Apple itp. Do normalnego poziomu bez utraty danych.
100% bezpieczeństwa. Bez reklam.
100% bezpieczeństwa. Bez reklam.