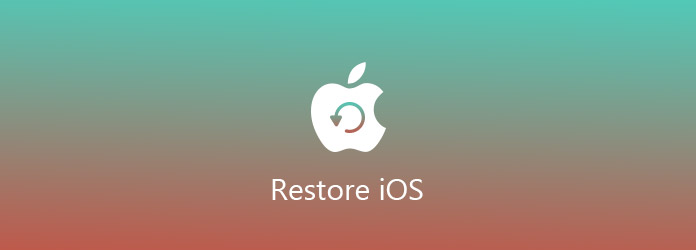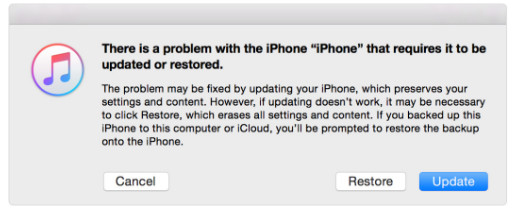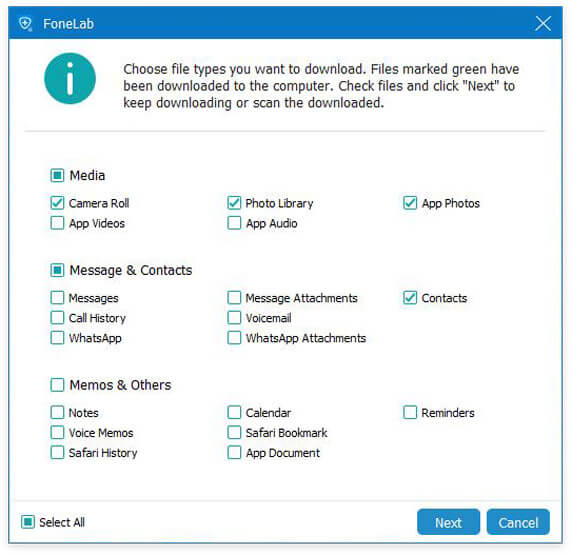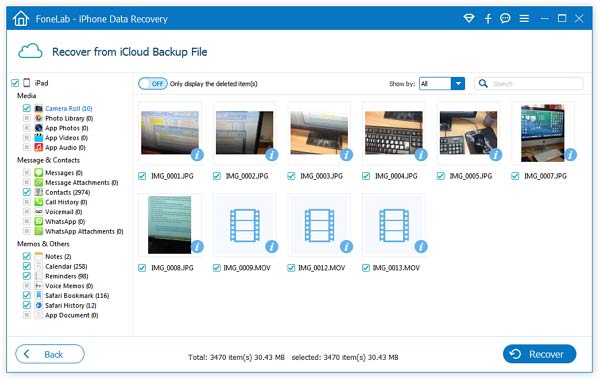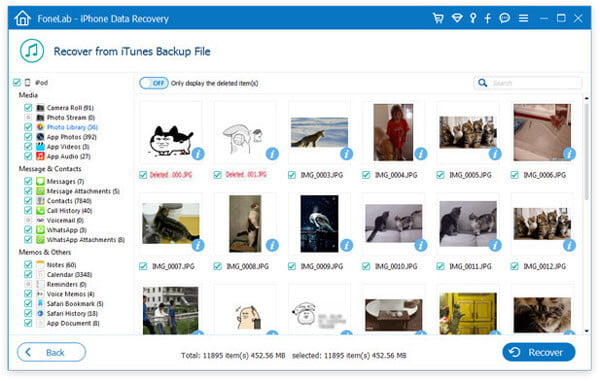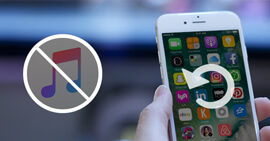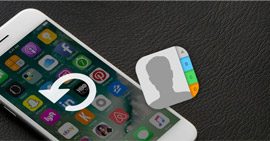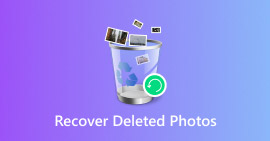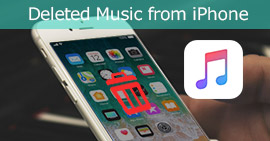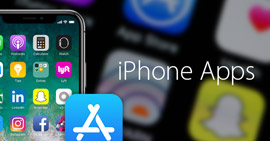Ludzie pchają 6 umiejętności, aby łatwiej przywrócić iOS
Podsumowanie
Gdy utkniesz w problemie z przywracaniem systemu iOS, ten post Cię wyciągnie. Ta strona pokazuje 6 umiejętności, których będziesz potrzebować, aby przywrócić urządzenie iOS do ustawień fabrycznych i przywrócić dane iOS z kopii zapasowej po zresetowaniu.
W przypadku problemów z urządzeniem z iOS pierwszym rozwiązaniem, które można wymyślić, jest przywrócenie systemu iOS. W rzeczywistości przywracanie systemu iOS można uznać za doskonały sposób na to. Jednak czy naprawdę poznajesz wszystkie sposoby przywracania systemu iOS? Podobnie jak w przypadku poniższych wniosków:
„Co zrobić, aby przywrócić iOS, jeśli zapomniałeś hasła do iPhone'a?”
„Jak przywrócić iPhone'a do ustawień fabrycznych?”
„Jak przywrócić iPada bez iTunes?”
„How to downgrade my iOS 17 to iOS 16?”
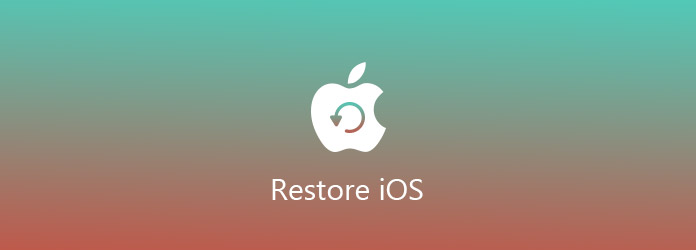
Przywrócić iOS
Oto co dzisiaj zrobimy:
Pokaż pełny przewodnik po przywrócić iOS, bez względu na to, czy korzystasz z iTunes, czy bez iTunes, zapomniałeś hasła lub utknąłeś w trybie odzyskiwania, nawet obniżając wersję iOS.
Część 1. Do czego służy przywracanie systemu iOS
Przywracanie systemu iOS to zwykle przywracanie fabryczne, które usuwa dane i ustawienia na urządzeniu z systemem iOS (iPhone iPad i iPod) oraz instaluje najnowszą wersję oprogramowania iOS lub iPod.
Przywracanie systemu iOS byłoby przydatne tylko wtedy, gdy wystąpi problem z urządzeniem iOS, którego inne opcje nie były w stanie rozwiązać.
Tutaj jest to bardzo jasne.
Aby przywrócić Aby przywrócić urządzenie iOS, w następnej części lepiej najpierw wykonać kopię zapasową urządzenia iOS, na wypadek utraty danych.
Dowiedz się tutaj, aby wykonać kopię zapasową urządzenia iOS.
Część 2. Jak przywrócić iOS do ustawień fabrycznych
W tej części zbieramy 4 sytuacje, w których możesz przywrócić iOS zgodnie z rzeczywistymi potrzebami.
Jak zresetować urządzenie iOS bezpośrednio bez komputera / iTunes
Weźmy przykład iPada.
Na iPadzie przejdź do Ustawień, wybierz Ogólne, przewiń w dół, aby znaleźć Resetuj, kliknij Wymaż całą zawartość i ustawienia.

Bardzo łatwo, prawda?
Tutaj musisz wpisać swój Apple ID lub hasło.
Jednak dla tych, którzy zapomnieli hasła, możesz przywrócić iOS na dwa kolejne sposoby.
Jak przywrócić iOS bez hasła za pomocą iTunes
Przed użyciem iTunes do przywrócenia iOS bez hasła musisz to zrobić wyłącz Find My iPhone.
Krok 1 Podłącz swoje urządzenie iOS do komputera, z którym synchronizowałeś.
Krok 2 Otwórz iTunes i poczekaj, aż iTunes zsynchronizuje urządzenie z iOS.
Krok 3 Kliknij Przywróć urządzenie iOS i postępuj zgodnie z instrukcjami wyświetlanymi na ekranie, aby przejść do projektu.

Niestety, jeśli nigdy nie synchronizowałeś iTunes lub nie skonfigurowałeś Find My iPhone w iCloud z zapomnianym hasłem, po prostu weź tryb odzyskiwania, aby przywrócić urządzenie iOS w następnej części.
Jak przywrócić urządzenie iOS bez hasła w trybie odzyskiwania
Krok 1 Podłącz urządzenie iOS do komputera kablem USB.
Krok 2 Przełącz urządzenie iOS w tryb odzyskiwania
Na telefonie iPhone X, iPhone 8 lub iPhone 8 Plus: naciśnij i szybko zwolnij przycisk zwiększania głośności. Naciśnij i szybko zwolnij przycisk zmniejszania głośności. Następnie naciśnij i przytrzymaj przycisk boczny, aż zobaczysz ekran trybu odzyskiwania.
W telefonie iPhone 7 lub iPhone 7 Plus: Naciśnij i przytrzymaj jednocześnie przyciski Side i Volume Down. Trzymaj je, aż zobaczysz ekran trybu odzyskiwania.
Na iPhonie 6s i wcześniejszym, iPadzie lub iPodzie touch: Naciśnij i przytrzymaj jednocześnie przyciski Home i Top (lub Side). Trzymaj je, aż zobaczysz ekran trybu odzyskiwania.
W przypadku iPada w trybie odzyskiwania wystarczy odwiedzić: Tryb odzyskiwania iPada.
Jeśli używasz iPoda, po prostu przejdź do Tryb odzyskiwania iPoda.

Krok 3 Następnie zobaczysz opcję Przywróć lub Aktualizuj. Tutaj musisz wybrać Przywróć.
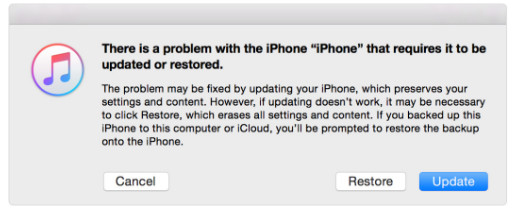
iTunes pobierze najnowszy system iOS ze swojego serwera, a ty musisz cierpliwie czekać, aby przywrócić urządzenie z systemem iOS.
Jak przywrócić iOS, aby obniżyć wersję z 14 na 13
Zawsze możesz czerpać więcej radości z najnowszego iOS 17. Jednak w międzyczasie odczuwasz narastające bóle, takie jak niezbyt stabilny system operacyjny, krótka żywotność baterii itp.
Pojawia się więc pytanie: czy to możliwe obniżyć wersję iOS Od 14 do 13?
Tak, dokładnie.
Sprawdź poniższe kroki:
Krok 1 Pobierz obraz przywracania starszej wersji iOS bezpośrednio z Apple. Możesz wybrać dokładną wersję iOS, którą chcesz, na przykład iOS 13.
Krok 2 Podłącz swoje urządzenie iOS do komputera. Wyjdź z urządzenia iOS w tryb odzyskiwania (wspomniany powyżej).
Krok 3 Po przełączeniu urządzenia iOS w tryb odzyskiwania iTunes umożliwi Ci przywrócenie urządzenia.
Musisz tylko przytrzymać klawisz Opcja (Shift w Windows) i kliknąć Naciśnij, wybierz wcześniej pobrany obraz oprogramowania iOS.
Następnie wystarczy poczekać, aż urządzenie iOS zainstaluje się i przywróci.
Korzystając z powyższych 4 umiejętności, możesz przywrócić urządzenie iOS do najnowszej wersji iOS lub przejść z iOS 17 na iOS 16.
Bez względu na to, co zrobisz, zostaniesz przekierowany do przywracania urządzenia iOS z kopii zapasowej, jeśli zrobiłeś to wcześniej.
W ten sposób można jednak uzyskać pełną poprzednią kopię zapasową jednocześnie. Jeśli potrzebujesz tylko plików części z kopii zapasowej, po prostu czytaj dalej.
Część 3. Jak przywrócić iOS z iTunes i kopii zapasowej iCloud bez resetowania
W tej części, aby przywrócić iOS z kopii zapasowej bez resetowania, potrzebujesz ekstraktora kopii zapasowych iOS, iPhone Data Recovery, aby ci pomóc.
FoneLab - iPhone Data Recovery Dla Maca
- Wyświetl i przywróć iOS z kopii zapasowej iTunes.
- Przeglądaj i uzyskuj dostęp do urządzenia iOS z kopii zapasowej iCloud.
- Odzyskaj usunięte elementy z iPada iPad iPod bez tworzenia kopii zapasowej.
- Kompatybilny ze wszystkimi urządzeniami iOS, takimi jak iPhone 15/14/13/12/11/XS/XR/X/8/7/6/5/4, iPad Pro, iPod itp.
Dowiedz się z samouczka wideo, aby przywrócić iOS z iTunes i kopii zapasowej iCloud.
Jak przywrócić iOS z kopii zapasowej iCloud bez resetowania
W poniższych krokach weź iPada jako przykład.
Krok 1 Zaloguj się iCloud
Pobierz, zainstaluj i uruchom to oprogramowanie na swoim komputerze. Kliknij Odzyskaj z pliku kopii zapasowej iCloud. Zaloguj się do swojego konta iCloud.

Następnie istnieją 2 sposoby skanowania danych z kopii zapasowej iCloud.
1. Wybierz typy danych, które chcesz odzyskać z iCloud, takie jak kontakty, notatki, przypomnienia, zdjęcia, kalendarze itp.

2. Inną opcją, która Ci pozostała, jest skanowanie z „iCloud Backup”.

Następnie kliknij „Start”, aby rozpocząć skanowanie kopii zapasowej iCloud w poszukiwaniu opcji 1.
Musisz wybrać plik kopii zapasowej iCloud, który chcesz pobrać z opcji 2.

Krok 2 Zeskanuj kopię zapasową iCloud
Zaznacz dane, które chcesz przywrócić, i kliknij Dalej, aby rozpocząć skanowanie danych iCloud.
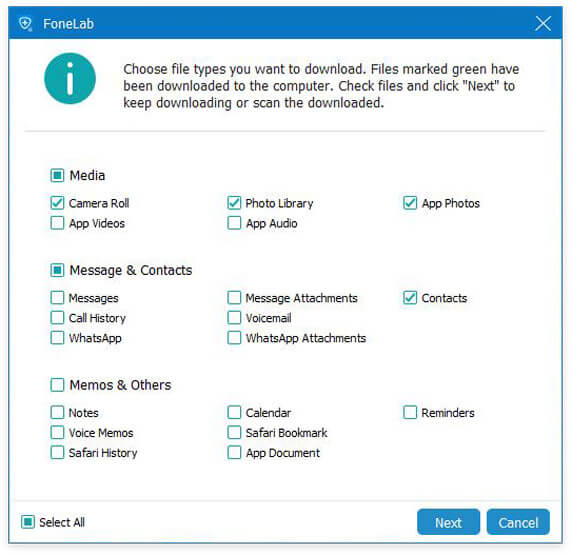
Krok 3 Przywróć iOS z iCloud
Na podstawie wyniku skanowania możesz wyświetlić wszystkie typy danych w lewym okienku. Kliknij, aby wyświetlić szczegóły. Zaznacz i potwierdź dane, które chcesz przywrócić, a następnie kliknij przycisk Odzyskaj, aby zapisać kopię zapasową iCloud na komputerze.
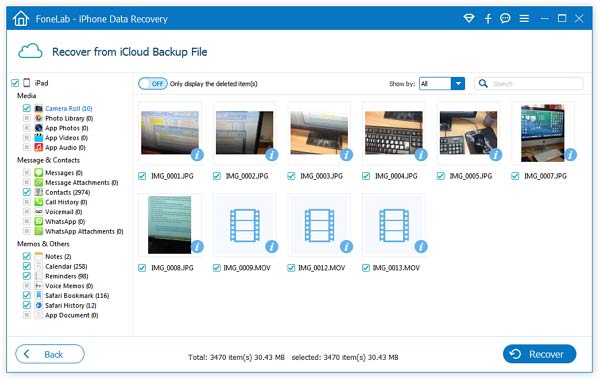
Jak przywrócić iOS z kopii zapasowej iTunes bez resetowania
Nadal możesz użyć tego programu, aby uzyskać przywrócenie urządzenia z iOS z kopii zapasowej iTunes.
Krok 1 Przeskanuj plik kopii zapasowej iTunes
Pobierz, zainstaluj i uruchom to oprogramowanie na komputerze, z którym zsynchronizowałeś swoje urządzenie iOS. Kliknij Odzyskaj z pliku kopii zapasowej iTunes. Wybierz jedną kopię zapasową iTunes i kliknij Rozpocznij skanowanie, aby zeskanować kopię zapasową.

Krok 2 Przywróć iOS z iTunes
Po zakończeniu skanowania kopii zapasowej iTunes można wyświetlić szczegóły danych, klikając typ danych w lewym okienku. Zaznacz pliki, które chcesz przywrócić, i kliknij Odzyskaj, aby rozpocząć rozpakowywanie plików kopii zapasowej iTunes na komputer.
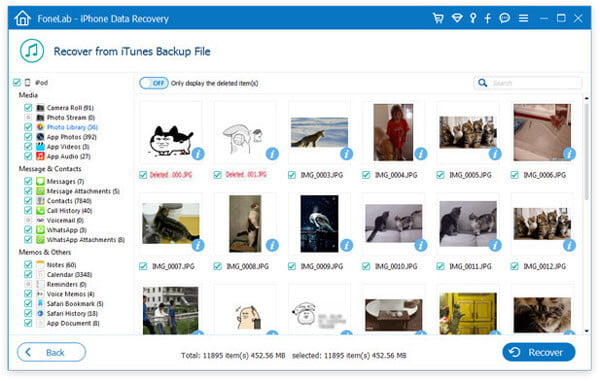
Po zapisaniu plików kopii zapasowej na komputerze możesz przenieś pliki z komputera na urządzenie iOS.
Ta strona pokazuje strategie przywracania ustawień fabrycznych urządzenia iOS i przywracania systemu iOS z kopii zapasowej po zresetowaniu. Jeśli masz jakieś sugestie, nie wahaj się zostawić swoich komentarzy poniżej.