Ludzie mogą napotkać różne problemy związane z dźwiękiem na komputerze, na przykład brak dźwięku w systemie Windows 10/8/7 lub Mac OS X. Jeśli napotkasz takie problemy, nie martw się, zwykle jest to spowodowane oprogramowaniem, ale nie sprzętem.
Ponadto w tym samouczku przeanalizujemy, dlaczego nie ma dźwięku na komputerze i jak pozbyć się tego problemu. Wszystko, co musisz zrobić, to uważnie przeczytać ten artykuł i wykonać rozwiązania jeden po drugim.

Napraw problemy z dźwiękiem na komputerze
Wiele czynników może prowadzić do problemu, że dźwięk nie działa na komputerze, a najczęstsze przyczyny to:
1. Dźwięk dociera do urządzeń zewnętrznych przez Bluetooth, takich jak głośnik zewnętrzny. Jeśli włączyłeś Bluetooth w swoim komputerze, dźwięk automatycznie przejdzie do zewnętrznego głośnika lub słuchawek przez Bluetooth.
2. Sterownik audio jest nieaktualny. Jeśli coś złego dzieje się w sterowniku audio, dźwięk na komputerze może być niestabilny lub zanikać.
3. Nieprawidłowe ustawienia audio, takie jak nieprawidłowe urządzenie odtwarzające, format audio lub głośność.
4. Twój komputer jest atakowany przez wirusa lub złośliwe oprogramowanie.
Dla przeciętnych ludzi nie można zdiagnozować, dlaczego nie ma dźwięku na komputerze; nadal możesz jednak rozwiązać problem, postępując zgodnie z poniższymi rozwiązaniami.
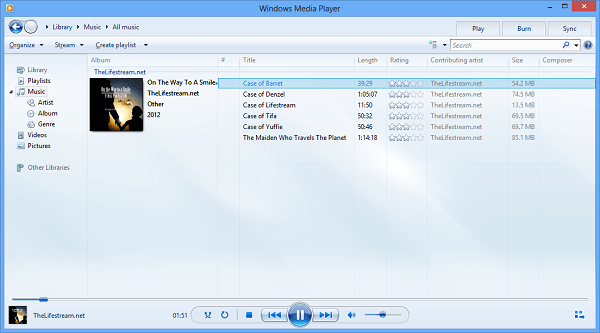
Jeśli używasz odtwarzacza multimedialnego innej firmy i nie wykrywasz dźwięku na komputerze, powinieneś spróbować innego odtwarzacze audio, w szczególności Windows Media Player, najpierw QuickTime. Są rodzimymi programami do odtwarzania multimediów w systemach Windows i Mac OS X.
Z drugiej strony odtwórz inny plik muzyczny lub wideo. Być może plik audio jest wyciszony lub odtwarzacz innej firmy nie jest zgodny z komputerem.
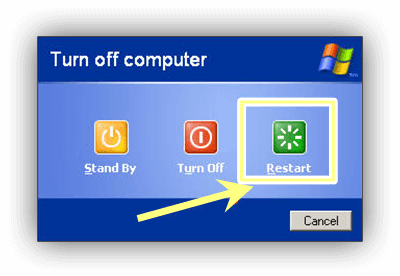
Czasami system operacyjny nie ładuje sterownika audio pomyślnie. Może to powodować brak dźwięku na komputerze. W takich przypadkach po prostu ponowne uruchomienie komputera może szybko rozwiązać problem.
Chociaż rozwiązanie jest proste, w większości przypadków warto wypróbować je. Ponadto możesz ponownie uruchomić komputer w trybie awaryjnym i sprawdzić, czy dźwięk działa normalnie.
Możesz potrzebować: Jak zrestartować laptop Toshiba.
Aby rozwiązać problem braku dźwięku w systemie Windows lub Mac OS X, zresetuj ustawienia dźwięku zgodnie z naszymi przewodnikami poniżej.
Jak skonfigurować dźwięk w systemie Windows
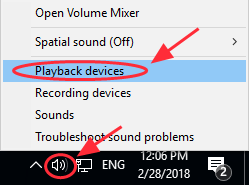
Krok 1 Kliknij prawym przyciskiem myszy ikonę głośności w prawym dolnym rogu i wybierz Urządzenia do odtwarzania.
Krok 2 Przejdź do zakładki Odtwarzanie w oknie dialogowym Dźwięk, sprawdź urządzenie domyślne i naciśnij przycisk Ustaw domyślne.
Krok 3 Następnie kliknij przycisk Właściwości, aby otworzyć następne okno dialogowe. Przejdź na kartę Zaawansowane, wybierz format audio z menu rozwijanego i naciśnij przycisk Testuj. Wypróbuj inny format audio, aż znajdziesz idealny.
Krok 4 Naciśnij przycisk OK, aby zapisać ustawienia.
Jak skonfigurować dźwięk w Mac OS X.
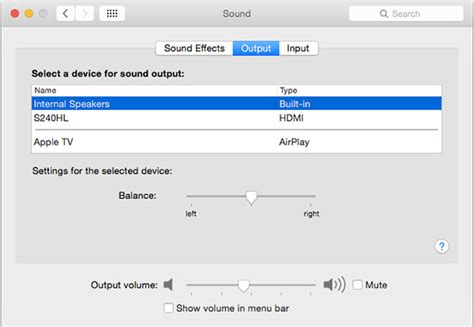
Krok 1 Kliknij i rozwiń menu Apple, wybierz Preferencje systemowe, a następnie wybierz opcję Dźwięk, aby otworzyć okno dialogowe Dźwięk.
Krok 2 Przejdź do zakładki Wyjście, a zobaczysz ustawienia dźwięku. Naprawić brak dźwięku na komputerze Mac, ustaw Głośniki wewnętrzne jako urządzenie wyjściowe.
Krok 3 Następnie dostosuj opcje Równowagi i głośności wyjściowej, aż uzyskasz pożądany efekt. Usuń zaznaczenie opcji Wycisz.
Jak wspomniano wcześniej, nieaktualne sterowniki audio mogą powodować różne problemy, w tym brak dźwięku na komputerze. W rzeczywistości możesz zaktualizować go ręcznie.
Jak zaktualizować sterownik audio w systemie Windows
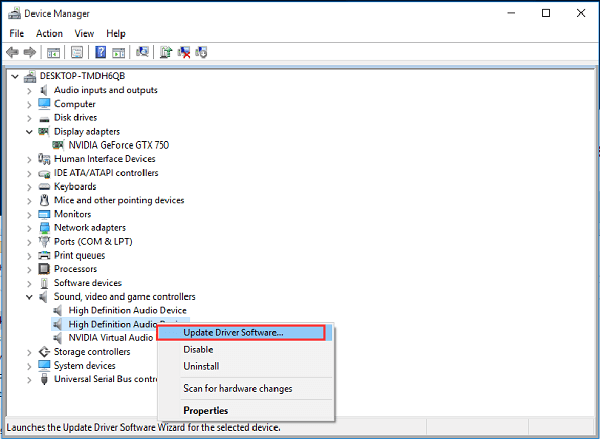
Krok 1 Wyszukaj Menedżera urządzeń w menu Start i kliknij go. Podłącz komputer do sieci Wi-Fi.
Krok 2 Znajdź i rozwiń jednostkę Kontrolery dźwięku, wideo i gier. Kliknij prawym przyciskiem myszy każdy sterownik audio i wybierz opcję Aktualizuj oprogramowanie sterownika.
Krok 3 Następnie system Windows automatycznie pobierze i zainstaluje najnowszy sterownik audio.
Jak zaktualizować sterownik audio w systemie Mac OS X
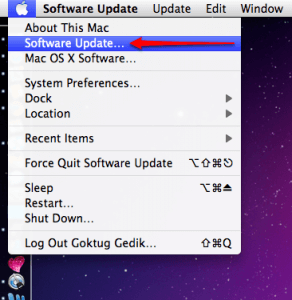
Nie można aktualizować sterownika audio osobno na komputerach Mac, jeśli używasz natywnej karty dźwiękowej. Zamiast tego musisz zaktualizować oprogramowanie, które zawiera najnowszy sterownik audio. Przejdź do menu Apple, wybierz Aktualizacja oprogramowania, a następnie pobierz najnowszą aktualizację.
Microsoft wprowadził zestaw rozwiązywania problemów w najnowszych systemach Windows. Możesz na nim polegać, aby po prostu naprawić dźwięk w systemie Windows 10.
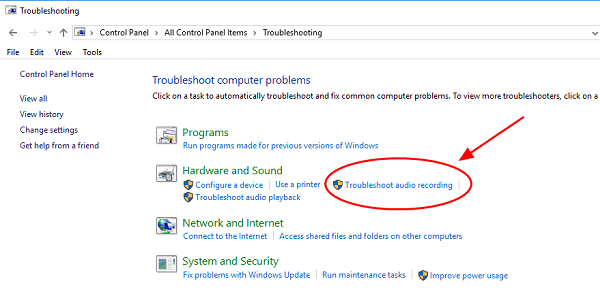
Krok 1 Uruchom Panel sterowania, przejdź do Rozwiązywanie problemów -> Sprzęt i dźwięk, a następnie kliknij opcję Rozwiązywanie problemów z nagrywaniem dźwięku.
Krok 2 Następnie zaznacz pole wyboru Zastosuj naprawy automatycznie i naciśnij przycisk Dalej, aby rozpocząć rozwiązywanie problemów.
Teraz możesz pozbyć się problemu braku dźwięku na komputerze, postępując zgodnie z naszymi przewodnikami. Jak widać, wszystkie 5 rozwiązań jest łatwe do wykonania. Jeśli masz jakieś pytania związane z problemami dźwiękowymi, możesz komentować poniżej, a my zobaczymy, co możemy jeszcze zrobić, aby pomóc.