Czasami komputer Mac nie słyszy dźwięku z nieznanych przyczyn, a problem ten staje się coraz bardziej powszechny wśród użytkowników komputerów Mac. Na przykład może się okazać, że dźwięk MacBooka Pro przestaje działać po śnie, co było irytującym błędem w systemie macOS X.
Wydaje się, że problem z bólem głowy pojawia się, gdy dźwięk Maca lub dźwięk odmawiają działania, zwłaszcza gdy chcesz słuchać muzyki lub oglądać film. Ale jest dobrze. W następnym poście przedstawimy pełne wskazówki i rozwiązania do rozwiązania Dźwięk z komputera Mac nie działa kwestia.
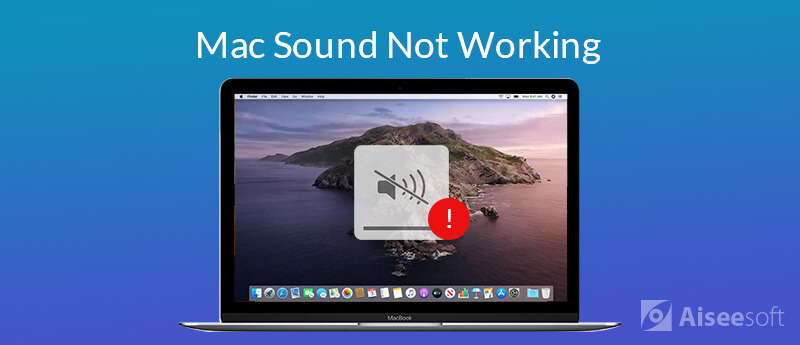
Nie zamykałeś się przez prawie miesiąc? Być może jest to główny powód, dla którego wyjście audio lub dźwiękowe przestaje działać na komputerze Mac. Cóż, ponowne uruchomienie lub uruchomienie komputera Mac może spowodować wyłączenie prawie wszystkich powolnych programów. Ponowne uruchomienie komputera Mac to najprostszy sposób rozwiązania problemu.

Jeśli głośność komputera Mac jest ustawiona na tryb wyciszenia, oczywiście wyjście audio nie będzie działać i żaden dźwięk nie będzie odtwarzany na komputerze Mac. W tym czasie powinieneś nieco zwiększyć głośność.
Aby dostosować głośność, możesz kliknąć Kontrola głośności na pasku menu i przeciągnij suwak głośności, aby zwiększyć głośność. Lub możesz nacisnąć Zwiększenie głośności (F12) przycisk klawiszowy na górze klawiatury, aby zwiększyć głośność.
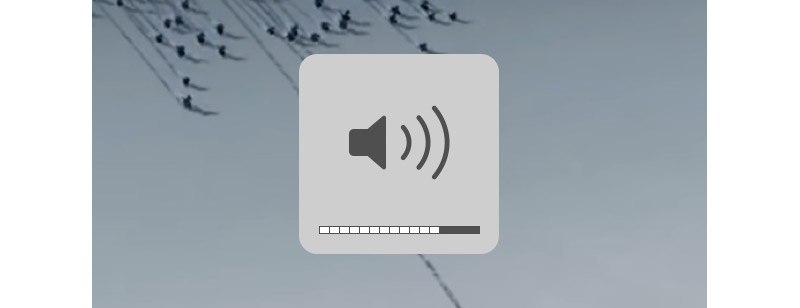
Możesz wybrać niewłaściwą aplikację odtwarzającą muzykę lub filmy. Na przykład nie słychać żadnego dźwięku podczas odtwarzania muzyki w przeglądarce Safari. Dzieje się tak, ponieważ dźwięk jest domyślnie wyciszony w Safari. Nie polegaj więc na jednej konkretnej aplikacji. Powinieneś wypróbować inne zasoby dźwiękowe, takie jak iTunes lub QuickTime Player.
Uwaga: Jeśli chcesz wyłączyć wyciszenie dźwięku w Safari na Macu, możesz otworzyć Safari i kliknąć Audio przycisk> Automatyczne odtwarzanie. Następnie możesz odtwarzać i cieszyć się multimediami z dźwiękiem na dowolnych stronach internetowych.
Apple będzie okresowo wydawać nową wersję systemu macOS, w tym niektóre aktualizacje aplikacji i aktualizacje zabezpieczeń. Pierwszą rzeczą, którą musisz zrobić, to sprawdzić, czy masz zainstalowałem najnowszy macOS. Możesz sprawdzić i zainstalować najnowszy system macOS, wykonując poniższe czynności.
Po prostu kliknij Menu Apple > Sklep z aplikacjami... > Aktualizacja aby pobrać i zainstalować najnowszą wersję systemu macOS na komputerze Mac.

Jeśli po zaktualizowaniu systemu macOS nadal nie słychać dźwięku, sprawdź ustawienia dźwięku. Wymaga to odłączenia od komputera wszystkich urządzeń zewnętrznych, słuchawek lub głośników zewnętrznych. Poza tym musisz odłączyć kable od portów USB, FireWire, Thunderbolt i audio od komputera Mac/MacBook Pro/MacBook Air.
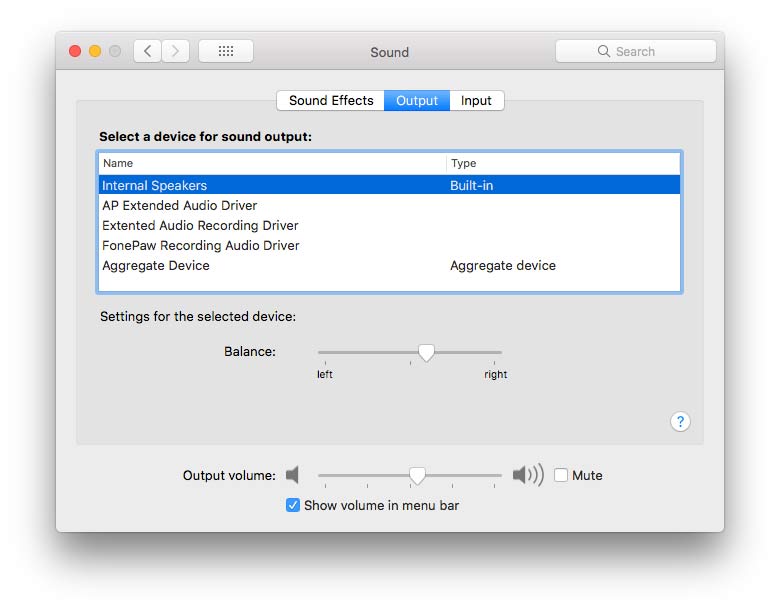
W niektórych przypadkach zainstalowano aplikację, która zakłóca odtwarzanie dźwięku z komputera Mac. Lepszym sposobem jest odinstalowanie aplikacji. Tutaj możesz użyć profesjonalnego narzędzia do zarządzania komputerami Mac - Mac Cleaner aby odinstalować aplikację, usuń pliki śmieci / bałaganu / duże / zniszczone, usuń duplikaty plików i monitoruj wydajność komputera Mac.

Pliki do Pobrania
100% bezpieczeństwa. Bez reklam.
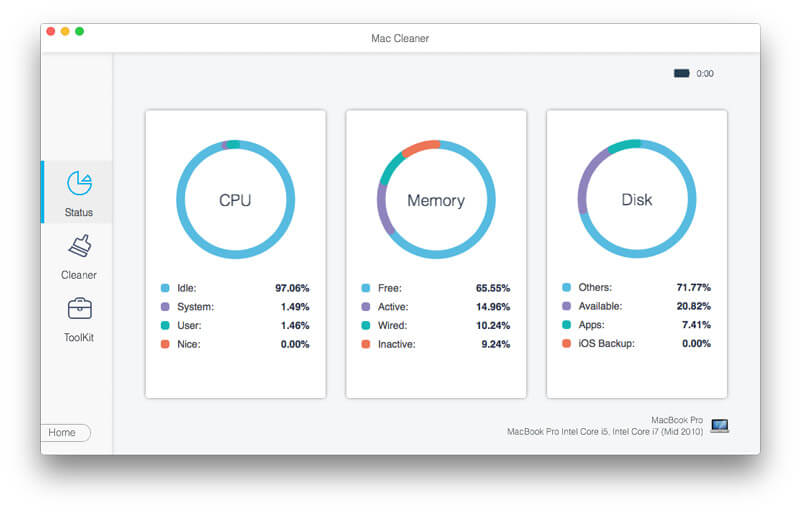
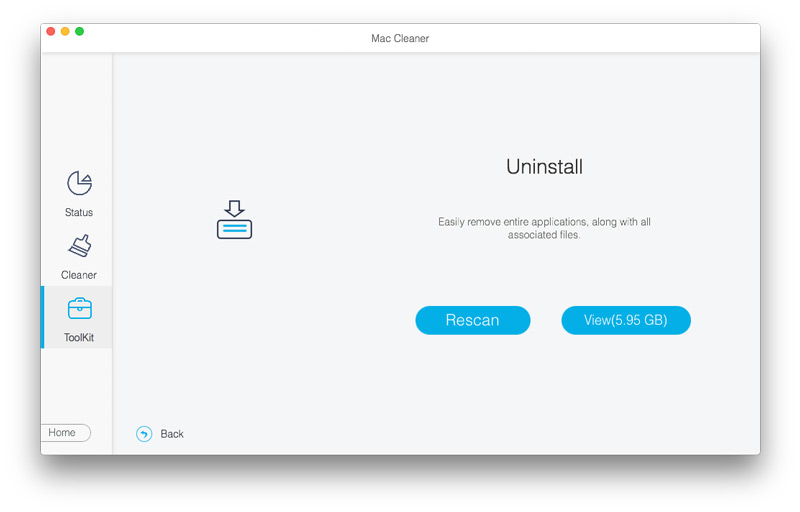
Inną popularną wskazówką dla komputerów Mac lub MacBook, która nie działa, jest resetowanie Core Audio. Core Audio to cyfrowa infrastruktura audio dla systemów iOS i OS X. Jeśli masz problemy z usterką dźwięku w komputerze Mac, możesz wypróbować tę wskazówkę, aby zresetować dźwięk za pomocą terminala.
Otwarte terminal i typ zabij wszystkie coreaudiod, a następnie naciśnij przycisk powrotu. Postępuj zgodnie z wyświetlanymi instrukcjami, aby rozwiązać problem z dźwiękiem, który nie działa na komputerze Mac.
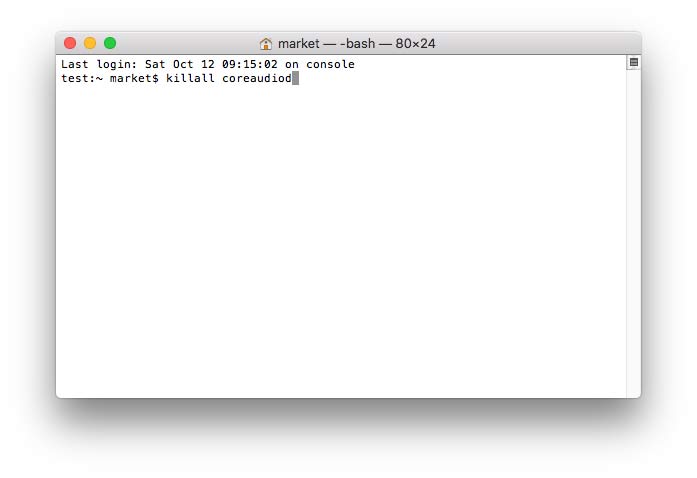
Monitor aktywności pokazuje procesy uruchomione na komputerze Mac. Możesz go użyć do monitorowania aktywności i wydajności komputera Mac. Aby użyć Monitora aktywności, możesz użyć Findera lub Spotlight, aby znaleźć go na komputerze Mac.
Aby zarządzać i kontrolować dźwięk, należy przejść do Activity monitor. Znajdź i zlokalizuj „coreaudiod' na liście. Kliknij porzucić aby zatrzymać proces i naprawić problem z dźwiękiem na komputerze Mac.
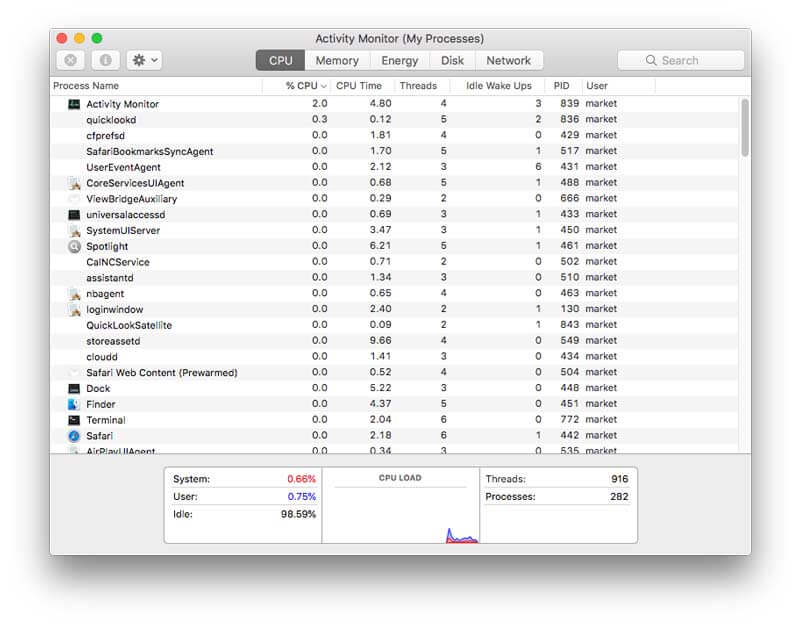
Dźwięk na komputerze Mac może mieć problemy z przywróconymi ustawieniami w pamięci NVRAM lub PRAM. NVRAM / PRAM to niewielka ilość pamięci dla komputerów Mac do przechowywania niektórych ustawień. Aby zapewnić dobrą głośność na komputerze Mac, musisz zresetować NVRAM lub PRAM.
Podczas resetowania wystarczy użyć czterech klawiszy skrótu: Option, Command, P i R.. Wyłącz komputer Mac, włącz go i szybko naciśnij kombinację klawiszy przez prawie 20 sekund. Następnie usłyszysz drugi dzwonek uruchamiania, dopóki logo Apple nie pojawi się i nie zniknie ponownie.
Wnioski
Udostępniliśmy głównie 8 wskazówek i rozwiązań, które rozwiązują ten problem dźwięk nie działa na komputerze Mac. Możesz wypróbować rozwiązania problemu. Aby dobrze monitorować wydajność komputera Mac, możesz użyć narzędzia Mac Cleaner, aby usunąć niepotrzebną aplikację, usunąć niepotrzebne pliki, usunąć duplikaty plików na komputerze Mac / MacBook Air / MacBook Pro. Jeśli masz jakieś lepsze rozwiązania, zostaw swój komentarz.
Funkcje nie działają na komputerach Mac
1. Napraw zrzut ekranu na komputerze Mac nie działa 2. Napraw iMessage przestaje działać 3. Napraw dźwięk Mac nie działa 4. Napraw Bluetooth nie działa na komputerze Mac 5. Napraw FaceTime nie działa na komputerze Mac 6. Rozwiązywanie problemów i naprawa Safari nie działa na komputerze Mac 7. Aparat Mac nie działa
Mac Cleaner to profesjonalne narzędzie do zarządzania komputerami Mac w celu usuwania niepotrzebnych plików, bałaganu, dużych / starych plików, usuwania duplikatów plików i monitorowania wydajności komputera Mac.
100% bezpieczeństwa. Bez reklam.